Exibir análise para suas equipes no Microsoft Teams
O Microsoft Teams permite exibir rapidamente dados de análise sobre equipes das quais você é membro ou proprietário. Essas informações podem fornecer insights sobre os padrões de atividade em suas equipes.
Os dados de análise incluem o número de usuários ativos, convidados e o número total de mensagens enviadas em cada equipe por um determinado período. Você pode exibir análises em todas as equipes, em equipes individuais e em canais específicos.
Observação: No momento, não há suporte para a exibição de análise no Teams no celular.
Exibir análise em todas as suas equipes
Obtenha uma visão geral dos dados de uso de todas as equipes das quais você é membro ou proprietário, tudo em uma única exibição.
-
Depois de clicar em Teams


-
Clique em Análise para ser levado para a página Gerenciar equipes .
-
Escolha um intervalo de datas para mostrar os dados de uso de todas as equipes das quais você é membro ou proprietário.
As categorias de análise em todas as equipes incluem usuários ativos, pessoas, convidados ativos, postagens e respostas. Essas informações refletem os dados de uso do intervalo de datas escolhido.
A categoria de tipo indica se a equipe é uma equipe privada ou pública. O ícone de bloqueio 
Dica: Você também pode exibir todas as análises de suas equipes clicando em Análise entre equipes na página de análise de uma equipe individual.
Exibir análise para uma equipe individual
Há também uma maneira de obter análise de dados de uso para uma equipe da qual você é membro ou proprietário.
-
Acesse a equipe sobre a qual você deseja obter informações, selecione Mais opções


-
Na parte superior da página da equipe, selecione Análise.
-
Escolha um intervalo de datas para mostrar os dados de uso dessa equipe.
A análise de equipe para o intervalo de datas especificado inclui:
-
Um resumo de usuários, aplicativos e reuniões, incluindo usuários ativos
-
O número de compromissos, incluindo postagens, respostas, menções e reações
-
O número de reuniões realizadas
Dica: Você também pode exibir análises de equipe específicas selecionando uma equipe na exibição de análise entre todas as equipes.
Exibir análise para um canal específico
Juntamente com a análise de todas as equipes e equipes individuais, os dados para canais específicos também estão disponíveis.
-
Acesse um canal sobre o qual você deseja obter informações, selecione Mais opções


-
Na parte superior da página da equipe, selecione Análise.
-
Escolha um intervalo de datas para mostrar os dados de uso desse canal.
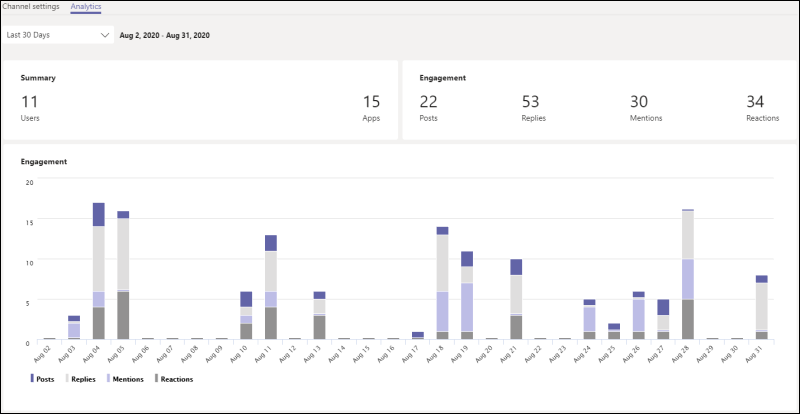
A análise de canal para o intervalo de datas especificado inclui o número de:
-
Usuários no canal
-
Aplicativos adicionados ao canal
-
Postagens, respostas, menções e reações no canal
Dica: Você também pode exibir a análise de canal selecionando um canal na lista suspensa Todos os Canais enquanto estiver na exibição de análise de equipe individual.










