Criar um grupo no Outlook
Um Grupo do Microsoft 365 é diferente de um grupo de contatos (anteriormente conhecido como lista de distribuição). Um grupo de contatos é um conjunto de endereços de email destinado a enviar convites para reunião ou mensagens por email para todas as pessoas de uma só vez. Para criar um grupo de contatos, confira o tópico Criar um grupo de contatos.
Assista a um vídeo curto sobre a criação de um grupo para ser usado como endereço de email da empresa.

-
Abra o Outlook para Windows.
-
Selecione Página Inicial > Novo Grupo.


-
Preencha as informações do grupo.
-
Nome do grupo: crie um nome que represente a essência do grupo.
Depois de inserir um nome, nosso sistema fornecerá uma sugestão de endereço de email. "Não disponível" significa que o nome do grupo já está em uso e você deve tentar outro nome. Observe que, após escolher o nome de um grupo, não é possível alterá-lo.
-
Descrição: digite uma descrição opcional para que outros usuários entendam a finalidade do grupo. Essa descrição será incluída no email de boas-vindas, quando outras pessoas ingressarem no grupo.
-
Classificação: escolha uma classificação. As opções disponíveis dependem das configurações feitas pela organização.
-
Privacidade: por padrão, os grupos são criados como privados. Isso significa que somente os membros aprovados na organização poderão ver o conteúdo do grupo. Esse conteúdo do grupo estará indisponível para as pessoas não aprovadas.
-
Para criar um grupo no qual os usuários da organização possam exibir o conteúdo e se tornarem membros, selecione Público.
-
Para criar um grupo no qual a associação de um membro exija aprovação e apenas membros possam exibir o conteúdo, selecione Particular.
-
-
Enviar todas as conversas em grupo e eventos para as caixas de entrada dos membros Opcionalmente, marque esta caixa para que os membros possam ver todas as conversas e eventos do grupo em suas caixas de entrada, sem ter que visitar espaços de trabalho de grupos separados. Os membros podem alterar essa configuração nas próprias caixas de correio.
-
Selecione Criar.
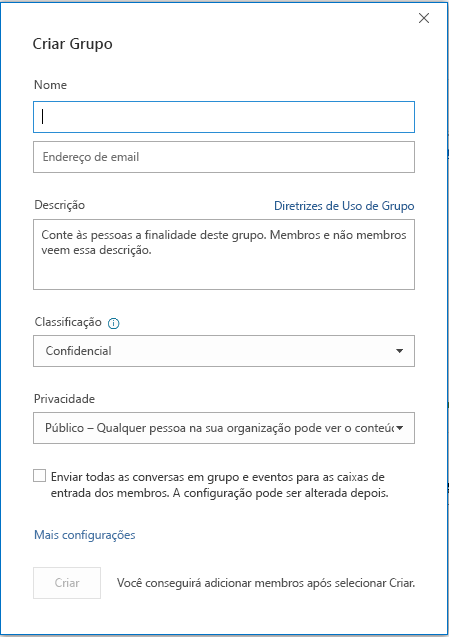
Observação: Este recurso está disponível para participantes do Office Insider com assinatura do Microsoft 365. Se você for um assinante do Microsoft 365, certifique-se que tenha a versão mais recente do Office.
-
Abra o Outlook para Mac.
-
Escolha Arquivo > Novo > Grupo.

-
Preencha as informações do grupo:
-
Nome do grupo: crie um nome que represente a essência do grupo.
Depois de inserir um nome, nosso sistema fornecerá uma sugestão de endereço de email. "Não disponível" significa que o nome do grupo já está em uso e você deve tentar outro nome. Observe que, após escolher o nome de um grupo, não é possível alterá-lo.
-
Descrição: digite uma descrição opcional para que outros usuários entendam a finalidade do grupo. Essa descrição será incluída no email de boas-vindas, quando outras pessoas ingressarem no grupo. Clique em Próximo.
-
Digite os endereços de email de membros ou selecione os membros da lista de contatos para adicionar ao grupo. Você pode adicionar convidados que são pessoas de fora da sua escola ou organização ao grupo.
-
Privacidade: por padrão, os grupos são criados como privados. Isso significa que somente os membros aprovados na organização poderão ver o conteúdo do grupo. Esse conteúdo do grupo estará indisponível para as pessoas não aprovadas.
-
Para criar um grupo no qual os usuários da organização possam exibir o conteúdo e se tornarem membros, selecione Público.
-
Para criar um grupo no qual a associação de um membro exija aprovação e apenas membros possam exibir o conteúdo, selecione Particular.
-
-
Classificação: escolha uma classificação. As opções disponíveis dependem das configurações feitas pela organização.
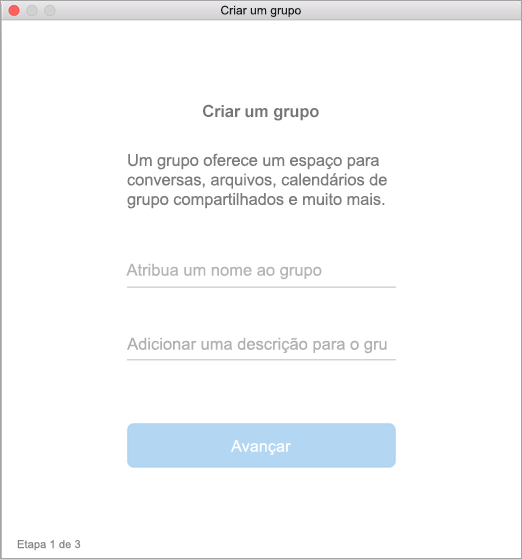
-
-
Clique em Criar. Você receberá um email de boas-vindas na caixa de entrada do grupo recém-criada.
Observação: Caso as instruções não correspondam ao que você vê, talvez você esteja usando uma versão mais antiga de Outlook na Web. Experimente as Instruções para o Outlook clássico na Web.
-
Abra o Outlook na Web
-
No painel esquerdo, em Grupos, selecione Novo grupo ou clique com o botão direito do mouse em Grupos e selecione Novo grupo.
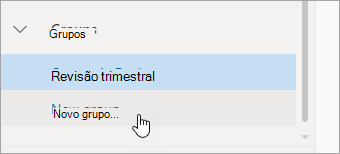
Observação: Se você não vir Grupos no painel esquerdo, sua organização poderá não ter ativado Grupos.
-
Preencha as informações do grupo:
-
Nome do grupo: crie um nome que represente a essência do grupo.
Depois de inserir um nome, nosso sistema fornecerá uma sugestão de endereço de email. "Não disponível" significa que o nome do grupo já está em uso e você deve tentar outro nome. Observe que, após escolher o nome de um grupo, não é possível alterá-lo.
-
Descrição: digite uma descrição opcional para que outros usuários entendam a finalidade do grupo. Essa descrição será incluída no email de boas-vindas, quando outras pessoas ingressarem no grupo.
-
Privacidade: por padrão, os grupos são criados como privados. Isso significa que somente os membros aprovados na organização poderão ver o conteúdo do grupo. Esse conteúdo do grupo estará indisponível para as pessoas não aprovadas.
-
Para criar um grupo no qual os usuários da organização possam exibir o conteúdo e se tornarem membros, selecione Público.
-
Para criar um grupo no qual a associação de um membro exija aprovação e apenas membros possam exibir o conteúdo, selecione Particular.
-
-
Classificação: escolha uma classificação. As opções disponíveis dependem das configurações feitas pela organização.
-
Enviar todas as conversas em grupo e eventos para as caixas de entrada dos membros Opcionalmente, marque esta caixa para que os membros possam ver todas as conversas e eventos do grupo em suas caixas de entrada, sem ter que visitar espaços de trabalho de grupos separados. Os membros podem alterar essa configuração nas próprias caixas de correio.
-
Selecione Criar.
-
Instruções para o Outlook na Web clássico
-
Abra o Outlook na Web.
-
No painel esquerdo, ao lado de Grupos, selecione o botão +. (Se você não vir o botão +, passe o mouse sobre o painel esquerdo.)
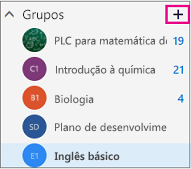
Observação: Se você não vir Grupos no painel esquerdo, sua organização poderá não ter ativado Grupos.
-
Preencha as informações do grupo.
-
Nome do grupo: crie um nome que represente a essência do grupo.
Depois de inserir um nome, nosso sistema fornecerá uma sugestão de endereço de email. "Não disponível" significa que o nome do grupo já está em uso e você deve tentar outro nome. Observe que, após escolher o nome de um grupo, não é possível alterá-lo.
-
Descrição: digite uma descrição opcional para que outros usuários entendam a finalidade do grupo. Essa descrição será incluída no email de boas-vindas, quando outras pessoas ingressarem no grupo.
-
Privacidade: por padrão, os grupos são criados como privados. Isso significa que somente os membros aprovados na organização poderão ver o conteúdo do grupo. Esse conteúdo do grupo estará indisponível para as pessoas não aprovadas.
-
Para criar um grupo no qual os usuários da organização possam exibir o conteúdo e se tornarem membros, selecione Público.
-
Para criar um grupo no qual a associação de um membro exija aprovação e apenas membros possam exibir o conteúdo, selecione Particular.
-
-
Classificação: escolha uma classificação. As opções disponíveis dependem das configurações feitas pela organização.
-
Enviar todas as conversas em grupo e eventos para as caixas de entrada dos membros Opcionalmente, marque esta caixa para que os membros possam ver todas as conversas e eventos do grupo em suas caixas de entrada, sem ter que visitar espaços de trabalho de grupos separados. Os membros podem alterar essa configuração nas próprias caixas de correio.
-
Selecione Criar.
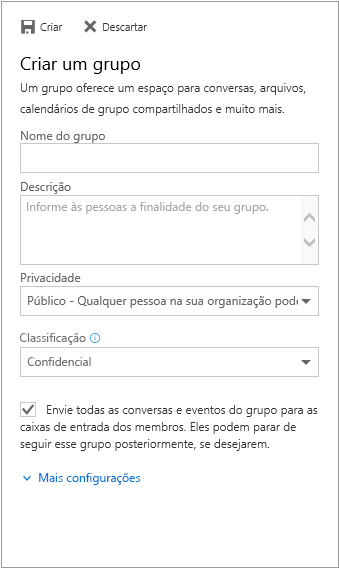
-
Abra o aplicativo Outlook Mobile.
-
Selecione Grupos no painel de pastas.
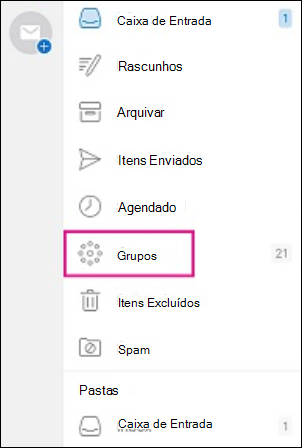

-
No cabeçalho Grupos, toque em +.
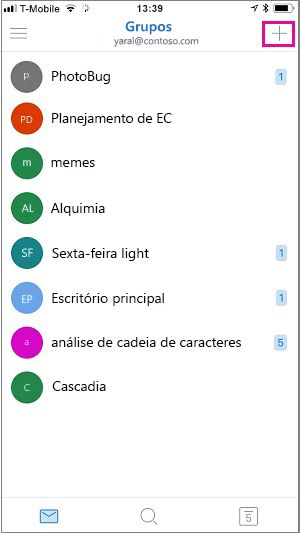
-
Na página Novo Grupo, digite um nome para o grupo > Avançar.
-
Na página Configurações, digite as informações necessárias, incluindo o nível de privacidade, (Público ou Privado), classificação e se os membros do grupo devem seguir conversas em grupo e eventos em suas caixas de correio pessoais.
-
Toque em Criar.
-
Digite os endereços de email de membros ou selecione os membros da lista de contatos para adicionar ao grupo. Você pode adicionar convidados ao grupo.
-
Toque em Adicionar. Você receberá um email de boas-vindas na Caixa de Entrada do grupo recém-criada.
Criar um grupo PLC no Outlook (Office 365 Education)
Um grupo da Comunidade de Aprendizagem Profissional (PLC) é um tipo de Grupo do Microsoft 365 que fornece um espaço compartilhado para educadores usarem para colaboração. As PLCs estão disponíveis nos Planos do Microsoft 365 Education.
Uma PLC é muito semelhante a outros grupos do Microsoft 365. Ela apresenta com uma caixa de correio compartilhada e o calendário, a biblioteca de documentos compartilhados e o Bloco de Anotações do OneNote. O bloco de anotações foi desenvolvido para educadores e inclui modelos e muitos outros recursos que fornecem ideias e assistência.
Observações:
-
A criação de grupos da PLC não tem suporte no novo Outlook na Web. A criação de grupos da PLC atualmente só está disponível no Teams
-
Se você quiser criar um grupo da PLC, ainda poderá fazê-lo no Teams ou alternando para a versão clássica do Outlook na Web enquanto estiver disponível.
-
Os grupos da PLC existentes não são afetados, podem ser acessados pelo Outlook na Web como de costume, e usados como você sempre fez. Esta alteração afeta somente os novos grupos da PLC. Para saber mais sobre como criar grupos da PLC no Teams, confira Criar equipe para PLCs no Microsoft Teams
Confira Também
Criar um grupo do Outlook.com e adicionar membros
Adicionar e remover membros do grupo no Outlook
Ingressar em um grupo no Outlook










