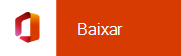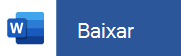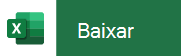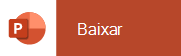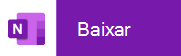Instalar e configurar o Office em um iPhone ou iPad
Há duas maneiras de obter o Office em seu iPhone:
Toque no botão abaixo para instalar o novo aplicativo do Office para iOS que combina Word, Excel e PowerPoint em um único aplicativo, que apresenta novos recursos centrados em dispositivos móveis para exibir, editar e compartilhar arquivos sem a necessidade de alternar entre vários aplicativos. Saiba mais

Como alternativa, toque em qualquer um dos botões abaixo para instalar os aplicativos do Office individuais em seu iPhone ou iPad.
Dica: Você está usando um MacBook ou um Mac? Instale a versão da área de trabalho do Office.
Você pode usar nossos aplicativos móveis do Office para trabalhar em qualquer lugar. Basta entrar com uma conta Microsoft gratuita ou uma conta de trabalho ou de estudante Microsoft 365. Com uma assinatura qualificada do Microsoft 365, você também terá acesso a recursos premium.
Configurar aplicativos individuais do Office no iPhone ou iPad

Em seu iPhone ou iPad, abra qualquer aplicativo móvel autônomo do Office (por exemplo, Excel).
Entre com seu Conta da Microsoft ou Conta corporativa ou de estudante do Microsoft 365 e toque em Avançar.
Observação: Se usar Office 365 operado pela 21Vianet, entre com a conta associada à sua Microsoft 365 operada pela assinatura 21Vianet.
Se você não tiver uma Conta Microsoft, poderá criar uma gratuitamente.

Se você entrou com um Conta da Microsoft associado ao Office 2016 ou Ao Office 2019, poderá obter a opção de atualizar para Microsoft 365.
Você pode comprar um plano ou tocar em Talvez mais tarde se quiser usar os aplicativos móveis sem uma assinatura.
Observe que você obterá acesso a recursos premium se usar uma assinatura Microsoft 365.

Quando solicitado a nos ajudar a melhorar sua experiência móvel do Office, toque em Sim para aceitar ou Não para optar por sair.
Toque em Ativar Notificações para habilitar alertas ou toque em Não Agora para definir sua preferência posteriormente.

Depois de entrar, sua conta é adicionada automaticamente ao aplicativo atual, bem como a qualquer outro Office aplicativos instalados em seu iPhone ou iPad.

Para adicionar outra conta ou um serviço de nuvem, como OneDrive ou Dropbox, toque em Abrir > Adicionar um Lugar.
Se você estiver usando OneNote em seu iPhone ou iPad, toque em sua imagem de perfil no canto superior esquerdo e toque em Contas de Armazenamento.

Escolha o serviço de nuvem que deseja adicionar.
Insira o endereço de email e a senha para entrar em seu serviço preferencial.
Está tudo pronto!
Precisa de ajuda para configurar e usar os aplicativos do Office em um dispositivo iOS?
Para saber como usar o aplicativo móvel do Office, consulte Microsoft Office mobile.
-
No aplicativo Word, Excel ou PowerPoint, abra ou crie um documento, toque no ícone de ponto triplo e toque em Enviar Comentários ou Ajuda e Suporte.
No OneNote, toque em Configurações

-
Ou selecione um link na tabela abaixo para exibir a Ajuda em um navegador da Web.
Aplicativo
Ajuda do iPhone ou iPad




-
Toque no serviço onde seus arquivos estão localizados. Por exemplo, toque em Abrir > OneDrive – Pessoal ou toque em Abrir > OneDrive – nome da sua empresa.
-
Você verá os arquivos salvos. Os arquivos que você verá são específicos para o aplicativo em que eles foram abertos. Por exemplo, se tiver aberto o aplicativo Word, você só verá os documentos do Word.
Para visualizar os blocos de anotações do OneNote salvos no OneDrive ou no OneDrive corporativo ou de estudante, toque em + Abrir Existente.
Para usar os recursos adicionais no aplicativo, você deverá entrar com a Conta da Microsoft ou com a conta corporativa ou de estudante associada à assinatura do Microsoft 365 qualificada. Se tiver um iPad Pro, você também deve ter um plano qualificado para fazer qualquer tipo de edição no dispositivo específico. Confira O que você pode fazer nos aplicativos do Office em um dispositivo iOS ou Android com um plano do Microsoft 365.
Verifique aqui os requisitos de sistema mais atuais.
A disponibilidade de aplicativos também varia por país. Descubra o que está disponível em seu país