Localizar minhas anotações perdidas
Se você não conseguir encontrar uma anotação do OneNote não significa que ela sumiu definitivamente. As anotações podem parar em vários lugares.
Qual versão do OneNote eu tenho?
|
Se seu aplicativo for assim, escolha a guia Windows 10 aplicativo acima para obter instruções sobre como encontrar suas anotações. |
Se o aplicativo tem esta aparência, estas instruções são para você. |
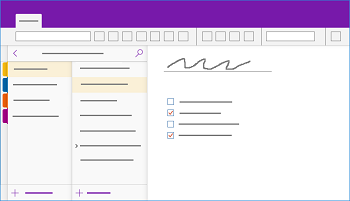 |
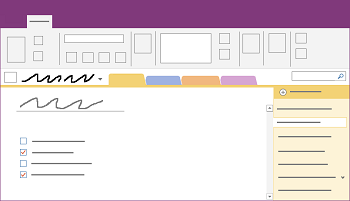 |
Para saber mais, confira Qual é a diferença entre as versões do OneNote?
Se você estiver com dificuldades para encontrar anotações no OneNote 2016 ou 2013, experimente um destes procedimentos:
A maneira mais rápida e fácil de localizar qualquer informação novamente no OneNote é procurando-a. O OneNote pode encontrar palavras em texto, manuscrito, imagens, até mesmo gravações de áudio e vídeo.
-
Na caixa de pesquisa no canto superior direito, selecione a seta à direita do ícone de lupa e, na lista que aparece, escolha Todos os blocos de anotações.
Observação: Se preferir usar atalhos de teclado, você pode pressionar Ctrl+E para expandir a pesquisa de todos os blocos de anotações.
-
Na caixa de pesquisa, digite uma palavra-chave ou frase.
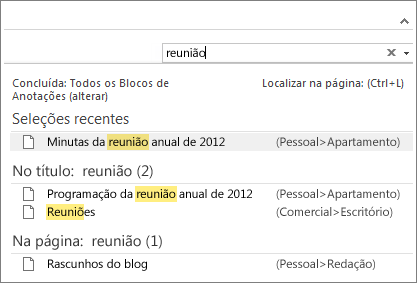
-
À medida que você digita, o OneNote começa a retornar resultados de página que correspondem à palavra ou frase da sua pesquisa. Escolha um resultado de pesquisa para recuperar a anotação correspondente.
-
Quando terminar a pesquisa, pressione Esc.
Observação: As seções protegidas por senha não são incluídas em pesquisas no bloco de anotações. Para incluir uma seção protegida em uma pesquisa, você terá que desbloquear a seção primeiro.
Pesquisar palavras em clipes de áudio e vídeo
O OneNote pode reconhecer palavras faladas em gravações de áudio e vídeo se a Pesquisa de Áudio estiver ativada. Esta opção vem desativada por padrão, porque ela deixa a pesquisa lenta.
Para ativar a Pesquisa de Áudio:
-
Escolha Arquivo > Opções > Áudio e Vídeo.
-
Em Pesquisa de Áudio, marque a caixa de seleção Habilitar a pesquisa de palavras em gravações de áudio e vídeo e clique em OK.
Se suas anotações estiverem armazenadas em um bloco de anotações que você fechou anteriormente, será preciso reabri-lo para que essas anotações sejam incluídas nas pesquisas.
-
Escolha Arquivo > Abrir.
-
Em Blocos de Anotações Recentes, escolha o bloco de anotações que deseja abrir.
-
Examine as seções e as páginas dos blocos de anotações reabertos ou execute outra pesquisa de bloco de anotações.
Se você tiver atualizado de uma versão anterior para o OneNote 2016, é possível que algumas anotações tenham sido coletadas em uma seção especial chamada Notas Rápidas. Antes do OneNote 2013, essa seção se chamava Anotações Não Arquivadas. Em ambos os casos, verifique se essa seção existe no seu bloco de anotações padrão.
-
Abra o painel Bloco de Anotações clicando no nome do bloco de anotações atual, mostrado no lado esquerdo, logo abaixo da faixa de opções. (Pule essa etapa se o painel Bloco de Anotações estiver encaixado na tela.)
-
Na parte inferior do painel Bloco de Anotações, escolha Notas Rápidas.
-
Na seção Notas Rápidas, escolha as guias de seção na parte superior ou as guias de página à direita para navegar pelas anotações que o OneNote talvez tenha coletado aqui.
Observação: Normalmente, as anotações aleatórias armazenadas na seção Notas Rápidas são incluídas em uma pesquisa de todos os blocos de anotações. No entanto, se você moveu essa seção para outro bloco de anotações que tenha sido fechado, ela não será incluída nos resultados da pesquisa.
Se estiver trabalhando em um ou mais blocos de anotações compartilhados armazenados no OneDrive, pode ser que o OneNote não esteja sincronizando corretamente com esses locais compartilhados. Sincronizar os blocos de anotações compartilhados manualmente ajudará você a descobrir se há um problema.
-
Abra o bloco de anotações compartilhado onde esperava ver as anotações perdidas.
-
Escolha Arquivo > Exibir Status de Sincronização.
-
Na caixa de diálogo Sincronização de Blocos de Anotações Compartilhados, verifique se a opção Sincronizar automaticamente sempre que houver alterações está selecionada.
-
Escolha Sincronizar Tudo.
Se forem exibidas mensagens de erro para algum dos blocos de anotações compartilhados de sua lista, clique no botão Obter Ajuda ao lado de cada uma delas para começar a solucionar o problema. A menos que todos os erros de sincronização sejam resolvidos, você não verá as anotações adicionadas por outras pessoas ao bloco de anotações compartilhado nem as anotações adicionadas por você em outros computadores ou dispositivos.
Se você suspeitar de que suas anotações estão no OneDrive e não as encontrar ao pesquisar no OneNote, tente localizá-las diretamente em suas pastas do OneDrive, sem usar o OneNote.
-
Entre em sua conta do OneDrive pela home page do OneDrive ou usando o aplicativo do OneDrive para Windows 10.
-
Navegue pelas pastas do OneDrive (por exemplo, Documentos ou Blocos de Anotações) para encontrar os arquivos que você está procurando.
-
Quando encontrar o bloco de anotações desejado, clique para abri-lo no OneNote para a Web.
-
Em OneNote para a Web, clique em Abrir no OneNote.
Se você tentou todas as etapas acima e ainda não encontrou suas anotações, talvez você (ou alguém com acesso a elas) as tenha excluído. Felizmente, o OneNote salva as anotações automaticamente por um tempo limitado depois que elas são excluídas do bloco de anotações compartilhado, de modo que é possível tentar recuperá-las.
-
Abra o bloco de anotações compartilhado onde esperava encontrar as anotações perdidas.
-
Escolha Histórico > Lixeira do Bloco de Anotações > Lixeira do Bloco de Anotações.
Se encontrar anotações excluídas aqui, você poderá recuperá-las movendo as páginas de volta para os locais desejados:
-
Clique com o botão direito do mouse na guia de qualquer página que deseja recuperar e escolha Mover ou Copiar.
-
Na caixa de diálogo Mover ou Copiar Páginas, escolha a seção do bloco de anotações para a qual deseja mover a página e escolha Mover. Se deseja mover a página para uma seção em outro bloco de anotações, primeiro clique no sinal + (adição) ao lado do bloco de anotações na lista e selecione uma seção nele.
-
Repita as etapas 1 e 2 com outras páginas que deseja remover da Lixeira do Bloco de Anotações.
Mais ajuda
Se as sugestões deste artigo não ajudaram a recuperar as anotações que você tem certeza que perdeu, vale a pena reportar o problema nos fóruns de Respostas da Microsoft para o OneNote. Outro cliente pode ter passado pelo mesmo problema ou um membro da equipe de produto do OneNote talvez possa ajudar.
Qual versão do OneNote eu tenho?
|
Se o aplicativo tem esta aparência, estas instruções são para você. |
Se seu aplicativo for assim, escolha a guia Windows acima para obter instruções sobre como encontrar suas anotações. |
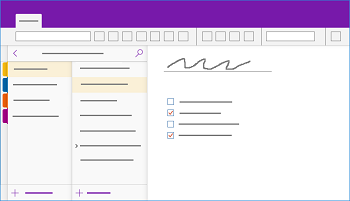 |
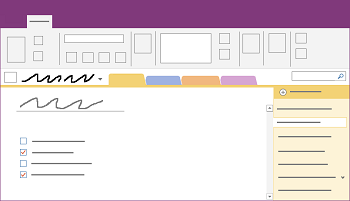 |
Para saber mais, confira Qual é a diferença entre as versões do OneNote?
Se você estiver com dificuldades para encontrar suas anotações no OneNote para Windows 10, tente um destes procedimentos:
A maneira mais rápida e fácil de localizar qualquer informação novamente no OneNote é fazendo uma pesquisa. O OneNote pode pesquisar texto digitado, anotações manuscritas e palavras que aparecem em imagens inseridas.

-
No teclado, pressione Ctrl+F ou clique no ícone de lupa na parte superior da lista de páginas.
-
Na caixa de pesquisa que aparecer, insira uma palavra ou frase e pressione Enter.
-
Logo abaixo da caixa de pesquisa, clique na seta para ajustar o escopo da pesquisa, se necessário. É possível pesquisar em Todos os Blocos de Anotações, no Bloco de Anotações Atual na Seção Atual ou na Página Atual.
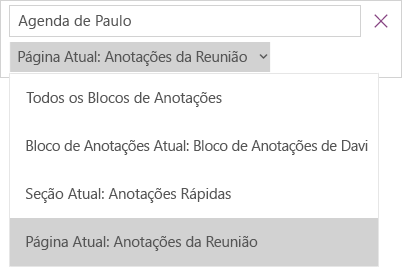
-
Se o texto da pesquisa for encontrado em uma das suas anotações, clique para selecionar uma página na lista de resultados que for exibida. O OneNote abrirá a página selecionada e realçará todas as ocorrências do texto da pesquisa nela.
Observação: As seções protegidas por senha não são incluídas em pesquisas no bloco de anotações. Para incluir uma seção protegida em uma pesquisa, você terá que desbloquear a seção primeiro.
Se suas anotações estiverem armazenadas em um bloco de anotações que você fechou anteriormente, será preciso reabri-lo para que essas anotações sejam incluídas nas pesquisas.
-
Em qualquer página, clique no botão Mostrar Notebooks

-
Escolha Mais Blocos de Anotações e selecione os que você deseja abrir novamente.
Observação: Se você não encontrar o bloco de anotações desejado, clique em Adicionar Conta e entre com a conta em que o bloco de anotações está armazenado.
-
Examine as seções e as páginas dos blocos de anotações reabertos ou execute outra pesquisa de bloco de anotações.
Se você estiver trabalhando em um ou mais blocos de anotações compartilhados armazenados no OneDrive, pode ser que o OneNote não esteja sendo sincronizado corretamente com esses locais compartilhados. Sincronizar os blocos de anotações compartilhados manualmente ajudará você a descobrir se há um problema.
-
Em qualquer página, clique no botão Mostrar Notebooks

-
No painel exibido, clique com o botão direito no nome do bloco de anotações que você deseja sincronizar. Em um dispositivo sensível ao toque, pressione e segure o nome do bloco de anotações.
-
Selecione Sincronizar, depois escolha Sincronizar este Bloco ou Sincronizar Todos os Blocos.
Se você suspeitar de que suas anotações estão no OneDrive e não as encontrar ao pesquisar no programa, tente localizá-las diretamente em suas pastas do OneDrive, sem utilizá-lo.
-
Entre em sua conta do OneDrive pela home page do OneDrive ou usando o aplicativo do OneDrive para Windows 10.
-
Navegue pelas pastas do OneDrive (por exemplo, Documentos ou Blocos de Anotações) para encontrar os arquivos que você está procurando.
-
Quando encontrar o bloco de anotações desejado, clique para abri-lo no OneNote para a Web.
Se você tentou todas as etapas acima e ainda não encontrou suas anotações, talvez você (ou alguém com acesso a elas) as tenha excluído. Felizmente, o OneNote salva as anotações automaticamente por um tempo limitado depois que elas são excluídas.
-
Abra o bloco de anotações em que você esperava encontrar as anotações perdidas.
-
Escolha Exibir > Anotações Excluídas.
Se encontrar anotações excluídas aqui, você poderá recuperá-las movendo as páginas de volta para os locais desejados:
-
Toque e segure ou clique com o botão direito do mouse no nome de qualquer página que você deseja recuperar, depois escolha Restaurar para.
-
Escolha uma seção do bloco de anotações onde você deseja mover a página e, em seguida, escolha Restaurar.
Se você quiser mover a página para uma seção em outro notebook, primeiro clique em< ao lado do nome do bloco de anotações, selecione o bloco de anotações e selecione uma seção dentro dele.
-
Repita as etapas 1 e 2 com outras páginas que você queira mover para fora da seção Anotações Excluídas.
Mais ajuda
Se as sugestões deste artigo não ajudaram a recuperar as anotações que você tem certeza que perdeu, vale a pena reportar o problema nos fóruns da Microsoft Community para o OneNote. Outro cliente pode ter passado pelo mesmo problema ou um membro da equipe de produto do OneNote talvez possa ajudar.
Se você estiver com dificuldades para encontrar suas anotações no Microsoft OneNote para Mac, tente um destes procedimentos:
Importante:
-
Este artigo supõe que você esteja usando a versão mais recente do OneNote para Mac. Se você instalou o aplicativo originalmente da Mac App Store, clique em Menu Apple > App Store e, em seguida, clique em Atualizações para ver se uma versão mais recente do OneNote para Mac está disponível. Sempre mantenha o OneNote e todos os aplicativos da Mac App Store atualizados.
-
Se você instalou o OneNote como parte de uma assinatura do Office para Mac, confira Verificar atualizações do Office para Mac automaticamente.
A maneira mais rápida e fácil de localizar qualquer informação novamente no OneNote é fazendo uma pesquisa. O OneNote pode encontrar palavras em texto, manuscrito, e até mesmo em imagens e capturas de tela.
-
Na barra de menus do OneNote, clique em Editar > Localizar > Pesquisar Todos os Blocos.
Observação: Se preferir usar atalhos de teclado, você poderá pressionar Option+Command+F para pesquisar anotações em todos os blocos abertos.
-
Na caixa de pesquisa, digite uma palavra-chave ou frase a ser pesquisada.
-
À medida que você começa a digitar, o OneNote começa a retornar resultados de pesquisa que correspondem à palavra ou frase. Clique em qualquer item da lista de resultados da pesquisa para recuperar a anotação correspondente.
-
Ao terminar a pesquisa, clique em Concluído ou pressione Esc no teclado.
Observação: As seções protegidas por senha não são incluídas em pesquisas no bloco de anotações. Para incluir uma seção protegida em uma pesquisa, você terá que desbloquear a seção primeiro.
Se suas anotações estiverem armazenadas em um bloco de anotações que você fechou anteriormente, será preciso reabri-lo para que essas anotações sejam incluídas nas pesquisas.
-
Escolha Arquivo > Abrir Recente.
-
No menu Recente, escolha o bloco que anotações que você deseja abrir.
-
Repita essas etapas para abrir qualquer bloco de anotações mais recente e confira as seções e páginas dos blocos reabertos para ver se consegue localizar o que está procurando. Se necessário, realize outra pesquisa completa em todos os blocos de anotações.
Se você suspeitar de que suas anotações estão no OneDrive e não as encontrar ao pesquisar no OneNote, tente localizá-las diretamente em suas pastas do OneDrive, sem usar o OneNote.
-
Com a mesma conta que você usa no OneNote, entre nele pela página inicial do OneDrive ou usando o aplicativo do OneDrive para Mac.
-
Navegue por todas as pastas para localizar as informações que você está procurando. Verifique outros documentos e arquivos caso suas anotações estejam localizadas lá, e não no OneNote.
-
Quando encontrar o bloco de anotações desejado, clique para abri-lo no OneNote para a Web.
-
Em OneNote para a Web, clique em Abrir no OneNote.
Se você estiver trabalhando em um ou mais blocos de anotações compartilhados, o OneNote poderá não ser corretamente sincronizado com seus locais compartilhados. Tentar sincronizar esses blocos de anotações manualmente pode ajudar você a descobrir se há um problema.
-
Abra o bloco de anotações compartilhado onde esperava ver as anotações perdidas.
-
Siga um destes procedimentos:
-
Clique em Arquivo > Sincronizar este Bloco para sincronizar apenas o bloco de anotações atual.
-
Clique em Arquivo > Sincronizar Todos os Blocos para sincronizar todos os blocos de anotações ao mesmo tempo.
-
Se forem exibidas mensagens de erro para algum dos blocos de anotações compartilhados de sua lista, pesquise pelo código de erro para começar a solucionar o problema. A menos que todos os erros de sincronização sejam resolvidos, você não verá as anotações adicionadas ou alteradas por outras pessoas no bloco de anotações compartilhado nem as anotações adicionadas ou alteradas por você em outros computadores ou dispositivos.
Se você tentou todas as etapas acima e ainda não encontrou suas anotações, talvez você (ou alguém com acesso aos seus blocos de anotações compartilhados) as tenha excluído. Felizmente, o OneNote salva as anotações automaticamente por até 60 dias depois que elas são excluídas do bloco de anotações compartilhado, de modo que é possível tentar recuperá-las.
-
Abra o bloco de anotações compartilhado onde esperava encontrar as anotações perdidas.
-
Na barra de menus, clique em Blocos de Anotações > Anotações Excluídas > Exibir Anotações Excluídas.
Se encontrar anotações aqui, você poderá recuperá-las movendo as páginas de volta para os locais desejados:
-
Na seção Anotações Excluídas, clique com o botão direito do mouse no nome de qualquer página que você deseja recuperar, depois escolha Restaurar para.
-
Escolha uma seção do bloco de anotações onde você deseja restaurar a página excluída e, em seguida, clique em Restaurar. Se quiser restaurar a página para uma seção em outro bloco de anotações, primeiro clique na seta ao lado do bloco de anotações na lista, depois selecione uma seção nesse bloco de anotações.
-
Repita essas etapas com outras páginas que você queira mover da seção Anotações Excluídas.
Mais ajuda
Se as sugestões deste artigo não ajudaram a recuperar as anotações que você tem certeza que perdeu, vale a pena reportar o problema nos fóruns de Respostas da Microsoft para o OneNote. Um membro da equipe de produto do OneNote talvez possa ajudar.
Se você estiver com dificuldades para encontrar suas anotações no Microsoft OneNote para iPad ou iPhone, tente um destes procedimentos:
A maneira mais rápida e fácil de localizar qualquer informação novamente no Microsoft OneNote do iPad ou iPhone é fazendo uma pesquisa.
-
Em qualquer página de um bloco de anotações, toque no ícone de lupa

-
Digite uma palavra-chave ou frase na caixa de pesquisa na parte superior da tela e toque em Pesquisar.
Observação: Se estiver usando o OneNote em um iPad, toque em Todos os Blocos de Anotações para escolher se o OneNote deve pesquisar no bloco de anotações atual ou somente na seção atual.
-
Na lista de resultados, toque na página na qual o texto da pesquisa foi encontrado e o OneNote navegará até essa página.
Em seu iPad, cada ocorrência da palavra-chave ou frase será realçada na página.
Observação: As seções protegidas por senha não são incluídas em pesquisas no bloco de anotações. Para incluir uma seção protegida em uma pesquisa, você terá que desbloquear a seção primeiro.
Se suas anotações estiverem armazenadas em um bloco de anotações que você fechou anteriormente, será preciso reabri-lo para que essas anotações sejam incluídas nas pesquisas.
-
Na lista de Blocos de anotações, toque em Mais Blocos de anotações.
-
Toque para abrir os blocos de anotações desejados.
Para ver mais blocos de anotações, toque em Abrir mais no OneDrive.
Se você estiver trabalhando em um ou mais blocos de anotações compartilhados armazenados no OneDrive, pode ser que o OneNote não esteja sendo sincronizado corretamente com esses locais compartilhados. Sincronizar os blocos de anotações compartilhados manualmente ajudará você a descobrir se há um problema.
-
Em qualquer página, toque no botão Mostrar Notebooks

-
No painel exibido, pressione e abra a lista suspensa no blocos de anotações.
Dica: Para sincronizar uma única seção, acesse e abra a lista suspensa na lista de páginas. Para sincronizar um único bloco de anotações, acesse qualquer seção nele e abra a lista suspensa de seções.
Se você suspeitar de que suas anotações estão no OneDrive e não as encontrar ao pesquisar no programa, tente localizá-las diretamente em suas pastas do OneDrive, sem utilizá-lo.
-
Entre em sua conta do OneDrive pela página inicial do OneDrive ou usando o aplicativo do Microsoft OneDrive para iOS.
-
Navegue pelas pastas do OneDrive (por exemplo, Documentos ou Blocos de Anotações) para encontrar os arquivos que você está procurando.
-
Ao encontrar o bloco de anotações desejado, clique para abri-lo no OneNote.
Mais ajuda
Se as sugestões deste artigo não ajudaram a recuperar as anotações que você tem certeza que perdeu, vale a pena reportar o problema nos fóruns da Microsoft Community para o OneNote. Outro cliente pode ter passado pelo mesmo problema ou um membro da equipe de produto do OneNote talvez possa ajudar.
Confira também
Sincronizar os blocos de anotações do OneNote no Mac ou PC com seu iPad ou iPhone
Sincronizar blocos de anotações grandes mais rapidamente no Microsoft OneNote











