Usar componentes loop no OneNote
Os componentes de loop são objetos ao vivo, interativos e colaborativos, fornecendo uma maneira conveniente de idear, criar e planejar juntos. Além de inserir componentes do Loop em chats e emails do Teams, agora você também pode usá-los no aplicativo OneNote Web e no Windows Desktop.
Ao trabalhar em um Notebook do OneNote, você pode criar um novo componente Loop ou colar um componente existente diretamente na tela do OneNote. Todos na sua organização com acesso ao notebook podem editar esses componentes e ver as alterações em que eles estão inseridos.
Observação: Os componentes de loop estão sendo implantados gradualmente e são disponibilizados por meio de sua conta de trabalho. No OneNote, os componentes loop só estarão disponíveis se sua organização permitir a criação de links que podem ser editados ou exibidos por qualquer pessoa na organização. Os componentes de loop estão sendo distribuídos para Windows e Web, mas ainda não estão disponíveis no OneNote para dispositivos móveis ou Mac/iOS. Os componentes de loop no OneNote Online podem estar disponíveis apenas para usuários de versão direcionada em sua organização e disponíveis por meio do Insiders Betapara o aplicativo de área de trabalho do OneNote Windows.
Inserir um novo componente Loop
Você deve começar com o cursor no local no documento do OneNote em que deseja inserir o novo componente Loop. Verifique se o cursor não está dentro do título. Em seguida, siga estas etapas.
-
No menu faixa de opções Inserir grupo, escolha Componentes de Loop.
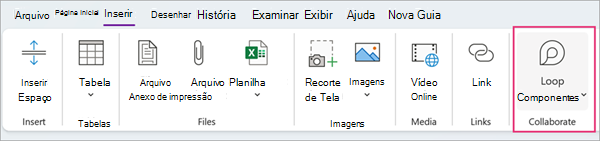
-
Use a lista suspensa para selecionar o tipo de componente Loop que você deseja inserir.
-
Insira conteúdo no novo componente.
Compartilhar um componente Loop
Se você @mention alguém dentro de um componente loop, ele receberá uma notificação por email com um link para o componente Loop. Você também pode enviar um link para o componente Loop por meio dessas etapas.
-
No canto superior direito do componente Loop, selecione o ícone Copiar link

-
Cole o link em outros aplicativos (por exemplo, Teams, Outlook, Whiteboard, Word).
Dica: Você também pode selecionar um link compartilhável clicando no cabeçalho e copiando via CTRL+ C.
Inserir um componente loop existente no OneNote Notebook
Observe que colar um link de componente loop exibe automaticamente o conteúdo do componente Loop.
-
No canto superior direito do componente Loop, selecione o ícone Copiar link

-
Vá para o destino e cole por meio de CTRL+V (ou por meio do menu com o botão direito do mouse.
-
Para colar apenas o link, selecione Inserir link na guia Inserir .
Observação: Você deve copiar e inserir o link, conforme descrito aqui. A cola de componente de loop não será exibida se o link for copiado como um endereço da Web de uma barra de endereços do navegador.
Editar um componente Loop
Depois de criar um componente Loop em um documento, você pode compartilhá-lo com outras pessoas para habilitar a colaboração. Não importa onde as edições sejam feitas por qualquer pessoa, o componente sempre mostrará as últimas alterações. Como colaborador, você pode fornecer edições e comentários da seguinte maneira:
-
Em um componente loop existente, selecione o local em que você pretende adicionar ou editar conteúdo.
-
Prossiga com digitação e edição.
-
Opcionalmente, insira uma barra (/) para inserir coisas como @mentions ou datas. Insira duas barras () no texto existente para adicionar um comentário, que será atribuído a você.
Exibir atividade e acesso
Se outras pessoas estiverem editando enquanto você estiver exibindo o componente, você verá cursores coloridos diferentes nele. Você também pode ver o texto sendo editado em tempo real. 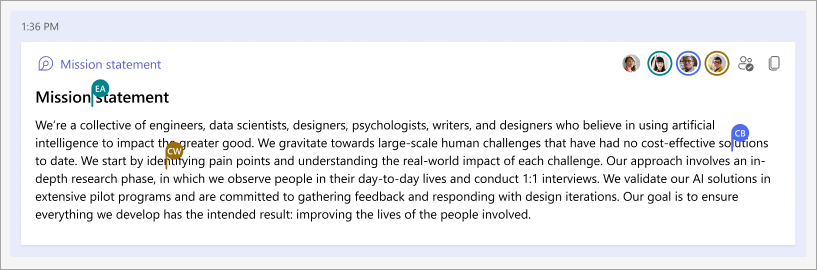

Localizar um componente loop existente
Os componentes de loop são salvos automaticamente no OneDrive. Usando o Search, você pode encontrá-los facilmente no Office.com ou no OneDrive.
Dica: O título do componente Loop também pode ser aplicado como seu nome de arquivo. Para facilitar a pesquisa, use um nome descritivo e memorável.
Perguntas frequentes
Nos esforçamos continuamente para melhorar nossos produtos e contamos com seus comentários para isso. Se você enfrentar algum desafio com o uso de Loops no OneNote ou tiver alguma sugestão sobre como podemos melhorar ainda mais sua experiência, avise-nos. Você pode fazer isso por meio de Comentários na guia Ajuda . Inclua a hashtag #Loops no título da sua nota.
Aqui estão algumas explicações possíveis:
-
Os componentes de loop foram desativados pelo administrador organizacional.
-
Você não está usando seu logon organizacional do Windows para acessar o Teams no Windows, possivelmente conectado com uma conta pessoal ou outro logon.
-
Você está tentando acessar componentes loop em um ponto de extremidade sem suporte (estamos sendo lançados no onenote Web e aplicativo de área de trabalho do Windows. A área de trabalho móvel e mac ainda não tem suporte).
-
Você está tentando acessar componentes loop em uma versão antiga do OneNote.
Todos que tiverem acesso ao notebook do OneNote poderão acessar o componente Loop. Além disso, os componentes loop estão disponíveis para todos na sua organização que têm o link para o componente específico.
Atualmente, os componentes loop estão disponíveis apenas para pessoas em sua organização.
A mensagem indica que esse componente Loop pode ser compartilhado mais livremente do que a configuração padrão de novo link da sua organização especifica. O componente pode ser exibido e editado por qualquer pessoa em sua organização com quem o link é compartilhado explicitamente ou tem acesso ao notebook do OneNote. Se isso for aceitável, selecione Inserir e compartilhar para continuar. Caso contrário, selecione o botão de ação alternativa: Cancelar ou Exibir como Link, dependendo do cenário específico.
Nem todos os recursos no OneNote estão disponíveis dentro do componente Loop. Quando o foco estiver dentro do componente Loop e não da tela do OneNote, você verá apenas as opções de componente loop relevantes habilitadas.
Atualmente, apenas URLs de componente loop têm suporte na tela do OneNote e não na página Loop. Verifique se o link que você está colando é para um componente e não para uma página.










