Usar o componente Planner em Loop
Se você e sua equipe estiverem usando o aplicativo Loop para coletar informações do projeto, você poderá incluir planos criados em Planner. Quando você cria um componente Planner no aplicativo Loop, todos podem permanecer em sincronização, trabalhando em um espaço compartilhado que também pode incluir listas, tabelas, anotações e muito mais.
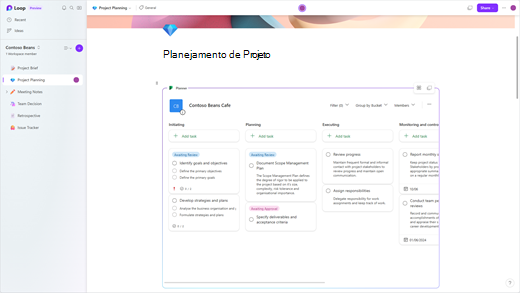
Atualizações sincronizará para que, se você fizer atualizações no Planner ou no componente Planner no aplicativo Loop, você verá o mesmo conteúdo. Ou, se você estiver trabalhando no componente Planner, um membro da equipe pode estar trabalhando em Planner, e você veria as atualizações um do outro.
Observação: O componente Planner só estará disponível se você tiver Planner (que está disponível para contas de negócios e educação, mas não para contas pessoais).
Create e gerenciar um componente Planner
Você pode criarum componente Planner, dar a alguém acesso a ele, renomeá-lo e excluí-lo.
Create um componente Planner
-
Selecione um plano (se você ainda não tiver um, precisará criar um plano em Planner).
-
Copie a URL da barra de endereços do navegador ou selecione Mais () e selecione Copiar link para planejar.
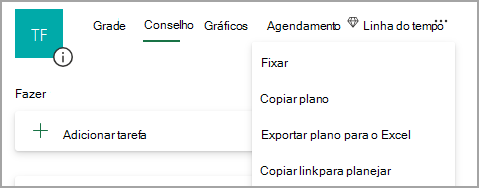
-
Abra o aplicativo Loop, selecione uma página e selecione CTRL + V (ou Comando + V se estiver usando um Mac®) para colar o link ao seu plano.
Em seguida, você pode dar às pessoas acesso ao componente para que elas possam vê-lo e editá-lo.
Dar a alguém acesso a um componente
Somente as pessoas que tiveram acesso ao plano poderão exibir e editar o plano por meio do componente Planner. Você pode dar às pessoas acesso ao plano se tiver permissão para fazer isso (precisará ser o proprietário do grupo Microsoft 365 para esse plano).
-
Abra o aplicativo Loop e selecione o componente Planner com o plano que você deseja usar.
-
Selecione a lista Membros .
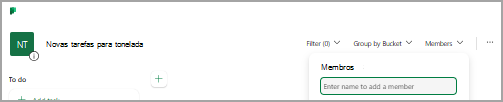
-
Digite o nome da pessoa que você deseja adicionar.
Observação: Cada pessoa vê sua própria visão do plano. Enquanto todos com acesso ao plano verão edições que você faz para tarefas, somente você verá os filtros, a seleção de agrupamento e as caixas de diálogo que você está exibindo no componente.
Renomear um plano no aplicativo Loop
-
Abra o aplicativo Loop e selecione uma página.
-
Selecione um componente Planner no aplicativo Loop.
-
Selecione o título do componente.
-
No painel exibido, digite um novo título e selecione o X para fechar o painel.
Excluir um componente
-
Selecione uma página em um workspace.
-
Selecione o botão

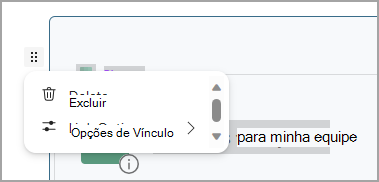
Observação: Excluir um componente não exclui um plano. Para excluir um plano, consulte Excluir uma tarefa ou um plano.
Gerenciar um plano no Planner
Para editar ou excluir um plano ou exportar dados, você precisará trabalhar em Planner. Você pode saber mais sobre como usar Planner (gerenciar tarefas, configurar notificações, acompanhar o progresso e muito mais).
Observação: Somente a exibição do quadro está disponível quando você estiver exibindo um componente Planner.
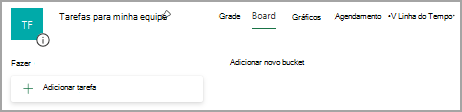
-
Quando estiver trabalhando no componente Planner no aplicativo Loop, você pode abrir facilmente o plano em Planner, basta selecionar o link Planner na parte superior do componente.
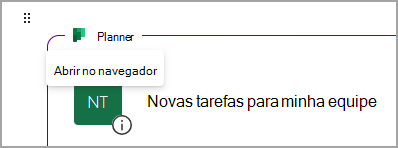
-
Para editar um plano, faça suas alterações em Planner ou no componente Planner. Você verá as alterações exibidas em ambos os lugares.
-
Você pode usar Planner para excluir uma tarefa ou plano.
-
Para ter dados exportados de Planner, pergunte ao administrador. Consulte Office 365 Solicitações de Data Subject sob o GDPR e CCPA – Microsoft GDPR | Microsoft Learn para obter mais detalhes.
Solução de problemas
O componente Planner não carregará o plano
Se você copiar um link Planner, mas o plano não for carregado, marcar isso:
-
Você está usando o aplicativo Loop (o componente Planner só está disponível no aplicativo Loop).
-
Você está conectado com uma conta de negócios ou educação que usa Planner (Planner não está disponível para contas pessoais).
-
O administrador habilitou o componente Planner para você ou sua organização. Se o administrador disser que não está habilitado, você não poderá usar o componente até que ele esteja habilitado.
Se seu plano ainda não for carregado, você pode tentar limpar cookies no navegador que está usando para o aplicativo Loop e atualizar a página.
Não consigo acessar o plano
Se você não puder acessar um plano, peça ao proprietário do plano para adicioná-lo ao plano. Somente os membros do plano podem exibir e editar o plano.










