Observação: A barra de To-Do não está disponível no Novo Outlook para Windows. No entanto, você pode usar um recurso semelhante, como Meu Dia, para dar uma olhada rápida em suas tarefas e eventos de calendário.
Use o Meu Dia para ver seus próximos eventos e tarefas de calendário em qualquer lugar do Outlook, incluindo Email, Calendário e Pessoas.
Observação: Muitos dos recursos no novo Outlook para Windows funcionam da mesma forma ou da mesma forma que Outlook na Web. Se você estiver interessado em experimentar a nova experiência, marcar introdução ao novo Outlook para Windows.
Abrir Meu Dia
Para abrir Meu Dia, selecione Meu Dia 
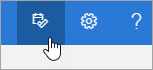
Exibir eventos de calendário futuros
-
Em Meu Dia, selecione a guia Calendário para exibir seus eventos futuros.
-
Selecione um evento para ver mais detalhes.
-
Para criar um novo evento, selecione Novo evento.
-
Para alterar o dia que você está exibindo, selecione a data na parte superior do painel.
-
Selecione Alternar exibições

Exibir tarefas
-
Em Meu Dia, selecione a guia To Do para exibir suas tarefas.
-
Selecione Adicionar uma tarefa para criar uma nova tarefa. Você também pode arrastar um email para o painel de tarefas para criar uma nova tarefa.
-
Para marcar uma tarefa como importante, selecione Marcar como importante

-
Para criar um evento de calendário para uma tarefa, arraste-o do painel de tarefas para o calendário.
-
Para marcar uma tarefa como concluída, selecione Marcar conforme concluído

Selecione Mostrar concluído recentemente para exibir as tarefas marcadas como concluídas.
Tópicos relacionados
Criar, modificar ou excluir uma solicitação de reunião ou compromisso no Outlook.com
Criar, modificar ou excluir uma solicitação de reunião ou compromisso no Outlook na Web
Ainda precisa de ajuda?
|
|
Para obter suporte no Outlook.com, clique aqui ou selecione Ajuda na barra de menus e digite sua consulta. Se a autoajuda não resolver seu problema, role para baixo até Ainda precisa de ajuda? e selecione Sim. Para entrar em contato conosco Outlook.com, você precisará entrar. Se você não consegue entrar, clique aqui. |
|
|
|
Para obter mais ajuda com sua conta da Microsoft e assinaturas, acesse Conta e Ajuda com Cobrança. |
|
|
|
Para obter ajuda e solucionar outros produtos e serviços da Microsoft, digite seu problema aqui. |
|
|
|
Poste perguntas, acompanhe discussões e compartilhe seu conhecimento na Comunidade do Outlook.com. |











