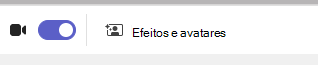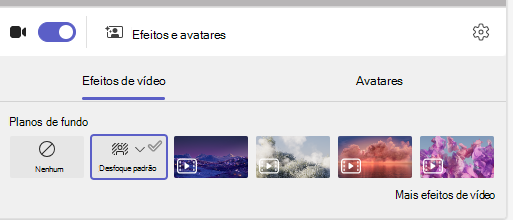Escolha um plano de fundo e uma exibição de classe
Altere sua tela de fundo e modo de exibição de classe quando se encontrar virtualmente com sua turma.
Adicionar uma tela de fundo
Escolha o que aparecerá atrás de você quando estiver na câmera antes ou durante uma reunião de classe.
-
Acesse Calendário

-
EscolhaDesfocar para desfocar a tela de fundo.
-
Ou escolha uma imagem ou tela de fundo virtual.
Dica: Se estiver habilitado na sua escola, você pode carregar uma foto sua para usar como tela de fundo. Selecione Filtros de tela de fundo > + Adicionar novo. Escolha um arquivo .JPG, .PNG ou .BMP do seu computador.
-
Clique em Ingressar agora para aplicar sua tela de fundo e começar a classe.
Observação: Para alterar sua tela de fundo durante uma reunião, selecione Mais ações > Aplicar efeitosde tela de fundo, escolher uma tela de fundo > Visualização > Aplicar e ativar vídeo. Sua foto aparecerá com as outras opções de tela de fundo.
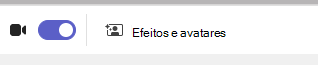
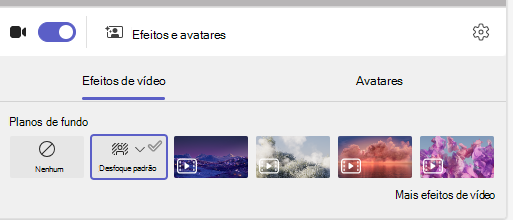
Alterar o modo de exibição de classe
Alterne para Modo de exibição de galeria grande ou Modo Conferência para mostrar a classe toda ao mesmo tempo na tela durante a reunião.
-
Ingresse na reunião.
-
Nos controles de reunião, selecione Exibir.
-
Falante:Só mostra o orador da reunião.
-
Modo juntos:Mostre a você e seus alunos junto com um plano de fundo adicionado a toda a classe.
-
Galeria grande: Exibir os feeds de vídeo de todos simultaneamente.
-
Concentre-se no conteúdo:Quando vários apresentadores estiverem compartilhando a tela várias vezes (um por um), escolha focar no conteúdo para reduzir as distrações.
Observação: O modo de exibição Galeria grande funciona para 9 a 49 participantes. O Modo conferência funciona para 5 a 49.
Mais opções:
-
Mostrar galeria na parte superior
-
Desativar o vídeo de entrada
-
Tela inteira
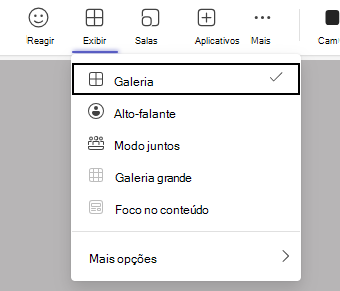
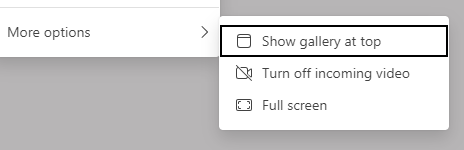
Adicionar uma tela de fundo
Antes de a classe começar, escolha o que aparecerá atrás de você quando estiver na câmera.
-
Acesse Calendário


-
Escolha Desfoque para ocultar o que estiver aparecendo atrás de você na câmera.
-
Ou escolha uma imagem ou tela de fundo virtual.
Dica: Se a escola permitir, você poderá carregar uma foto sua para usar como tela de fundo. Selecione Filtros de tela de fundo > +Adicionar novo. Escolha um arquivo .JPG, .PNG ou .BMP do seu computador. Sua foto aparecerá com as outras opções de tela de fundo.
-
Clique em Ingressar agora para aplicar sua tela de fundo e ingressar na classe.
Observação: Para alterar a tela de fundo durante uma reunião, selecione Mais ações > Aplicar efeitosde tela de fundo, escolher uma tela de fundo > Visualização > Aplicar e ativar vídeo.