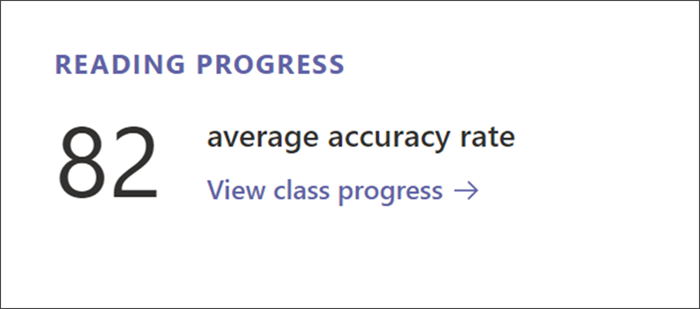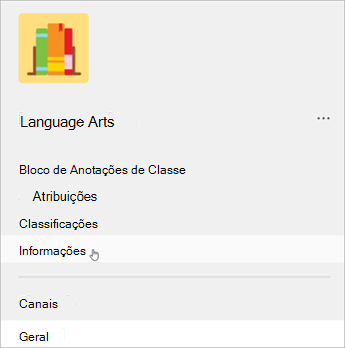Página de visão geral de classe em Insights
Explorar
Cada equipe de classe tem sua própria página de visão geral de classe. Selecione a guia Insights de qualquer uma de suas classes para entrar no painel de visão geral.
Observação: Os períodos de tempo padrão com base no nível de atividade são mostrados na página de visão geral da classe. Para ajustar o período, selecione qualquer ponto de dados para fazer drill down e acessar filtragem adicional.
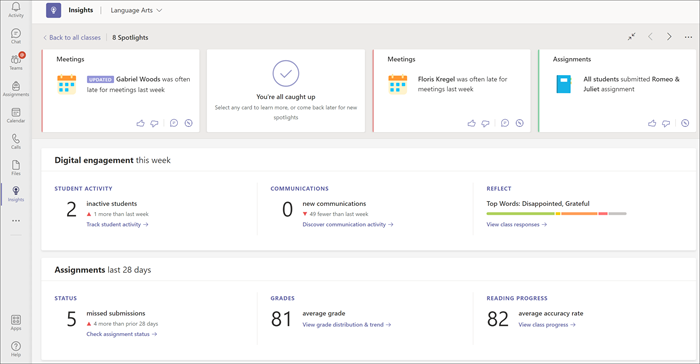
Atividade do aluno
Veja quais alunos estiveram ativos e quando selecionando Rastrear a atividade do aluno. Use os filtros para identificar quando os alunos estão mais ou menos ativos. Faça uma busca detalhada para ver quais alunos estavam inativos.

Atividade de comunicação
O número de postagens, respostas e reações dentro do período.Faça uma busca detalhada para exibir as atividades de cada aluno e canal.

Refletir
Quando você usa o Reflect para fazer check-in com seus alunos, uma visão geral das respostas deles é mostrada aqui.
Selecione Exibir respostas da turma para ver como os alunos responderam individualmente.
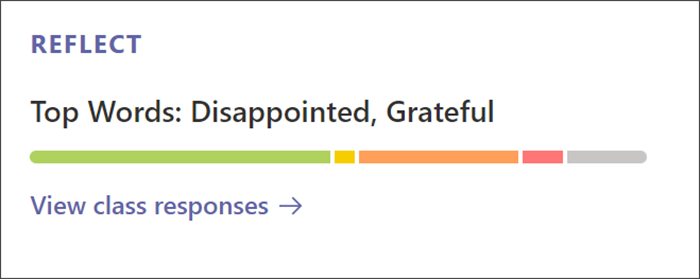
Área de Trabalho
Os holofotes iluminam partes digeríveis de seus dados de classe. Use-os como uma atualização rápida ou motivo para investigar mais a fundo. Você decide. Além disso, o Insights verifica novos dados sempre que você abre a visão geral da turma para refletir as últimas tendências da atividade da turma.
Aprenda a ler seus Spotlights, incluindo códigos de cores e significados de rótulos:
|
Novo rótulo: um destaque que você ainda não leu |
|
|
Atualizado rótulo:um destaque com novos dados |
|
|
Vermelho destaque: um problema em potencial que pode precisar de sua atenção |
|
|
Amarelo destaque: uma tendência ou observação interessante |
|
|
Verde destaque: boas notícias, tendências positivas e vitórias para seus alunos |
|
|
Contagem de alunos: passe o mouse sobre o texto em negrito mostrando vários alunos para ver os nomes individuais. |
|
|
Bússola: selecione a bússola |
Depois que um cartão Destaque é exibido, ele se move para o final da exibição. Os cartões são removidos à medida que os dados são atualizados com novas atividades.
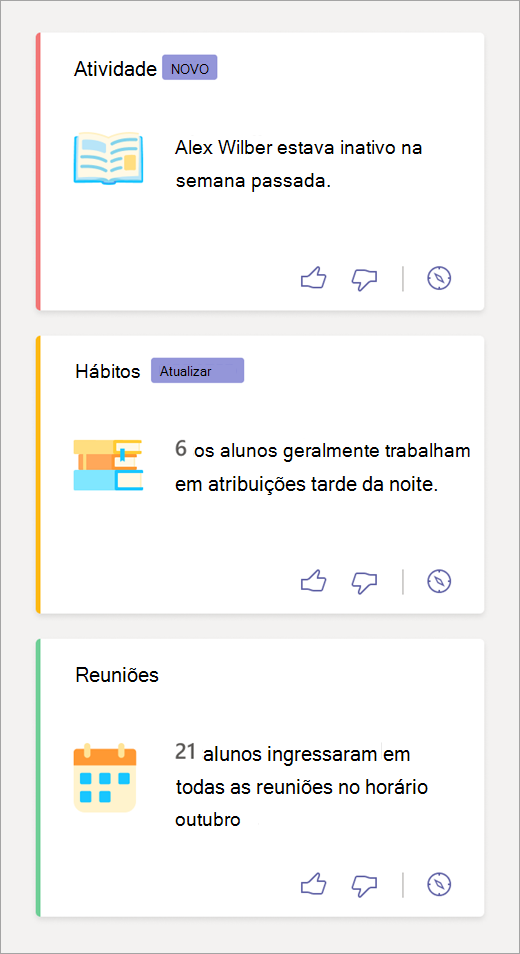
Dispositivos móveis
Em seu dispositivo móvel, você verá seus Destaques logo após selecionar uma aula.
-
Navegue até Insights de Classe do seu aplicativo móvel do Teams.
-
Selecione a equipe de classe para a qual você deseja conferir os insights. Sua primeira exibição dos dados dessa classe será uma série de Destaques.
Observação: Os Destaques que você vê refletirão a quantidade de dados disponíveis.
-
Deslize para ver seus diferentes Spotlights—direita para ver mais Spotlights, esquerda para voltar a um Spotlight anterior.
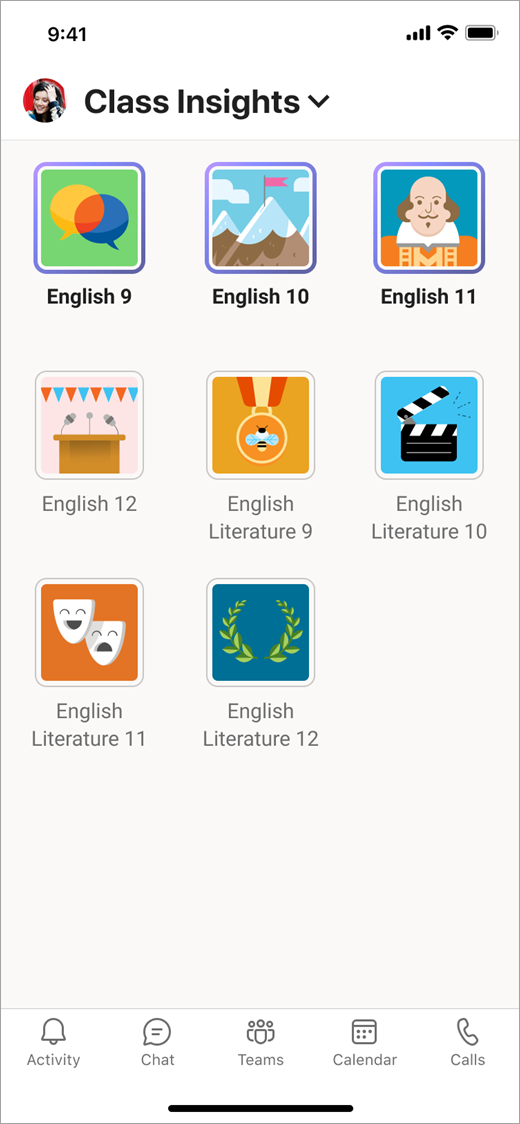
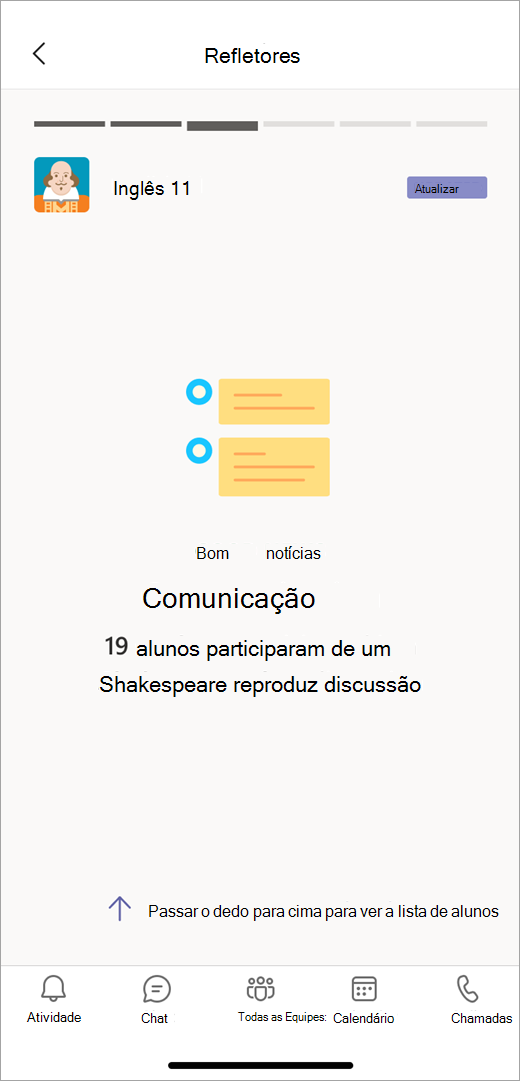
Visão geral do status da atribuição
Este é o número de envios perdidos ou quantos alunos não enviaram uma tarefa que estava para ser entregue dentro do prazo. Faça um detalhamento para exibir detalhes específicos da atribuição.

Visão geral de distribuição e tendências de notas
A média de todas as tarefas avaliadas e devolvidas que tinham data de entrega dentro do prazo.

Progresso da Leitura
Se você criar tarefas de Progresso da Leitura para seus alunos, a taxa média de precisão de todos os leitores será exibida.
Selecione Exibir o progresso da classe para ver um detalhamento dos tipos de erro, bem como a média de palavras por minuto, a taxa de precisão ao longo do tempo e as palavras que foram mais desafiadoras para sua turma.