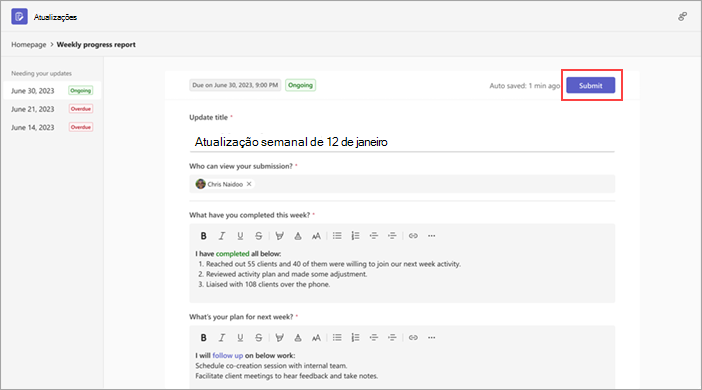Atualizações aplicação: Perguntas mais frequentes
Encontre respostas às perguntas mais frequentes (FAQ) sobre Atualizações.
Como devo proceder para abrir Atualizações numa janela separada?
Como devo proceder para utilizar Atualizações num chat ou canal?
Como devo proceder para exportar as atualizações que recebi?
Por que motivo o botão Submeter está indisponível quando tento submeter a minha atualização?
Como devo proceder para abrir Atualizações numa janela separada?
No ambiente de trabalho do Teams, clique com o botão direito do rato no ícone Atualizações no lado esquerdo do Teams e, em seguida, selecione Abrir numa nova janela.
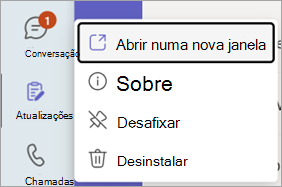
Como devo proceder para utilizar Atualizações num chat ou canal?
-
No chat ou canal, aceda à caixa de composição onde escreve uma mensagem e, em seguida, selecione Ações e aplicações

-
Procure e selecione a aplicação Atualizações.
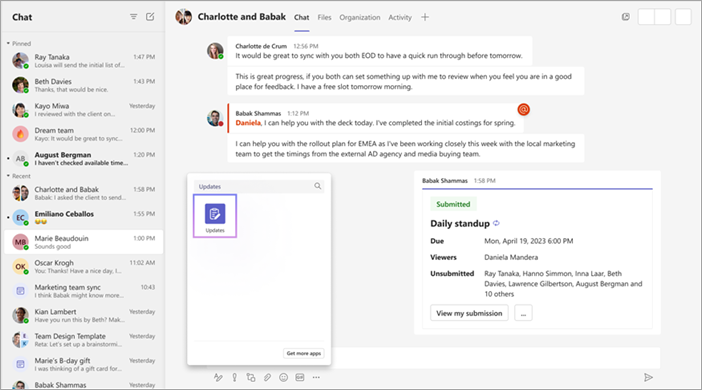
Como devo proceder para exportar as atualizações que recebi?
Pode exportar as atualizações que recebeu para um ficheiro do Excel transferível a partir da home page da aplicação Atualizações ou de um pedido específico.
Para exportar dados para um ou mais pedidos de atualização
Na home page da aplicação Atualizações, aceda ao separador Recebido. Pode filtrar os dados para exportar por pedido, submissão e data. Em seguida, selecione Exportar para exportar os dados.
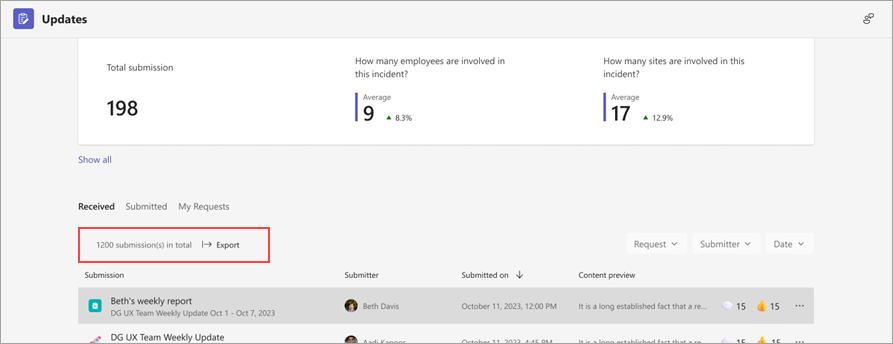
Para exportar dados para um pedido de atualização específico
Aceda a Rever atualizações, selecione o pedido de atualização cujos dados pretende exportar e, em seguida, aceda a Mais 
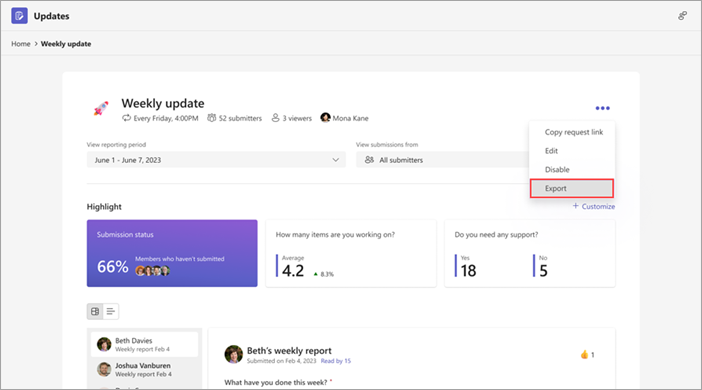
Por que motivo o botão Submeter está indisponível quando tento submeter a minha atualização?
Quando estiver a preencher uma atualização, certifique-se de que preenche todos os campos necessários. Os campos obrigatórios estão marcados com um asterisco (*). O botão Submeter fica disponível quando todos os campos necessários estiverem concluídos e, em seguida, pode submeter a atualização.