Criar e enviar e-mail no Outlook na web
Criar e enviar e-mails é a base de qualquer app de e-mail e o Outlook na web permite-lhe manter-se conectado em qualquer dispositivo, onde quer que esteja. À medida que muda de Gmail para Outlook, existem algumas diferenças que vai querer ter em conta, como a Caixa de Entrada Focada do Outlook ou como partilha ficheiros usando o OneDrive. Leia abaixo para saber mais.
Componha um e-mail
-
Selecione Nova mensagem.
-
Adicione destinatários, um assunto, e escreva a sua mensagem.
-
Se pretender enviar um ficheiro, selecione Attach.
-
Selecione Enviar.
Nota: O seu rascunho de e-mail é guardado automaticamente à medida que o seu trabalho. Selecione Descartar se quiser eliminar a mensagem.
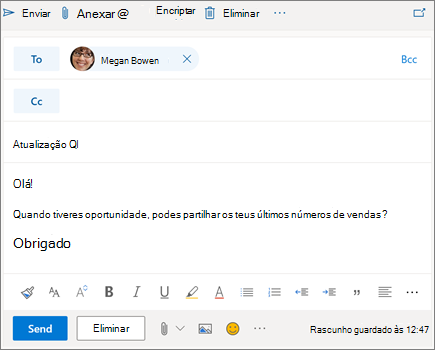
Ler e-mail
-
As mensagens não lidas são ousadas. Selecione uma mensagem e aparece no painel de leitura.
-
Com a Caixa de Entrada Focada,o Outlook classifica mensagens em separadores focados e outros para mantê-lo focado no que mais importa.
Nota: Pode informar o Outlook se pretender mensagens em Focus ouOther. Para desligar a caixa de entrada focada, selecione Definições e selecione o toggle ao lado da Caixa de Entrada Focada. Saiba mais sobre a caixa de entrada focada para o Outlook.
-
As suas mensagens são agrupadas na vista Conversation. Isto mantém o e-mail original e todas as respostas juntas. Em Definições, pode ver as mensagens mais recentes em cima,mensagens mais recentes em baixo,ou desligar a visualização de conversação.
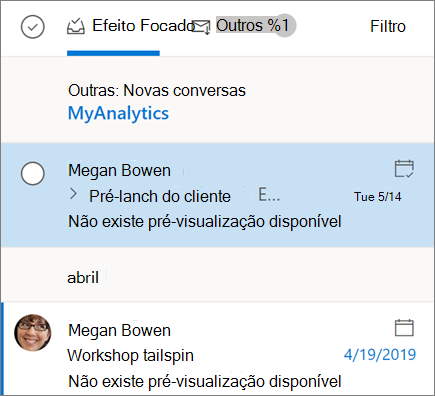
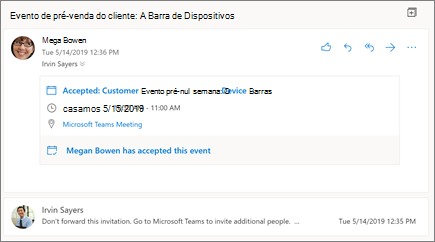
Resposta ao e-mail
-
Selecione o e-mail ou linha a que deseja responder.
-
Dentro do painel de leitura, selecione Responder



-
Digite a sua resposta e selecione Enviar.
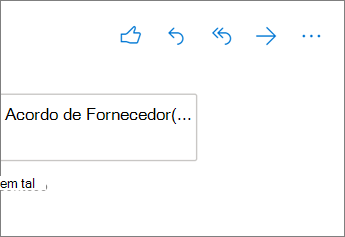
Chama a atenção de alguém com um @mention
-
No corpo de um e-mail, escreva o símbolo @ e as primeiras letras do nome de alguém.
-
Selecione uma das sugestões que o Outlook lhe dá. O nome será realçado e essa pessoa será adicionada à linha To do e-mail.
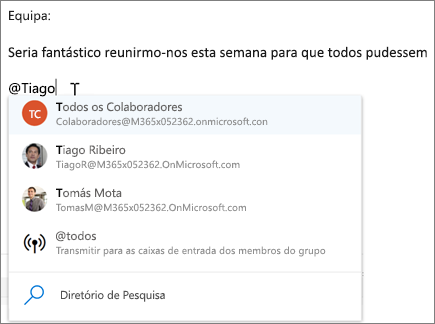
Partilhar um ficheiro como um anexo
O Outlook dá-lhe a opção de anexar ficheiros do seu computador ou de localizações na nuvem como o OneDrive e o SharePoint.
-
Selecione prenda

-
Escolha um anexo sugerido,navegue no seu computador,ou navegue em locais em nuvem.
-
Selecione o ficheiro que pretende partilhar.
-
Se escolher um ficheiro a partir de uma localização na nuvem, selecione Partilhar como link OneDrive ou anexar como cópia.
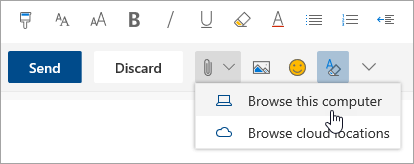
Nota: As funcionalidades e informações neste guia aplicam-se ao Outlook na web como disponível através de Microsoft 365.










