Sugestão: Saiba mais sobre o Microsoft Forms ou comecehttps://forms.office.com imediatamente, criando um inquérito, questionário ou votação. Pretende ter ferramentas de imagem corporativa mais avançadas, tipos de perguntas e análises de dados? Experimente Dynamics 365 Customer Voice.
Nota: Está a criar um inquérito, inquérito ou outro tipo de formulário? Comece aqui.
Enquanto educador, pode utilizar Microsoft Forms para avaliar rapidamente o progresso dos estudantes e obter feedback em tempo real através da utilização de questionários que concebe e partilha com a sua turma.

Microsoft Forms também inclui análises avançadas em tempo real que fornecem informações de resumo, bem como resultados para estudantes individuais. Pode exportar os resultados do questionário para o Microsoft Excel para uma análise mais aprofundada.
Iniciar um novo questionário
-
Selecione + Novo Questionário
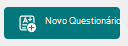
-
Introduza um nome para o seu questionário e uma descrição opcional.
Nota: Os títulos dos questionários podem conter até 90 carateres. As descrições podem ter até 1000 carateres.
Nota: Para inserir suportes de dados, selecione

Nota: O seu questionário é guardado automaticamente enquanto o cria.
Adicionar perguntas
-
Selecione + Adicionar novo para adicionar uma nova pergunta ao seu questionário.
-
Escolha o tipo de pergunta que pretende adicionar, como Perguntas sobre Escolha, Texto, Classificação ou Data . Selecione Mais tipos de perguntas

Sugestão: Para organizar secções para as suas perguntas, selecione Secção.
Sugestão: Também pode formatar o seu texto. Realce uma palavra ou palavras no título ou perguntas e, em seguida, escolha uma das seguintes opções: Negrito (atalho de teclado - CTRL/Cmd+B), Itálico (atalho de teclado - CTRL/Cmd+I), Sublinhado (atalho de teclado - CTRL/Cmd+U), Cor do tipo de letra, Tamanho do tipo de letra, Numeração ou Marcas.
-
Utilizando o tipo de pergunta Escolha como exemplo, adicione a sua pergunta e respostas. Selecione + Adicionar opção para adicionar mais opções de resposta.
Pode configurar opções de resposta para
-
Várias respostas
-
Obrigatório
-
(Mais opções)

(Mais opções)

-
Opções de aleatorização
-
Menu pendente
-
Matemática
-
Subtítulo
-
Adicionar ramificação
-
-
Selecione a marca de verificação Resposta Correta junto à resposta ou respostas corretas.
-
Nota: Pode selecionar Todas as opções acima ou Nenhuma das opções acima como uma opção.
-
Para remover uma resposta, selecione o botão do caixote do lixo junto ao mesmo. Também pode optar por tornar uma pergunta obrigatória ou permitir escolha múltipla para uma pergunta ao alterar as definições na parte inferior da pergunta.
-
Adicione um número na caixa de texto Pontos para atribuir um valor de ponto para uma resposta correta à pergunta do questionário.
-
Selecione o ícone Mensagem junto a qualquer resposta se quiser personalizar uma mensagem para a mesma. Os inquiridos verão a mensagem quando selecionarem essa resposta.
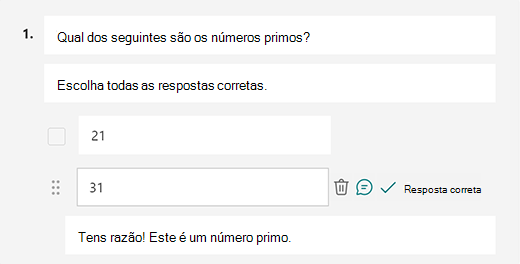
-
Para apresentar fórmulas matemáticas, selecione Mais definições para a pergunta

-
Selecione Introduzir uma equação para acionar vários símbolos matemáticos e opções de fórmulas a utilizar no seu questionário.
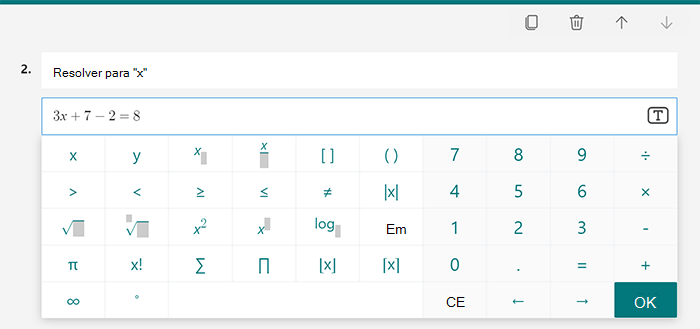
Sugestão: Selecione o ícone Copiar pergunta no canto superior direito de uma pergunta para a duplicar. Para alterar a ordem das perguntas, clique ou toque nas setas Para Cima ou Seta Para Baixo no lado direito de cada pergunta.
Pré-visualizar o seu questionário
-
Num computador, selecione


-
Para testar o seu questionário, responda às perguntas no modo de Pré-visualização e selecione Submeter.
-
Para continuar a editar o seu questionário, selecione Anterior.
Iniciar um novo questionário
-
Inicie sessão para Microsoft 365 com a sua conta escolar.
Nota: Esta funcionalidade aplica-se apenas a Blocos de Notas Escolares ou de Docentes para Office 365 Educação utilizadores. Saiba mais sobre o Blocos de Notas Escolares do OneNote e o Bloco de Notas de Docentes do OneNote.
-
Abra o bloco de notas do OneNote no qual pretende inserir um questionário.
-
No separador Inserir, selecione Formulários.
Nota: O botão Formulários só está disponível para Office 365 Educação utilizadores. Para aceder ao Forms no OneNote na Web, inicie sessão com a sua conta escolar.
-
Será aberto um painel Forms para OneNote, encaixado no lado direito do seu bloco de notas do OneNote.
-
Em Os Meus Formulários, selecione

-
Será aberto um novo separador para Microsoft Forms no browser.
-
Selecione o título predefinido do marcador de posição e atualize-o com o seu próprio título. Se quiser, adicione também uma descrição.
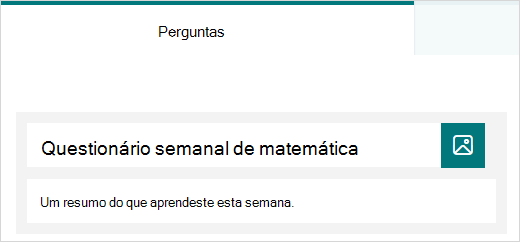
Nota: Os títulos dos questionários podem ter até 90 carateres. As descrições podem ter até 1000 carateres.
Nota: O seu questionário é guardado automaticamente enquanto o cria.
Adicionar perguntas
-
Selecione

-
Escolha o tipo de pergunta que pretende adicionar, como tipos de pergunta Escolha, Texto, Classificação ou Data . Selecione Mais tipos de perguntas

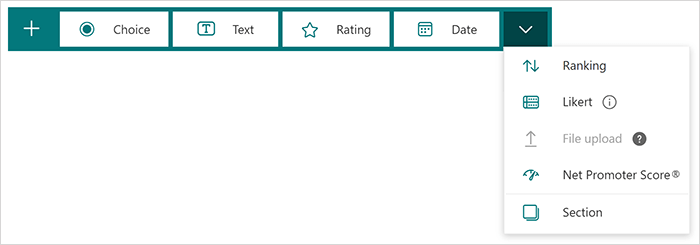
Sugestão: Também pode formatar o seu texto. Realce uma palavra ou palavras no título ou perguntas e, em seguida, escolha uma das seguintes opções: Negrito (atalho de teclado - CTRL/Cmd+B), Itálico (atalho de teclado - CTRL/Cmd+I), Sublinhado (atalho de teclado - CTRL/Cmd+U), Cor do tipo de letra, Tamanho do tipo de letra, Numeração ou Marcas.
Pré-visualizar o seu questionário
-
Selecione Pré-visualizar para ver o aspeto do seu questionário num computador ou dispositivo móvel .
-
Para testar o questionário, responda às perguntas no modo de Pré-visualização e, em seguida, selecione Submeter.
-
Para continuar a editar o seu questionário, selecione Anterior.
O seu questionário recentemente criado aparecerá na parte superior da sua lista Os meus formulários no painel Formulários para OneNote e poderá ser incorporado no seu bloco de notas do OneNote. Saiba mais.
Mais recursos
Agora que tem as noções básicas em baixo, também pode personalizar o tema do formulário, adicionar uma imagem a uma pergunta, criar secções, utilizar lógica de ramificação e muito mais.
Feedback sobre o Microsoft Forms
Queremos saber a sua opinião! Para enviar feedback sobre o Microsoft Forms, aceda ao canto superior direito do seu formulário e selecione Mais definições de formulário 
Consulte Também
Alterar um tema de questionário
Ajustar as definições do questionário
Enviar o seu questionário aos seus alunos
Verificar os resultados do seu questionário
Curso de introdução ao Microsoft Forms: A Criar Avaliações Autênticas










