Função SOMA
A função SOMA adiciona valores. Pode adicionar valores individuais, referências de células, intervalos ou uma combinação dos três.
Por exemplo:
-
=SOMA(A2:A10) Adiciona os valores nas células A2:10.
-
=SOMA(A2:A10; C2:C10) Adiciona os valores nas células A2:10, bem como as células C2:C10.

SOMA(número1,[número2],...)
|
Nome do argumento |
Descrição |
|---|---|
|
número1 Obrigatório |
O primeiro número que pretende somar. O número pode ser 4, uma referência da célula como B6 ou um intervalo de células como B2:B8. |
|
número2-255 Opcional |
Este é o segundo número que quer adicionar. Pode especificar até 255 números desta forma. |
Esta secção irá debater algumas das melhores práticas para trabalhar com a função SOMA. Muitas destas práticas também se podem aplicar quando trabalha com outras funções.
O Método =1+2 ou =A+B – apesar de poder introduzir =1+2+3 ou =A1+B1+C2 e obter resultados corretos, estes métodos são propensos a erros por diversas razões:
-
Erros de digitação – imagine tentar introduzir mais valores e/ou valores muito maiores, como estes:
-
=14598,93+65437,90+78496,23
E, em seguida, tentar confirmar que as suas entradas estão corretas. É muito mais fácil colocar estes valores em células individuais e utilizar a fórmula SOMA. Além disso, pode formatar os valores quando estes se encontram em células, tornando-os muito mais legíveis quando estes se encontrarem numa fórmula.
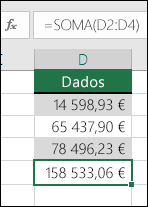
-
-
Obtém o erro #VALOR! devido a referências de texto em vez de números
Se utilizar uma fórmula como:
-
=A1+B1+C1 ou =A1+A2+A3
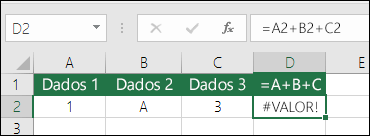
A sua fórmula poderá não funcionar se existirem valores não numéricos (de texto) nas células referenciadas, o que irá devolver um erro #VALOR! . A função SOMA irá ignorar os valores de texto e devolver-lhe apenas a soma dos valores numéricos.
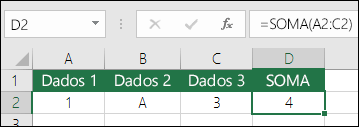
-
-
Obtém o erro #REF! ao eliminar linhas ou colunas
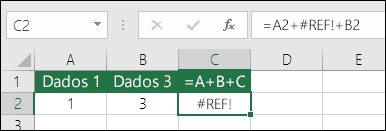
Se eliminar uma linha ou coluna, a fórmula não será atualizada de forma a excluir a linha eliminada e irá devolver um erro #REF!, ao passo que uma função SOMA faz automaticamente a atualização.
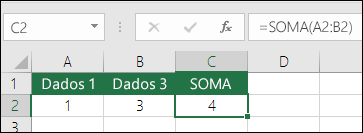
-
As fórmulas não atualizam as referências quando introduz linhas ou colunas
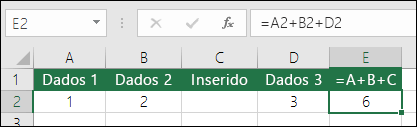
Se inserir uma linha ou coluna, a fórmula não será atualizada de forma a incluir a linha adicionada, ao passo que a função SOMA é automaticamente atualizada (desde que não se encontre fora do intervalo referenciado na fórmula). Isto é especialmente importante se esperar que a fórmula seja atualizada e esta não o for, pois pode ter consequências como resultados incompletos dos quais poderá não se aperceber.
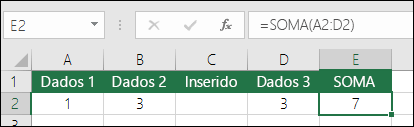
-
SOMA com Referências de Célula individuais vs. Intervalos
Utilizar uma fórmula como:
-
=SOMA(A1;A2;A3;B1;B2;B3)
É igualmente suscetível de erro ao inserir ou eliminar linhas no intervalo referenciado pelas mesmas razões. É muito mais simples utilizar intervalos individuais, como:
-
=SOMA(A1:A3;B1:B3)
Que serão atualizados quando adicionar ou eliminar linhas.
-
-
Quero apenas Adicionar/Subtrair/Multiplicar/Dividir números Veja esta série de vídeos sobre Matemática Básica no Excel ou Utilizar o Excel como a sua calculadora.
-
Como posso mostrar mais/menos casas decimais? Pode alterar o formato de número. Selecione a célula ou intervalo em questão e utilize Ctrl+1 para apresentar a caixa de diálogo Formatar Células e, em seguida, clique no separador Número e selecione o formato pretendido, garantindo que indica o número de casas decimais que pretende.
-
Como posso somar ou subtrair horas? Pode somar e subtrair horas de formas diferentes. Por exemplo, para obter a diferença entre 8:00 – 12:00 para efeitos de folha de pagamentos deveria utilizar: =("12:00"–"8:00")*24, a hora de fim menos a hora de início. Tenha em atenção que o Excel calcula as horas como uma fração de um dia, pelo que precisa de multiplicar por 24 para obter as horas totais. No primeiro exemplo estamos a utilizar =((B2-A2)+(D2-C2))*24 para obter a soma das horas do início ao fim, menos uma hora de almoço (total de 8,50 horas).
Se estiver a adicionar horas e minutos e quiser apresentar dessa forma, pode somar e não precisa de multiplicar por 24, pelo que no segundo exemplo estamos a utilizar =SOMA(A6:C6) uma vez que só precisamos do número total de horas e minutos para as tarefas atribuídas (5:36 ou 5 horas, 36 minutos).
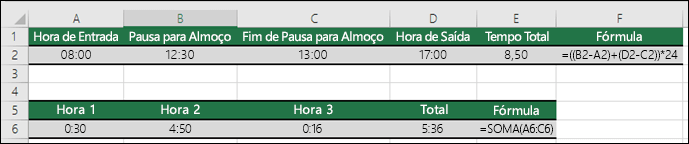
Para obter mais informações, consulte: Somar ou subtrair horas
-
Como posso obter a diferença entre datas? Tal como acontece com as horas, pode adicionar e subtrair datas. Eis um exemplo muito comum de como contar o número de dias entre duas datas. É tão simples como =B2-A2. O segredo para trabalhar com Datas e Horas é que começa com a Data/Hora de Fim e subtrai a Data/Hora de Início.
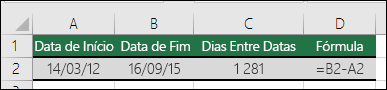
Para ver mais formas de trabalhar com datas, consulte: Calcular a diferença entre duas datas.
-
Como posso somar apenas células visíveis? Por vezes, ao ocultar manualmente linhas ou utilizar o Filtro Automático para apresentar apenas determinados dados também só pretende somar as células visíveis. Pode utilizar a função SUBTOTAL. Se estiver a utilizar uma linha total numa tabela do Excel, qualquer função que selecione a partir da lista pendente Total será introduzida automaticamente como um subtotal. Consulte mais informações sobre como Calcular o total dos dados numa tabela do Excel.
Precisa de mais ajuda?
Pode sempre colocar uma pergunta a um especialista da Comunidade Tecnológica do Excel ou obter suporte nas Comunidades.
Consulte Também
Saiba mais sobre a função SOMA
A função SOMA.SE soma apenas os valores que correspondem a um único critério
A função SOMA.SE.S soma apenas os valores que correspondem a múltiplos critérios
A função CONTAR.SE conta apenas os valores que correspondem a um único critério
A função CONTAR.SE.S conta apenas os valores que correspondem a múltiplos critérios
Descrição geral de fórmulas no Excel
Como evitar fórmulas quebradas
Localizar e corrigir erros em fórmulas
Funções de Matemática e Trigonometria










