Gerir as definições da fila de chamadas e do atendedor automático no Microsoft Teams
Muitas vezes, as oportunidades potenciais da equipa voltadas para o cliente precisam de fazer ajustes à fila de chamadas e às definições do atendedor automático com mais frequência do que os administradores de TI conseguem processar. Os administradores têm a capacidade de delegar determinadas pessoas como utilizadores autorizados e dar-lhes a capacidade de alterar definições como horas de funcionamento, encaminhamento de chamadas, associação à fila e saudações pré-gravadas para as respetivas filas de chamadas e atendedores automáticos sem sair do Teams.
Notas:
-
Para criar supervisores de equipa autorizados, os administradores de TI terão primeiro de criar uma política de aplicações de voz. Para saber mais, veja Planear o atendedor automático e Os utilizadores autorizados da fila de chamadas.
-
A aplicação Filas para o Microsoft Teams está atualmente em pré-visualização privada. Depois de disponível em geral, será incluída no Teams Premium, uma licença de suplemento que fornece funcionalidades adicionais para tornar as reuniões do Teams mais personalizadas, inteligentes e seguras. Para obter acesso ao Teams Premium, contacte o seu administrador de TI.
Neste artigo
Configurar as definições da fila de chamadas
Permitir que as pessoas optem por não receber chamadas
Escolher um método de encaminhamento
Alterar definições de saudação
Modificar o processamento de exceções
Configurar as definições do atendedor automático
Configurar as definições da fila de chamadas
Permitir que as pessoas optem por não receber chamadas
-
Aceda a Definições > Chamadas > Processamento e encaminhamento de chamadas
-
Altere Permitir que as pessoas optem por não receber ou desativar chamadas consoante as suas necessidades.
Modo de conferência
O modo de conferência reduz a quantidade de tempo que demora a ligar-se a um autor da chamada depois de aceitar a chamada.
-
Aceda a Definições > Chamadas > Processamento e encaminhamento de chamadas
-
Ative ou desative o modo de conferência consoante as suas necessidades.
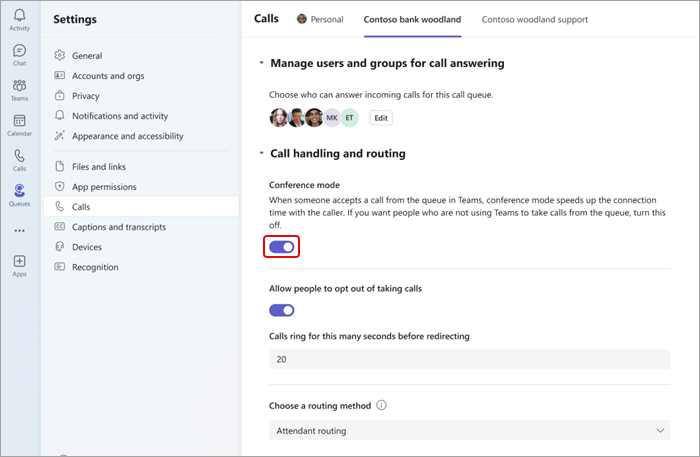
Gerir utilizadores e grupos
Adicionar ou remover membros da equipa de filas de chamadas e Grupos do Microsoft 365. Pode alterar a respetiva ordem de encaminhamento de chamadas em série, que irá tocar para cada pessoa pela ordem em que estão listadas.
-
Aceda a Definições > Chamadas
-
Selecione o separador de chamada para o qual pretende efetuar alterações na parte superior do ecrã.
-
Selecione Gerir utilizadores e grupos para atender chamadas.
-
Selecione Editar para alterar quem está na fila de chamadas.
-
Selecione Adicionar utilizadores e grupos.
-
Adicione um utilizador ou grupo escrevendo o respetivo nome e selecionando a pessoa ou grupo correto na lista pendente.
-
Clique e arraste utilizadores ou grupos para reorganizar a sua ordem de lista.
-
Para remover um utilizador ou grupo da lista, selecione o lixo junto ao respetivo nome.
Nota: Pode adicionar até 20 utilizadores a uma fila de chamadas. Se precisar de adicionar mais utilizadores (até 200), tem de adicioná-los a uma lista de distribuição ou a um grupo do Microsoft 365.
Escolher um método de encaminhamento
Os métodos de encaminhamento determinam a ordem pela qual os agentes recebem chamadas da fila. Existem quatro tipos de métodos de encaminhamento:
O encaminhamento do atendedor toca todos os agentes na fila ao mesmo tempo. O primeiro agente a receber a chamada recebe a chamada.
O encaminhamento de série toca todos os agentes um a um na ordem especificada na lista de pessoas. Se um agente dispensar ou não atender uma chamada, a chamada tocará no agente seguinte. Este ciclo repete-se até que a chamada seja atendida, exceda o tempo limite ou o autor da chamada desligue.
Round robin equilibra o encaminhamento de chamadas recebidas para que cada agente receba o mesmo número de chamadas da fila.
As rotas inativas mais longas chamam cada agente que está inativo durante mais tempo. Um agente é considerado inativo se o respetivo estado mostrar Disponível. Os agentes que não estão disponíveis não recebem chamadas até alterarem o respetivo estado para Disponível.
Como escolher um método de encaminhamento:
-
Aceda a Definições > Chamadas > Processamento e encaminhamento de chamadas.
-
Desloque-se para baixo até Escolher um método de encaminhamento.
-
Selecione o método de encaminhamento preferido.
Notas:
-
Ao utilizar o Modo inativo mais longo e quando existem menos chamadas na fila do que os agentes disponíveis, apenas os dois primeiros agentes inativos mais longos serão apresentados com chamadas da fila.
-
Ao utilizar o Modo inativo mais longo, poderá haver alturas em que um agente recebe uma chamada da fila pouco depois de ficar indisponível ou um curto atraso na receção de uma chamada da fila depois de ficar disponível.
-
A apresentação de chamadas de Fila de Chamadas para agentes pode entrar em conflito com as restrições de Encaminhamento Baseado na Localização. Neste caso, o agente receberá uma notificação de chamada, mas não consegue atender a chamada. Esta condição continuará até que outro agente esteja disponível para atender a chamada, o autor da chamada desligar ou a condição de tempo limite da fila de chamadas ocorrer.
Alterar definições de saudação
-
Selecione Definições e muito mais

-
Selecione a linha de fila de chamadas na qual pretende fazer alterações.
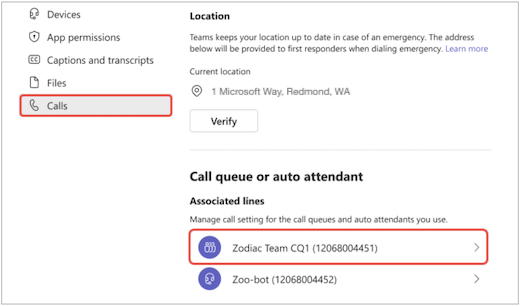
-
Selecione Sem saudação, Adicionar uma mensagem de saudação ou Reproduzir um ficheiro de áudio no menu pendente de saudações.
-
Se selecionar Reproduzir um ficheiro de áudio, carregue o ficheiro de áudio com formatos aceites.
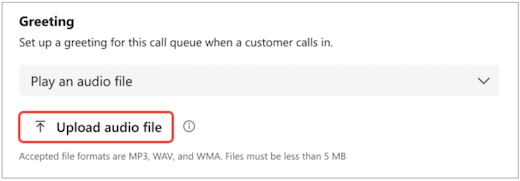
-
Se selecionar Adicionar uma mensagem de saudação, escreva uma mensagem.
-
-
Selecione Guardar.
Modificar o processamento de exceções
Escolha como pretende lidar com chamadas desligadas, chamadas que excedam o tempo máximo de espera e outras opções de encaminhamento de chamadas dependentes de determinadas circunstâncias.
-
Aceda a Definições > Chamadas
-
Desloque-se para baixo até Processamento de exceções
-
Escolha uma opção de encaminhamento de chamadas para quando for atingido o número máximo de chamadas. Escolha entre:
-
Desligar: desliga a chamada.
-
Redirecionar para uma pessoa na organização: direcione a chamada para uma pessoa específica.
-
Redirecionar para a aplicação de voz: redirecionar para um atendedor automático ou Fila de chamadas.
-
Redirecionar para número de telefone externo: defina o número de telefone externo para o reencaminhar.
-
Redirecionar para o voicemail: selecione um voicemail pessoal para o que pretende redirecionar.
-
Redirecionar para voicemails (partilhado): selecione um voicemail partilhado para redirecionamento.
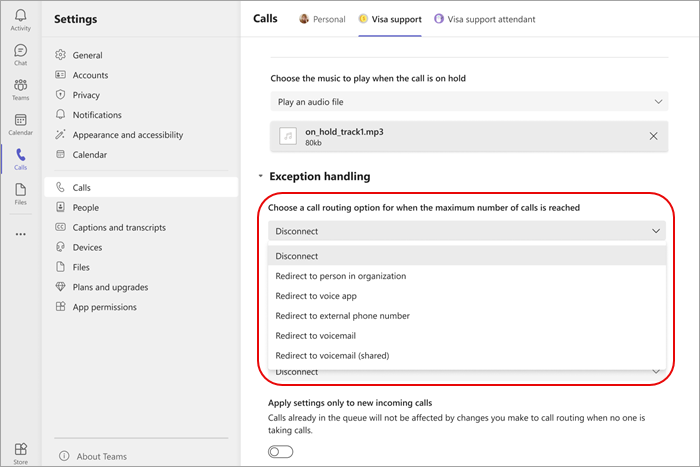
Nota: Ao redirecionar chamadas para uma pessoa na organização, essa pessoa tem de ter a voz ativada. Para obter detalhes sobre como ativar a voz, consulte Atribuir licenças de suplementos do Teams aos utilizadores.
Configurar as definições do atendedor automático
Os atendedores automáticos permitem que as pessoas liguem para a sua organização e naveguem num sistema de menus para falar com o departamento certo, Fila de chamadas, pessoa ou operador.
Alterar saudações de atendedor automático
-
Selecione Definições e muito mais

-
Selecione a linha de atendedor automático na qual pretende efetuar alterações.
-
Selecione Sem saudação, Adicionar uma mensagem de saudação ou Reproduzir um ficheiro de áudio no menu pendente de saudações.
-
Se a opção Reproduzir um ficheiro de áudio estiver selecionada, carregue o ficheiro de áudio com formatos aceites
-
Se a opção Adicionar uma mensagem de saudação estiver selecionada, escreva uma mensagem.
-
-
Selecione Guardar.
Gerir o horário comercial
Identifique quando as filas de chamadas estão abertas para receber chamadas.
-
Aceda a Definições > Chamadas > Gerir negócios e fora do horário de expediente.
-
Verá uma lista de separadores na parte superior do ecrã. Selecione o que pretende gerir.
-
Selecione Gerir horas.
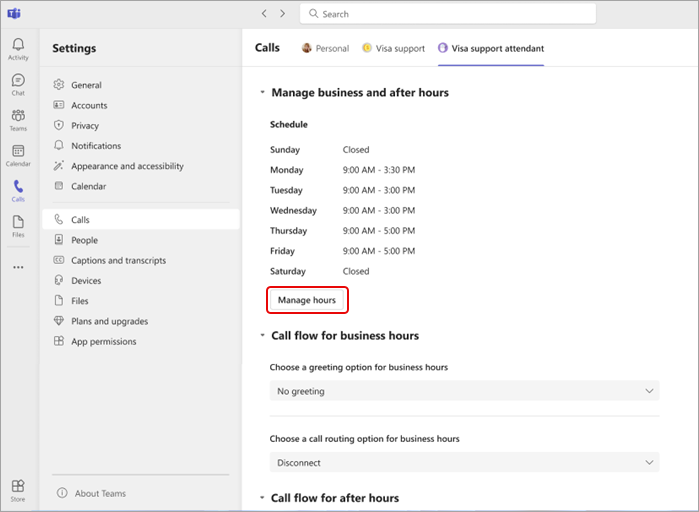
-
Selecione o cenário que melhor se adequa à sua empresa: Abrir as mesmas horas todos os dias, Abrir horas diferentes todos os dias ou Abrir 24 horas.
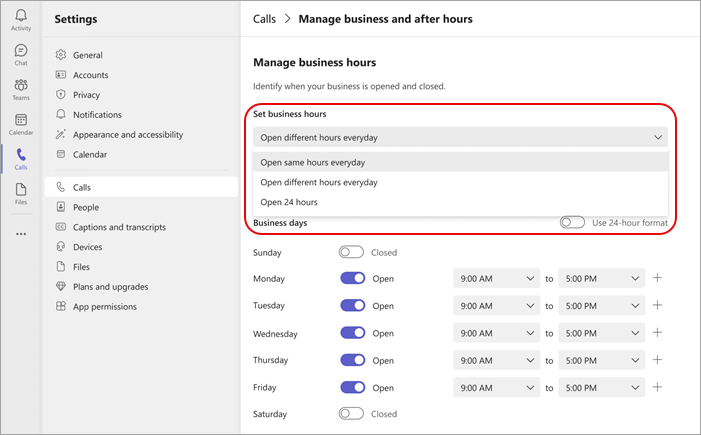
-
Utilizando os botões de alternar, defina os dias da semana em que a sua empresa está aberta ou fechada.
-
Selecione o seu horário comercial utilizando os menus pendentes para cada dia.
-
Para remover uma hora, selecione o lixo


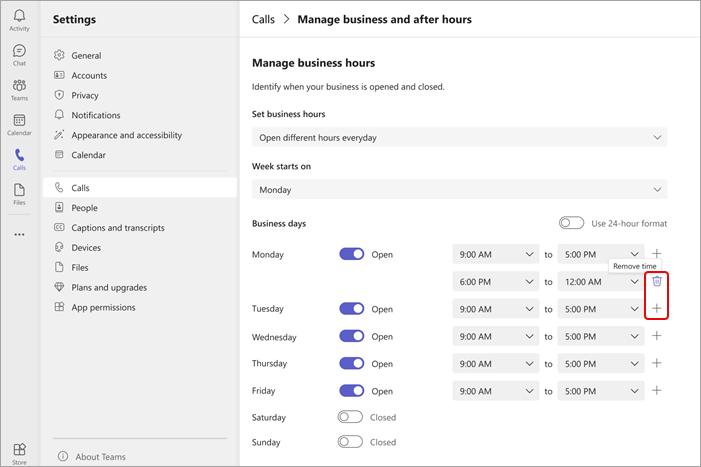
Gerir fluxo de chamadas
Altere as opções de saudação e encaminhamento das chamadas recebidas durante e após o horário comercial.
Fluxo de chamadas durante o horário comercial:
-
Aceda a Definições > Chamadas > Fluxo de chamadas para o horário comercial.
-
Verá uma lista de separadores na parte superior do ecrã. Selecione o separador de filas que pretende gerir.
-
Escolha uma opção de saudação para o horário comercial. Escolha entre: Sem saudações, Reproduzir um ficheiro de áudio ou Adicionar uma mensagem de saudação.
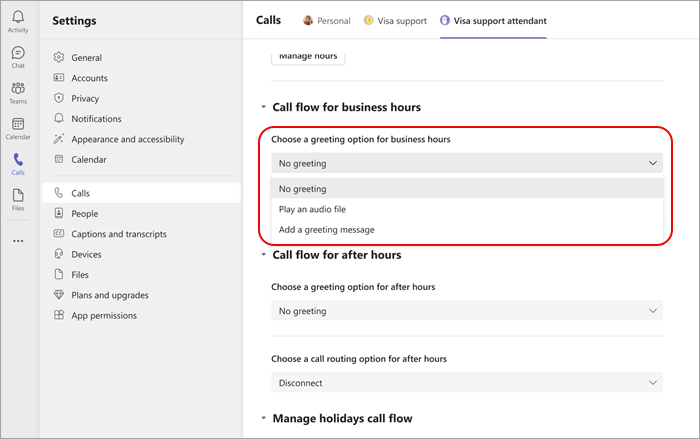
-
Escolha uma opção de encaminhamento de chamadas para o horário comercial. Escolha entre:
-
Desligar
-
Redirecionar para uma pessoa na organização: direcione a chamada para uma pessoa específica.
-
Redirecionar para a aplicação de voz: redirecionar para um atendedor automático ou Fila de chamadas.
-
Redirecionar para número de telefone externo: selecione um número de telefone externo.
-
Redirecionar para o voicemail: redirecionar para um voicemail partilhado.
-
Opções do menu Reproduzir: selecione uma opção de saudação para as opções de menu. Para obter mais informações, consulte Configurar atendedores automáticos: opções do menu Reproduzir.
-
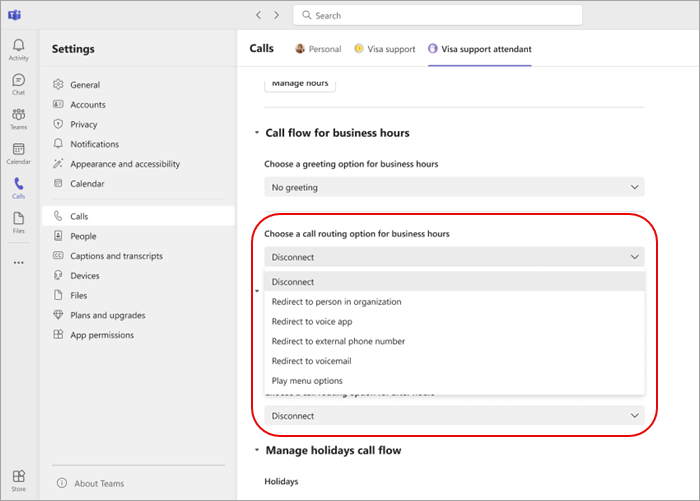
Fluxo de chamadas após o horário comercial
-
Aceda a Definições > Chamadas > Fluxo de chamadas para fora do horário de expediente.
-
Escolha uma opção de saudação para fora do horário de expediente.
-
Escolha uma opção de encaminhamento de chamadas para fora do horário de expediente.
Fluxo de chamadas para feriados
-
Aceda a Definições > Chamadas > Fluxo de chamadas para fora do horário de expediente > Gerir fluxo de chamadas de feriados
-
Edite os feriados observados para a sua organização ao selecionar Editar junto a cada feriado listado.
-
Escolha uma opção de saudação para cada feriado.
-
Escolha uma opção de encaminhamento de chamadas para cada feriado.
Nota: Os membros da equipa não poderão alterar as datas de um feriado, a menos que estejam autorizados a fazer alterações a todos os atendedores automáticos que façam referência à agenda de feriados.










