Introdução aos telemóveis Microsoft Teams
Inicie sessão no telemóvel do Microsoft Teams para obter informações atualizadas sobre as suas chamadas e reuniões e opções de colaboração rápida.
Assim que tiver sessão iniciada, no ecrã principal verá reuniões futuras, chamadas não atendidas, voicemail e muito mais. Com um único clique, participe numa reunião, ouça voicemail ou devolva uma chamada.
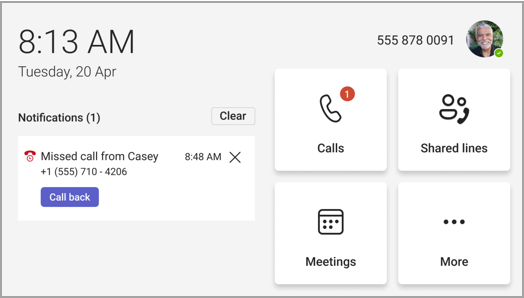
Neste artigo
Ligar o seu telemóvel Teams ao ambiente de trabalho do Teams para Windows
Gerir as chamadas
Selecione Chamadas para aceder aos seus Favoritos. Estes podem incluir contactos de marcação rápida, delegados ou pessoas que suporte que tenha trazido do ambiente de trabalho do Teams.
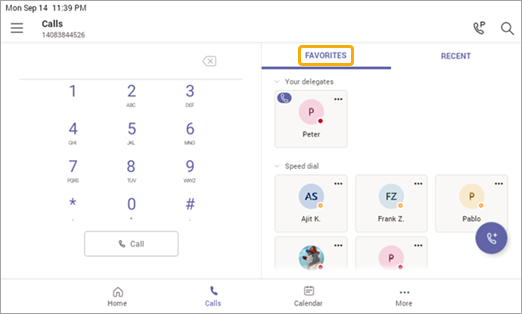
Selecione Recentes para o histórico de chamadas e faça chamadas com um único clique.
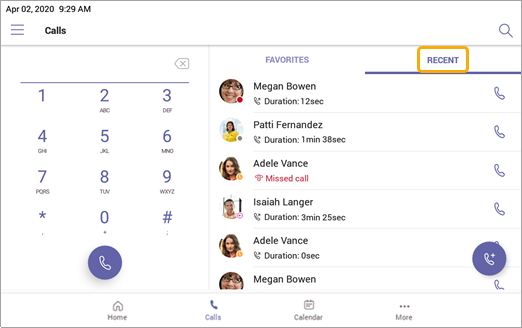
Pretende adicionar o autor da chamada como um contacto de marcação rápida? Selecione o autor da chamada e, em seguida, o star. Para remover um autor da chamada, basta selecionar o star novamente para cancelar a seleção.
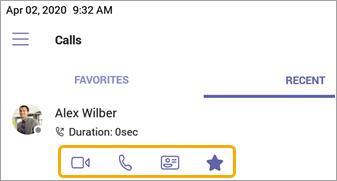
Também pode iniciar uma chamada de vídeo ou telefone aqui ou aceder ao cartão de contacto do autor da chamada para ver mais detalhes antes de contactá-lo.
Nos telemóveis com um ecrã horizontal, o teclado de marcação está sempre disponível. Se o ecrã do telemóvel for vertical, selecione 
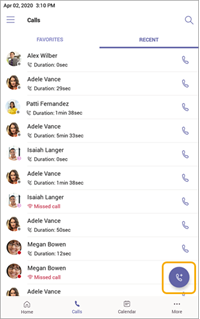
Participar em reuniões
Participe numa reunião a partir do seu calendário ou numa notificação com um único clique. Uma vez lá dentro, poderá:
-
Envie e receba vídeo e desative o vídeo recebido para reduzir a largura de banda necessária, se o hardware oferecer capacidades de vídeo.
-
Comece a gravar a reunião.
-
Levante a mão virtual para indicar que pretende contribuir.
-
Ative e desative as legendas em tempo real.
Selecione Mais opções 
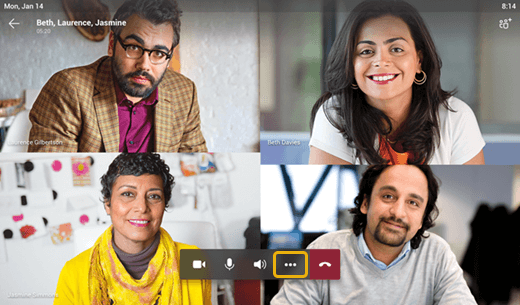
Para obter mais informações, consulte Reuniões e chamadas.
Adicionar contactos e grupos
Aceda ao ecrã Pessoas para ver e ligar a todos os seus contactos e organizá-los em grupos para que sejam mais fáceis de encontrar.
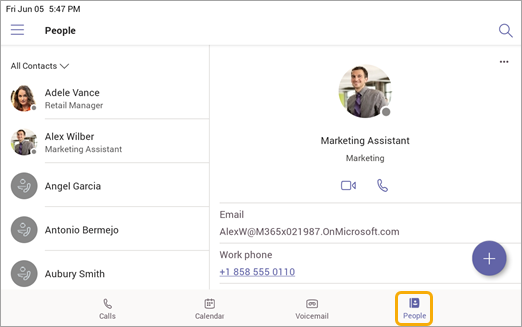
Selecione 
Para mudar a vista de Todos os Contactos para um grupo diferente, selecione 
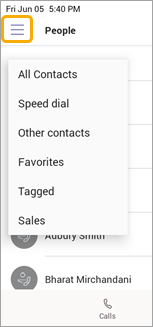
Delegar as suas chamadas
Pode escolher alguém para atuar como delegado— uma pessoa ou conta telefónica de área comum que pode receber e efetuar chamadas em seu nome. Quando adiciona um delegado, está essencialmente a partilhar a linha telefónica com o mesmo, para que este possa ver e gerir todas as suas chamadas.
Adicionar um delegado
-
Toque na sua imagem de perfil.
-
Aceda a Definições > Gerir delegados.
-
Escreva o nome da pessoa ou telefone de área comum que pretende adicionar.
Ver ou alterar permissões de delegados
Pode alterar as capacidades que os delegados têm, incluindo se também podem adicionar novos delegados e alterar as respetivas definições de delegado.
-
Aceda a Chamadas

-
Em Delegados, toque no nome de um delegado > Ver permissões.
-
Ative ou desative os seletores da funcionalidade à qual pretende que o seu delegado tenha acesso.
Ativar o botão de alternar para Alterar definições de chamadas e delegados permitirá que o seu delegado aceda a este menu e faça as alterações por si próprio.
Estas permissões também podem ser acedidas a partir do menu Gerir delegados na secção anterior.
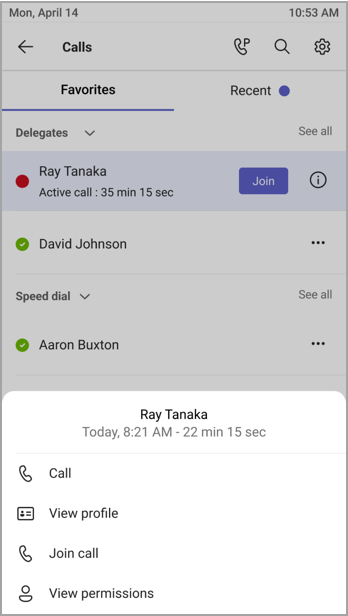
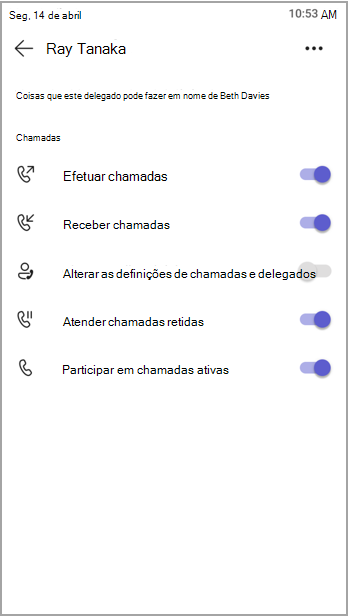
Participar em chamadas ativas
Como delegador, poderá sempre aderir a qualquer chamada ativa que esteja a ser tratada pelos seus delegados.
-
Aceda a Chamadas

-
Em Favoritos, as chamadas em curso serão apresentadas junto ao nome do delegado. Em Recentes, o separador Contínuo mostrará todas as chamadas atualmente ativas e mantidas.
-
Toque em Participar.
Suspender e retomar chamadas
Como delegador, pode retomar quaisquer chamadas colocadas em espera pelos seus delegados. Basta tocar em Retomar na secção Em curso de Recentes.
Actuar como delegado
Se tiver sido designado como delegado por alguém, pode efetuar e receber chamadas como essa pessoa. Também é possível ser delegado para várias pessoas diferentes.
Ver e alternar entre linhas partilhadas
Pode alternar entre as linhas que partilha com diferentes delegadores.
-
A partir do ecrã principal, toque em Linhas partilhadas.
-
Ao utilizar o menu pendente na parte superior do ecrã, pode alternar entre delegadores.
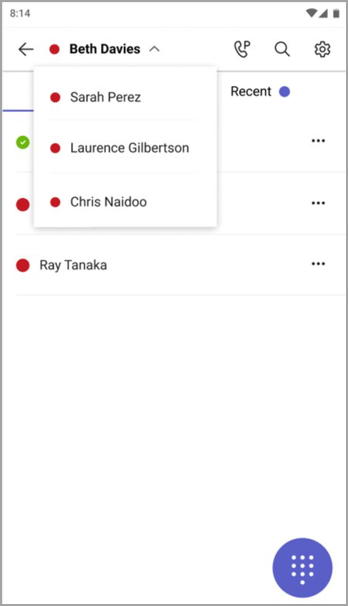
Além disso, pode alternar entre linhas partilhadas a partir do separador Chamadas 
Gerir a linha de um delegador
Pode ver chamadas na linha do seu delegador. Com as permissões adequadas, pode efetuar chamadas como delegante, participar numa chamada ativa e retomar chamadas colocadas em espera e gerir outros delegados desse delegador.
Fazer chamadas como outra pessoa
Com as permissões adequadas, pode efetuar chamadas como delegante. Sempre que efetuar uma chamada, será apresentado um menu a perguntar se pretende ligar como você ou como um dos seus delegadores.
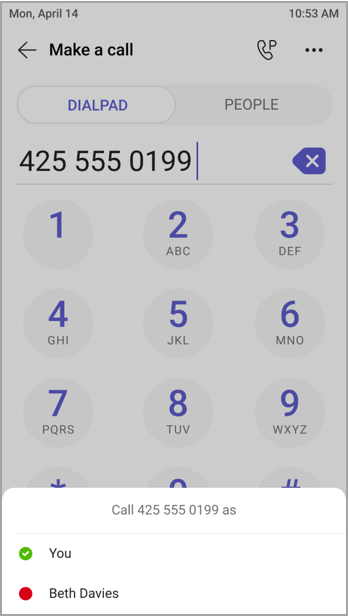
Bloquear o ecrã
Para proteger informações confidenciais quando estiver ausente ou com um visitante, bloqueie o ecrã do telemóvel. Continuará a poder receber chamadas telefónicas, mas não a efetuar.
Para aceder à definição de bloqueio do telemóvel, selecione 
Ligar o seu telemóvel Teams ao ambiente de trabalho do Teams para Windows
Ligue o telemóvel ao computador Windows para ativar a interação entre dispositivos. O seu telemóvel Do Teams bloqueará e desbloqueará convenientemente quando o computador estiver bloqueado e desbloqueado.
Nota: Atualmente, os clientes Mac, Linux, Web, mobile e Teams baseados em 32 bits/ARM não são suportados.
Antes de começar
-
O computador tem de ter a versão 1.3.00.15364 ou posterior do cliente de ambiente de trabalho do Teams de 64 bits.
-
O computador tem de ter Bluetooth ativado.
-
O telefone do Teams tem de ser colocado perto do computador.
Ligar os dispositivos
-
Inicie sessão no computador e no telemóvel do Teams como o mesmo utilizador.
-
No telemóvel do Teams, selecione a sua imagem e, em seguida, selecione Ligar um dispositivo.
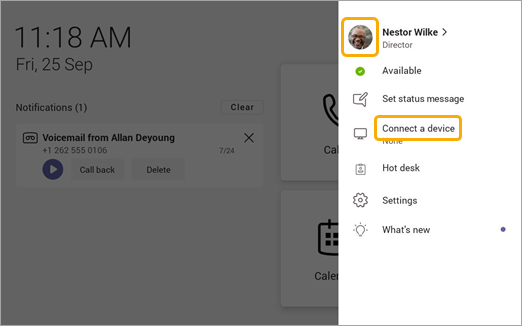
-
Selecione Localizar um dispositivo.
-
Quando o telemóvel do Teams localizar o computador, selecione Ligar.
-
No computador, selecione Ligar.










