A filtragem reduz o número de itens apresentados numa vista para ver apenas os dados que pretende. Um filtro seleciona os itens que correspondem aos critérios específicos, como localização, tipo de item ou intervalo de preços. Um filtro pode devolver dados por si só ou ser agrupadoou ordenado para uma melhor formatação.
Os índices funcionam com os filtros para aumentar o respetivo desempenho. Se o número de itens na sua lista ou biblioteca exceder o Limiar de Vista de Lista,pode adicionar índices a colunas existentes. Em seguida, pode aplicar filtros para obter os dados apresentados inferiores aos Limiar da Vista de Lista de 5000 itens.
Os filtros reduzem a quantidade de dados devolvidos ao selecionarem os itens com base em operações (como maior ou menor que) e os dados correspondentes. Quando cria uma vista filtrada, a sua primeira coluna indexada na expressão do filtro deve reduzir imenso o conjunto de dados. Por exemplo, filtrar num campo de data ou de estado de filtragem pode muitas vezes reduzir bastante um conjunto de dados. Se tiver 15 000 itens, poderá ter o primeiro índice a devolver menos de 5000 itens. Se o seu conjunto de dados não tiver mais do que 5000 itens, continua a ser uma boa prática.
O SharePoint seleciona a primeira coluna indexada numa consulta e, em seguida, utiliza as restantes colunas para selecionar os seus dados. As outras colunas que especificar no filtro de vista podem ou não ser indexadas. A vista não utiliza esses índices, mesmo que o resultado da vista filtrada devolva um número inferior ao Limiar da Vista de Lista.
Suponhamos que tem uma consulta: tamanho = grande E cor = vermelho. Na lista, o tamanho não é indexado, mas a cor é. Desde que existam menos de 5 000 itens "vermelhos" na lista, a consulta em lista grande é bem-sucedida. No entanto, se tiver um tamanho de consulta = grande OU cor = vermelho, apesar de a base de dados poder localizar todos os itens vermelhos, tem de procurar em toda a lista para encontrar todos os itens grandes. Se forem devolvidos mais de 5 000 itens, a consulta será limitada.
Se utilizar duas ou mais colunas na expressão do filtro, o índice ou índices determinantes deverão utilizar um operador E. Por exemplo, se quiser devolver Cães de uma lista grande de animais. Tem uma coluna nãondexada denominada Espécie, onde tem o Cão como valor. Se apenas consulta para Espécie = Cão, a sua consulta será limite. No entanto, se tiver uma coluna indexada denominada Turma, a sua consulta torna-se Classe = Mamíferos E Espécie = Cão. Também pode procurar gatos e cães com a consulta Class = Mammals AND (Espécie = CÃO OU Espécie = Gatos). A segunda consulta seleciona todos os Mamíferos e, em seguida, filtra até Cães e Gatos.
Nota: Se mover os itens para a Reciclagem, estes itens continuarão a ser contabilizados ao determinar se a expressão do filtro excede o Limiar de Vista de Lista. Se esvaziar a reciclagem, deixarão de ser contados. Para mais informações, consulte Esvaziar a reciclagem ou restaurar os ficheiros.
Se as colunas que irá utilizar para filtrar não têm índices, é relemável que comece por criar índices. Para obter mais informações, consulte Adicionar um índice a uma coluna do SharePoint.
Depois de indexar uma coluna, pode adicioná-la quando criar ou modificar uma vista e, em seguida, utilizá-la para filtrar a vista. Antes de criar uma vista, poderá ser útil adicionar mais colunas à lista para permitir maior flexibilidade para ordenar, agrupar e filtrar. Para ordenar e filtrar, pode escolher colunas que estejam no conjunto de dados, mas que não estejam apresentadas.
Criar uma vista
Abra a Lista ou Biblioteca onde pretende criar uma vista.
-
Clique no título da coluna pela onde pretende filtrar e selecionar Filtrar nas opções do menu.
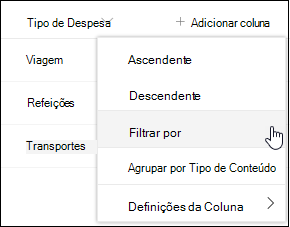
-
No painel de filtros que é aberto no lado direito da página, escolha os valores das colunas pelos quais pretende filtrar a lista. Quando terminar, clique no botão Aplicar.
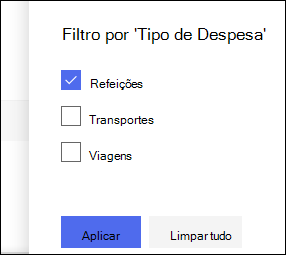
Agora deve reparar que o cabeçalho da coluna tem um ícone de filtro junto ao mesmo para indicar que a lista está a ser filtrada por valores na coluna.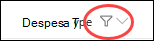
Se quiser saber mais sobre o painel filtros e como filtrar por valores armazenados em várias colunas diferentes, leia O que é o painel de filtros de lista e de biblioteca? -
Repita os passos 1 e 2 para quaisquer outras colunas que pretende filtrar.
-
Veja o menu Vistas no canto superior direito da sua lista ou biblioteca. Deverá reparar no nome da vista atual, com um asterisco (*) junto à mesma, que indica que a vista não está visível. Para criar uma nova vista, selecione o nome da vista atual e, em seguida, selecione Guardar vista como a partir das opções do menu.
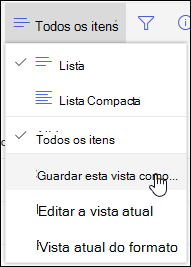
-
Na caixa "Guardar Como" que é exibida, escreva um novo nome para a sua vista. (Se quiser que todos consigam ver a vista, deixe a opção Tornar numa vista pública selecionada. Caso contrário, limpe essa seleção para tornar a vista visível apenas para si.) Clique no botão Guardar para criar a nova vista.
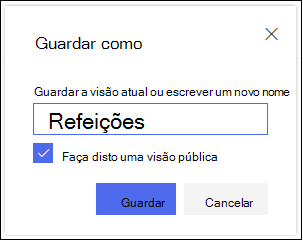
Agora deverá ver uma vista filtrada da sua lista ou biblioteca com o nome atribuído.Nota: É possível filtrar a sua lista ou biblioteca sem a guardar como uma vista.
Modificar uma vista
Abra a Lista ou Biblioteca onde pretende criar uma vista.
-
Faça uma alteração adicional à sua vista, como ordenar, agrupar ou adicionar filtros adicionais.
-
Seguindo as instruções nos passos 3 e 4 acima, mas, desta vez, não altere o nome da vista. Clique no botão Guardar. Esta ação irá atualizar a vista existente.
Se quiser ter um controlo mais detalhado sobre a sua vista, pode modificar a sua vista ao utilizar o editor de vista clássica. Para o fazer, selecione o nome da sua vista atual no menu Ver e selecione Editar vista atual a partir das opções do menu e, em seguida, siga as instruções abaixo.
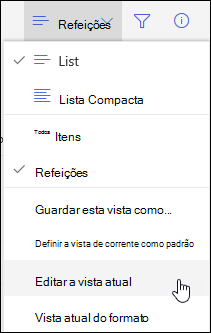
Modificar uma vista no editor de vista clássica
-
Desloco-se para baixo até à secção Filtros e selecione Mostrar itens apenas quando o seguinte for verdadeiro.
-
Adicione declarações para definir as colunas ou colunas que pretende filtrar.
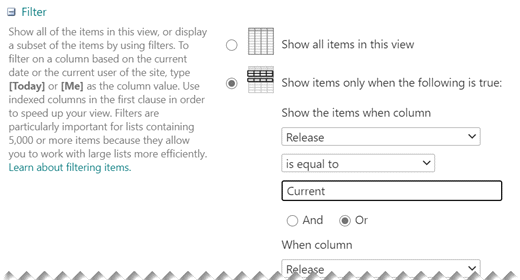
Se tiver uma declaração Ou, especifique-as primeiro. Em seguida, adicione as declarações E necessárias.
-
Se precisar de adicionar outra entrada à definição de filtro, selecione Mostrar mais colunas no canto inferior direito. Pode ter até 10 declarações numa definição de filtro.
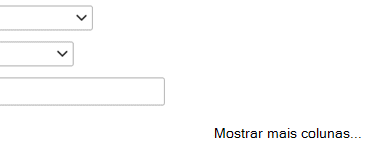
-
Quando terminar, selecione OK na parte superior ou inferior da página para guardar a vista.
A página Editar Vista é substituída pela vista que definiu.
Para uma vista filtrar rapidamente muitos itens, a primeira coluna no filtro tem de estar indexada. As outras colunas que especificar no filtro da vista podem ou não estar indexadas, mas a vista não utiliza esses índices. A primeira coluna do filtro de deve devolver menos itens do que o Limiar da Vista de Lista.
Se a primeira coluna do filtro devolver mais itens do que o Limiar de Vista de Lista, pode utilizar um filtro com duas ou mais colunas. Quando define uma vista filtrada que utiliza duas ou mais colunas, utilize um operador E para limitar o número total de itens devolvidos. Mas mesmo neste caso, é necessário especificar como primeira coluna no filtro, a coluna que provavelmente devolverá a menor quantidade de dados. Utilizar um filtro OU quase sempre aumenta o número de itens devolvidos e não será eficaz nestas circunstâncias.
Para obter mais informações sobre vistas, consulte Criar, alterar ou eliminar uma vista de uma lista ou biblioteca.
Importante: Apesar de poder indexar uma única coluna de pesquisa para melhorar o desempenho, utilizar uma coluna de pesquisa indexada para impedir a ultrapassagem do Limiar de Vista de Lista não resulta. Utilize outro tipo de coluna como índice primário ou secundário.
Importante: Se estiver a filtrar uma lista por um campo indexado, verifique os itens eliminados na reciclagem da lista ou biblioteca. Os itens existentes na reciclagem são contabilizados para o Limiar da Vista de Lista e só são eliminados da base de dados back-end depois de serem removidos da reciclagem. Se o número total de itens filtrados na lista e na reciclagem for maior que o limite do Limiar de Lista, poderá obter um conjunto de resultados incompleto ou ficar bloqueado. Para mais informações, consulte Esvaziar a reciclagem ou restaurar os ficheiros.
Existem duas palavras-chave que pode utilizar para filtrar com base no dia atual [Hoje] ou o utilizador atual [Eu]. Estas opções são dinâmicas pois são alteradas conforme o utilizador ou a data.
Nota: Não é possível utilizar os filtros [Hoje] ou [Eu] ao filtrar com um cabeçalho de coluna. Tem de utilizar o editor de vistas clássicos para filtrar as colunas com estas palavras-chave.
Utilizar [Eu] pode ser útil quando só pretende ver os seus documentos numa biblioteca grande. A palavra-chave [Eu] funciona em colunas baseadas em pessoas, como Criado por ou Modificado por. Por exemplo, para ver todos os documentos que criou, defina um filtro com a coluna Criado por igual a [Eu]. Se for um editor e quiser ver os últimos ficheiros em que estava a trabalhar, defina um filtro na coluna Modificado por igual a [Eu]. Para ver ambos, crie dois filtros ligados por Ou.
![Filtros a utilizar [Eu]](https://support.content.office.net/pt-pt/media/7b829421-7e05-403d-9804-15b1153725e9.png)
A palavra-chave [Hoje] funciona em colunas baseadas em datas. Pode utilizar expressões matemáticas para obter intervalos que mudem com a data de hoje. Por exemplo, para ver todos os documentos que foram modificados nos últimos 30 dias, pode criar um filtro na coluna Data que seja maior ou igual a [Hoje] - 30. Para não contabilizar o dia atual, defina um segundo filtro na coluna Data que seja menor do que [Hoje] e ligue-os com E.
![Filtros a utilizar [Hoje]](https://support.content.office.net/pt-pt/media/f41e58fc-8744-4f50-939d-3bff475c892d.png)
Pode filtrar uma lista do SharePoint que tenha uma coluna de metadados.
Adicionar uma coluna de metadados à sua lista
Vá para a sua lista e selecione +Adicionar coluna.
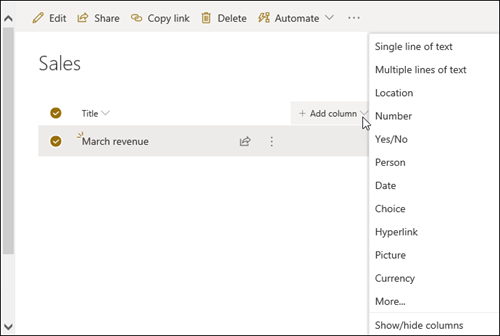
Selecione Mais...
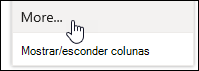
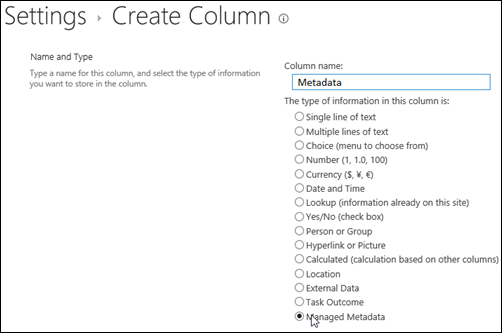
Em alternativa, após criar uma coluna Metadados Geridos e adicionar itens à sua lista, pode aplicar etiquetas de metadados ao clicar no ícone etiqueta 
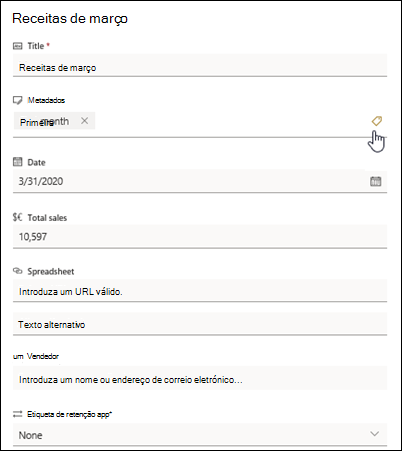
Aplicar etiquetas de metadados no painel de vista de árvore.
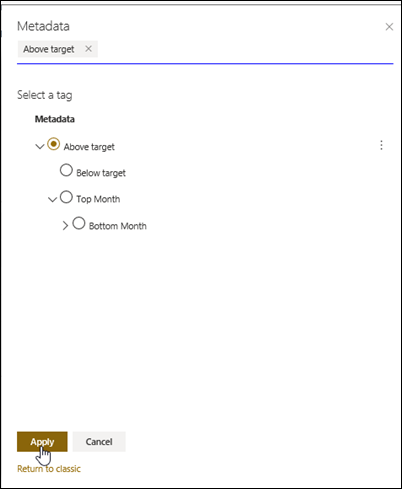
Filtrar por etiquetas de Metadados Geridos
-
Selecione o ícone de filtro

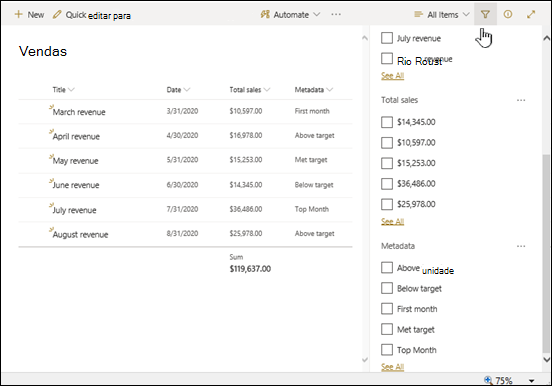
Nota: Pode selecionar a opção Vista de Árvore a partir da lista dropdown na parte superior do painel, que fornece uma vista hierárquica dos termos associados à coluna selecionada.
-
Selecione as etiquetas de metadados que pretende filtrar.
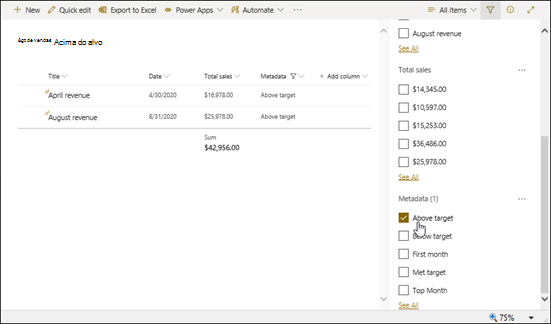
-
Em alternativa, se tiver pelo menos 5 valores definidos na coluna Metadados Geridos, selecione a ligação Ver Tudo para ver o painel de filtro.
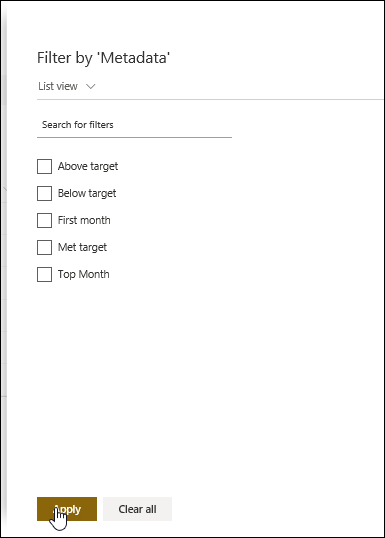
-
Verifique as etiquetas de metadados que pretende filtrar e selecione Aplicar.
Seguem-se algumas sugestões para vistas típicas que funcionarão bem com colunas indexadas:
|
Para filtrar por: |
Indexe: |
Por exemplo: |
|---|---|---|
|
Itens alterados recentemente |
Coluna Modificado |
Para ver apenas itens que foram alterados na semana passada, aplique o filtro Modificado é maior que[Hoje]-7. |
|
Novos itens |
Coluna Criado |
Para criar uma vista que apresente apenas os itens que foram adicionados na semana passada, aplique o filtro Criadoé maior que[Hoje]-7. |
|
Os meus itens |
Coluna Criado Por |
Para criar uma vista que apresente apenas os itens que adicionou, aplique o filtro Criado Poré igual a[Eu]. |
|
Itens com conclusão prevista para hoje |
Coluna Data para Conclusão (criada pelo utilizador numa lista ou biblioteca) |
Para criar uma vista que apresente apenas os itens com uma data de conclusão de hoje, aplique o filtro Data para Conclusão é igual a[Hoje]. |
|
Atualizações da área de debate |
Coluna Última Atualização |
Para criar uma vista que apresente apenas os debates atualizados no mês passado, aplique o filtro Última Atualização é maior que [Hoje]-30. |
|
Arquivar ficheiros numa biblioteca de documentos |
Data de Modificação |
Para criar uma vista de documentos que não foram alterados desde o ano de 2016 (os quais pretende arquivar), aplique o filtro Data de Modificação é menor que 31 de dezembro de 2016. |
|
Localizar um subconjunto de dados financeiros |
Região, Ano (como dois índices simples) |
Para criar uma vista de dados financeiros para a região Nordeste em 2015, aplique o filtro Região é igual a "NE" E Ano é igual a 2015 uma vez que é provável que a coluna Região tenha menos valores do que a coluna Ano. |
|
Metadados |
Coluna Metadados Geridos |
Para criar uma vista de metadados geridos, aplique um filtro com base nas etiquetas de metadados definidas no painel de filtrosde lista e biblioteca. Para obter informações, consulte O que é o painel de filtros de lista e biblioteca? |
Nota: Mesmo quando cria uma vista filtrada baseada em índices de coluna, se exceder o Limiar da Vista de Lista, determinadas operações adicionais podem continuar bloqueadas porque necessitam de aceder a toda a lista ou biblioteca. Estas operações incluem: adicionar ou eliminar um índice, criar uma ordenação na definição de vista, apresentar um total de colunas e adicionar, atualizar ou eliminar campos calculados. Se tal acontecer, tente executar a operação durante a Janela de Tempo Diária quando os limites forem retirados.
|
Tipos de Coluna Suportados
|
Tipos de Coluna Não Suportados
|
Estamos atentos ao seu feedback
Este artigo foi útil? Se foi útil, informe-nos na parte inferior desta página. Se não foi útil, informe-nos sobre o que possa não ter ficado claro ou estar em falta. Inclua as versões do SharePoint, SO e browser que utiliza. Utilizaremos o seu feedback para verificar novamente os factos, adicionar informações e atualizar este artigo.
Consulte Também
Criar, alterar ou eliminar uma vista
Utilizar a ordenação para modificar uma vista do SharePoint
Utilizar o agrupamento para modificar uma vista do SharePoint
Os filtros reduzem a quantidade de dados devolvidos ao selecionarem os itens com base em operações (como maior ou menor que) e os dados correspondentes. Quando cria uma vista filtrada, a sua primeira coluna indexada na expressão do filtro deve reduzir imenso o conjunto de dados. Por exemplo, filtrar num campo de data ou de estado de filtragem pode muitas vezes reduzir bastante um conjunto de dados. Se tiver 15 000 itens, poderá ter o primeiro índice a devolver menos de 5000 itens. Se o seu conjunto de dados não tiver mais do que 5000 itens, continua a ser uma boa prática.
O SharePoint seleciona a primeira coluna indexada numa consulta e, em seguida, utiliza as restantes colunas para selecionar os seus dados. As outras colunas que especificar no filtro de vista podem ou não ser indexadas. A vista não utiliza esses índices, mesmo que o resultado da vista filtrada devolva um número inferior ao Limiar da Vista de Lista.
Suponhamos que tem uma consulta: tamanho = grande E cor = vermelho. Na lista, o tamanho não é indexado, mas a cor é. Desde que existam menos de 5 000 itens "vermelhos" na lista, a consulta em lista grande é bem-sucedida. No entanto, se tiver um tamanho de consulta = grande OU cor = vermelho, apesar de a base de dados poder localizar todos os itens vermelhos, tem de procurar em toda a lista para encontrar todos os itens grandes. Se forem devolvidos mais de 5 000 itens, a consulta será limitada.
Se utilizar duas ou mais colunas na expressão do filtro, o índice ou índices determinantes deverão utilizar um operador E. Por exemplo, se quiser devolver Cães de uma lista grande de animais. Tem uma coluna nãondexada denominada Espécie, onde tem o Cão como valor. Se apenas consulta para Espécie = Cão, a sua consulta será limite. No entanto, se tiver uma coluna indexada denominada Turma, a sua consulta torna-se Classe = Mamíferos E Espécie = Cão. Também pode procurar gatos e cães com a consulta Class = Mammals AND (Espécie = CÃO OU Espécie = Gatos). A segunda consulta seleciona todos os Mamíferos e, em seguida, filtra até Cães e Gatos.
Nota: Se mover os itens para a Reciclagem, estes itens continuarão a ser contabilizados ao determinar se a expressão do filtro excede o Limiar de Vista de Lista. Se esvaziar a reciclagem, deixarão de ser contados. Para mais informações, consulte Esvaziar a reciclagem ou restaurar os ficheiros.
Se as colunas que irá utilizar para filtrar não têm índices, é relemável que comece por criar índices. Para obter mais informações, consulte Adicionar um índice a uma coluna do SharePoint.
Depois de indexar uma coluna, pode adicioná-la quando criar ou modificar uma vista e, em seguida, utilizá-la para filtrar a vista. Antes de criar uma vista, poderá ser útil adicionar mais colunas à lista para permitir maior flexibilidade para ordenar, agrupar e filtrar. Para ordenar e filtrar, pode escolher colunas que estejam no conjunto de dados, mas que não estejam apresentadas.
Criar uma vista
Abra a Lista ou Biblioteca onde pretende criar uma vista.
-
Clique no separador Lista ou Biblioteca e, em seguida, clique em Criar Vista.
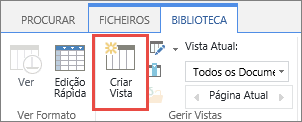
-
Na página Tipo de Vista, clique na vista que pretende utilizar. Se não tiver a certeza, selecione Vista Padrão.
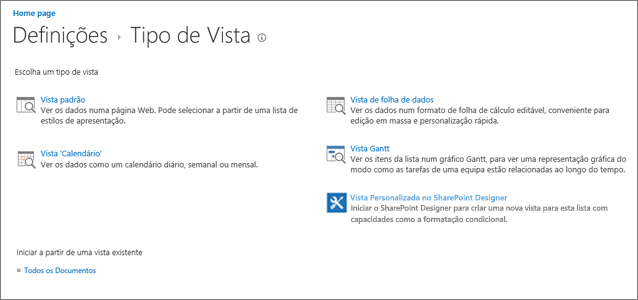
-
Escreva o Nome da Vista.
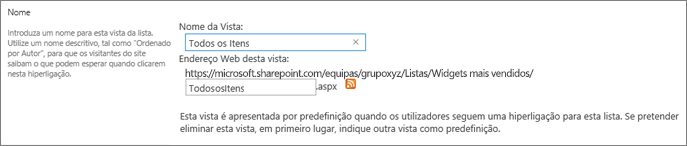
-
Edite o endereço Web da vista ou aceite a predefinição. Pode voltar e alterar isto mais tarde.
-
Na secção Filtrar, clique em Mostrar itens apenas quando o seguinte for verdadeiro e, em seguida, escolha como pretende filtrar os itens com base numa das colunas indexadas.
Por exemplo, para criar uma vista que apresente apenas os itens alterados hoje, escolha a coluna Modificado (Indexada) e a condição é igual a e, em seguida, escreva [Hoje].
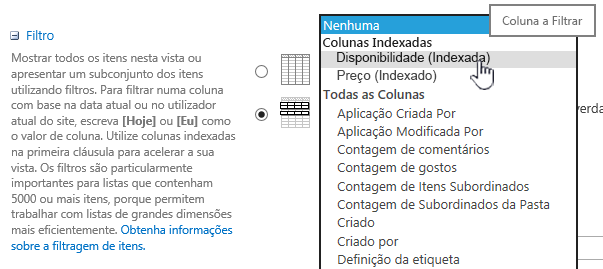
Nota: Se não for possível ver quaisquer colunas que indiquem (Indexada) após o nome, não existem colunas com índices disponíveis para essa lista ou biblioteca. Em primeiro lugar, deverá Criar um índice simples ou composto.
-
Para limitar o número de itens mostrados em cada página, desloque até Limite de Itens e defina o valor de Número de itens a apresentar. Quando cria uma vista, o número predefinido de números apresentados é 30.

-
Pode escolher de entre duas opções quando definir um limite de itens numa página:
-
Mostrar itens em lotes do tamanho especificado, que cria uma apresentação dos dados por página que é útil quando procurar itens de uma forma não interativa.
Quando houver mais itens do que a definição de limite, a apresentação será divida por páginas.
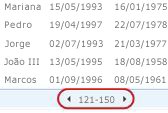
-
Limitar o número total de itens devolvidos à quantidade especificada cria um limite restritivo que poderá ou não devolver todos os resultados da operação de filtragem. Poderá ser útil quando testar a vista, criar um protótipo, ou se pretender obter apenas os valores superiores de uma vista.
-
-
Em Estilo, pode selecionar Painel de Pré-visualização para ver todas as informações de itens na sua lista num formato de painel vertical. O painel de pré-visualização é um dos Estilos de Vista que pode selecionar em Estilo ao editar ou criar uma vista.
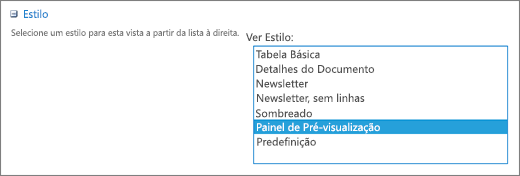
Pode navegar mais rapidamente pelos dados ao pairar com o rato sobre o título do item numa região de deslocamento de ecrã no lado esquerdo da página, para ver todos os valores da coluna do item atual listados verticalmente no lado direito da página. São apresentados menos dados iniciais e isto ajuda a que a vista seja apresentada mais rapidamente. Este estilo também é muito útil quando a lista é larga ou tem várias colunas e é necessário o deslocamento horizontal para ver os dados.
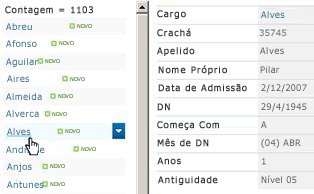
-
Clique em OK.
Pode fazer outras coisas com uma vista, mas isto é o suficiente para ver os dados que excederam o Limiar da Vista de Lista se estiver bloqueado. Também pode ordenar ou agrupar por algo, definir totais, expandir pastas e otimizar a vista de visualização com um dispositivo móvel.
Modificar uma vista
Abra a Lista ou Biblioteca onde pretende criar uma vista.
-
Clique no separador Listaou Biblioteca, selecione a vista em Vista Atual e,em seguida, clique em Modificar Vista.
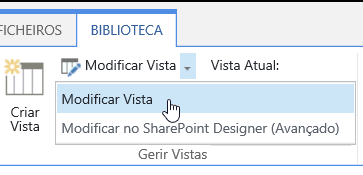
-
Desloque até à secção Vistas e, em seguida, clique numa vista.
-
Em seguida, pode alterar as definições conforme indicado nos passos 5 a 9, no procedimento Criar uma vista acima.
-
Clique em OK.
Para uma vista filtrar rapidamente muitos itens, a primeira coluna no filtro tem de estar indexada. As outras colunas que especificar no filtro da vista podem ou não estar indexadas, mas a vista não utiliza esses índices. A primeira coluna do filtro de deve devolver menos itens do que o Limiar da Vista de Lista.
Se a primeira coluna do filtro devolver mais itens do que o Limiar de Vista de Lista, pode utilizar um filtro com duas ou mais colunas. Quando define uma vista filtrada que utiliza duas ou mais colunas, utilize um operador E para limitar o número total de itens devolvidos. Mas mesmo neste caso, é necessário especificar como primeira coluna no filtro, a coluna que provavelmente devolverá a menor quantidade de dados. Utilizar um filtro OU quase sempre aumenta o número de itens devolvidos e não será eficaz nestas circunstâncias.
Para obter mais informações sobre vistas, consulte Criar, alterar ou eliminar uma vista de uma lista ou biblioteca.
Importante: Apesar de poder indexar uma única coluna de pesquisa para melhorar o desempenho, utilizar uma coluna de pesquisa indexada para impedir a ultrapassagem do Limiar de Vista de Lista não resulta. Utilize outro tipo de coluna como índice primário ou secundário.
Importante: Se estiver a filtrar uma lista por um campo indexado, verifique os itens eliminados na reciclagem da lista ou biblioteca. Os itens existentes na reciclagem são contabilizados para o Limiar da Vista de Lista e só são eliminados da base de dados back-end depois de serem removidos da reciclagem. Se o número total de itens filtrados na lista e na reciclagem for maior que o limite do Limiar de Lista, poderá obter um conjunto de resultados incompleto ou ficar bloqueado. Para mais informações, consulte Esvaziar a reciclagem ou restaurar os ficheiros.
Existem duas palavras-chave que pode utilizar para filtrar com base no dia atual [Hoje] ou o utilizador atual [Eu]. Estas opções são dinâmicas pois são alteradas conforme o utilizador ou a data.
Nota: Não é possível utilizar os filtros [Hoje] ou [Eu] ao filtrar com um cabeçalho de coluna. Tem de utilizar o editor de vistas clássicos para filtrar as colunas com estas palavras-chave.
Utilizar [Eu] pode ser útil quando só pretende ver os seus documentos numa biblioteca grande. A palavra-chave [Eu] funciona em colunas baseadas em pessoas, como Criado por ou Modificado por. Por exemplo, para ver todos os documentos que criou, defina um filtro com a coluna Criado por igual a [Eu]. Se for um editor e quiser ver os últimos ficheiros em que estava a trabalhar, defina um filtro na coluna Modificado por igual a [Eu]. Para ver ambos, crie dois filtros ligados por Ou.
![Filtros a utilizar [Eu]](https://support.content.office.net/pt-pt/media/7b829421-7e05-403d-9804-15b1153725e9.png)
A palavra-chave [Hoje] funciona em colunas baseadas em datas. Pode utilizar expressões matemáticas para obter intervalos que mudem com a data de hoje. Por exemplo, para ver todos os documentos que foram modificados nos últimos 30 dias, pode criar um filtro na coluna Data que seja maior ou igual a [Hoje] - 30. Para não contabilizar o dia atual, defina um segundo filtro na coluna Data que seja menor do que [Hoje] e ligue-os com E.
![Filtros a utilizar [Hoje]](https://support.content.office.net/pt-pt/media/f41e58fc-8744-4f50-939d-3bff475c892d.png)
Pode filtrar uma lista do SharePoint que tenha uma coluna de metadados.
Adicionar uma coluna de metadados à sua lista
Vá para a sua lista e selecione +Adicionar coluna.
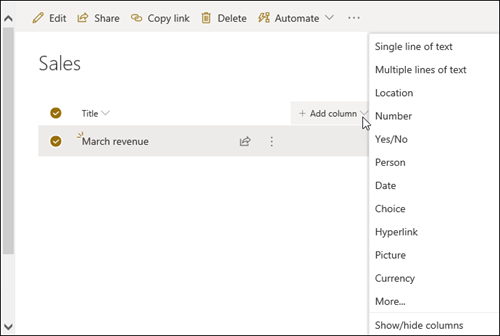
Selecione Mais...
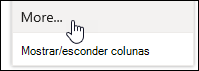
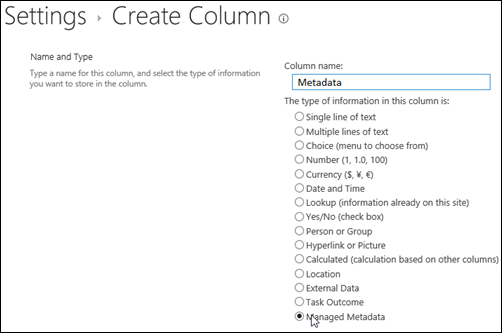
Em alternativa, após criar uma coluna Metadados Geridos e adicionar itens à sua lista, pode aplicar etiquetas de metadados ao clicar no ícone etiqueta 
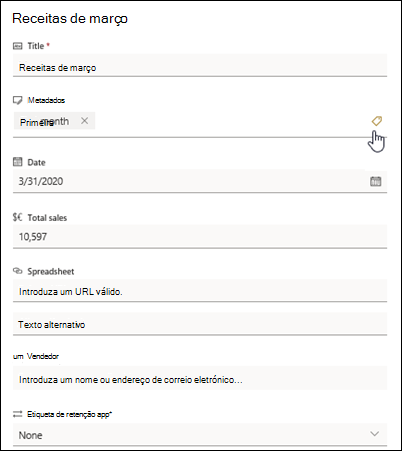
Aplicar etiquetas de metadados no painel de vista de árvore.
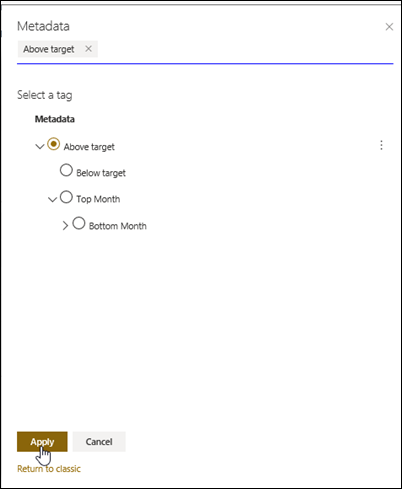
Filtrar por etiquetas de Metadados Geridos
-
Selecione o ícone de filtro

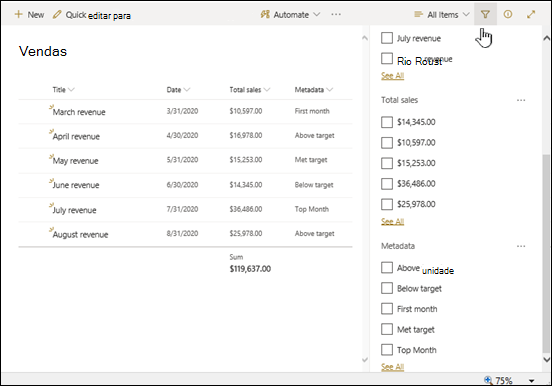
Nota: Pode selecionar a opção Vista de Árvore a partir da lista dropdown na parte superior do painel, que fornece uma vista hierárquica dos termos associados à coluna selecionada.
-
Selecione as etiquetas de metadados que pretende filtrar.
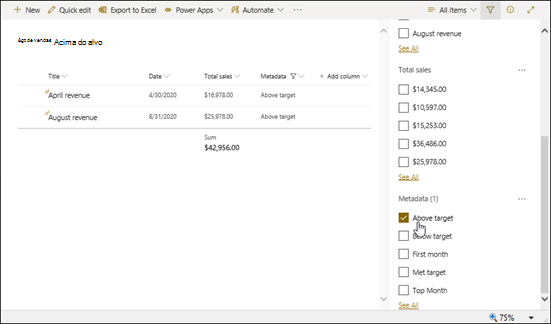
-
Em alternativa, se tiver pelo menos 5 valores definidos na coluna Metadados Geridos, selecione a ligação Ver Tudo para ver o painel de filtro.
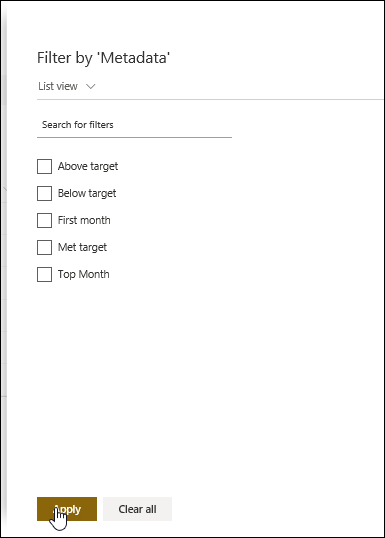
-
Verifique as etiquetas de metadados que pretende filtrar e selecione Aplicar.
Seguem-se algumas sugestões para vistas típicas que funcionarão bem com colunas indexadas:
|
Para filtrar por: |
Indexe: |
Por exemplo: |
|---|---|---|
|
Itens alterados recentemente |
Coluna Modificado |
Para ver apenas itens que foram alterados na semana passada, aplique o filtro Modificado é maior que[Hoje]-7. |
|
Novos itens |
Coluna Criado |
Para criar uma vista que apresente apenas os itens que foram adicionados na semana passada, aplique o filtro Criadoé maior que[Hoje]-7. |
|
Os meus itens |
Coluna Criado Por |
Para criar uma vista que apresente apenas os itens que adicionou, aplique o filtro Criado Poré igual a[Eu]. |
|
Itens com conclusão prevista para hoje |
Coluna Data para Conclusão (criada pelo utilizador numa lista ou biblioteca) |
Para criar uma vista que apresente apenas os itens com uma data de conclusão de hoje, aplique o filtro Data para Conclusão é igual a[Hoje]. |
|
Atualizações da área de debate |
Coluna Última Atualização |
Para criar uma vista que apresente apenas os debates atualizados no mês passado, aplique o filtro Última Atualização é maior que [Hoje]-30. |
|
Arquivar ficheiros numa biblioteca de documentos |
Data de Modificação |
Para criar uma vista de documentos que não foram alterados desde o ano de 2016 (os quais pretende arquivar), aplique o filtro Data de Modificação é menor que 31 de dezembro de 2016. |
|
Localizar um subconjunto de dados financeiros |
Região, Ano (como dois índices simples) |
Para criar uma vista de dados financeiros para a região Nordeste em 2015, aplique o filtro Região é igual a "NE" E Ano é igual a 2015 uma vez que é provável que a coluna Região tenha menos valores do que a coluna Ano. |
|
Metadados |
Coluna Metadados Geridos |
Para criar uma vista de metadados geridos, aplique um filtro com base nas etiquetas de metadados definidas no painel de filtrosde lista e biblioteca. Para obter informações, consulte O que é o painel de filtros de lista e biblioteca? |
Nota: Mesmo quando cria uma vista filtrada baseada em índices de coluna, se exceder o Limiar da Vista de Lista, determinadas operações adicionais podem continuar bloqueadas porque necessitam de aceder a toda a lista ou biblioteca. Estas operações incluem: adicionar ou eliminar um índice, criar uma ordenação na definição de vista, apresentar um total de colunas e adicionar, atualizar ou eliminar campos calculados. Se tal acontecer, tente executar a operação durante a Janela de Tempo Diária quando os limites forem retirados.
|
Tipos de Coluna Suportados
|
Tipos de Coluna Não Suportados
|
Estamos atentos ao seu feedback
Este artigo foi útil? Se foi útil, informe-nos na parte inferior desta página. Se não foi útil, informe-nos sobre o que possa não ter ficado claro ou estar em falta. Inclua as versões do SharePoint, SO e browser que utiliza. Utilizaremos o seu feedback para verificar novamente os factos, adicionar informações e atualizar este artigo.
Consulte Também
Criar, alterar ou eliminar uma vista
Utilizar a ordenação para modificar uma vista do SharePoint
Utilizar o agrupamento para modificar uma vista do SharePoint










