Gerir listas e bibliotecas de grandes dimensões
Applies To
SharePoint Server – Edição de subscrição Administração Central do SharePoint Server – Edição de subscrição SharePoint Server 2019 Administração Central do SharePoint Server 2019 SharePoint Server 2016 Administração Central do SharePoint Server 2016 SharePoint no Microsoft 365 Listas Microsoft SharePoint no Microsoft 365 Pequenos NegóciosPode armazenar até 30 milhões de itens ou ficheiros numa lista ou biblioteca. No entanto, à medida que o número de itens aumenta, poderá reparar que determinadas operações demorarão mais tempo. As vistas filtradas de listas grandes têm uma experiência semelhante a outras listas. No entanto, quando uma vista de lista mostra mais de 5000 itens, poderá deparar-se com um erro de limiar de vista de lista.
Utilizar moderno
As vistas que mostram muitos itens funcionam melhor na experiência moderna. Para evitar erros que possa ver na experiência clássica, utilize a experiência moderna.
Adicionar índices
Quando filtra ou ordena por uma coluna que não tem um índice, pode ser apresentada uma caixa de diálogo de erro. Para corrigir, veja Adicionar um índice manualmente a partir das Definições da lista no menu de definições e, em seguida, Colunas indexadas.
Os índices são criados automaticamente nas duas situações seguintes:
-
Quando as vistas guardadas têm colunas utilizadas para ordenação ou filtragem.
-
Ao ordenar na experiência moderna.
Nota: A criação automática de índices ao ordenar na experiência moderna está limitada a listas e bibliotecas com menos de 20 000 itens.
Editar a vista de lista
Se ocorrer um erro ao trabalhar com uma lista grande, edite a vista de lista.
As quatro alterações seguintes removem os erros de limiar da vista de lista. Faça as quatro alterações para remover todos os erros.
Remover ordenação para a vista de lista
-
Em Primeiro, ordene pela coluna e, em seguida, ordene pela coluna, selecione Nenhum.
Nota: Colunas com tipos de colunacomo pessoas, pesquisa ou metadados geridos podem causar erros de limiar de vista de lista ao ordenar. No entanto, pode utilizar texto, número, data e outros tipos de coluna na primeira ordenação.
Remover agrupamento na vista de edição
-
A partir do primeiro grupo pela coluna e, em seguida, agrupe pela coluna, selecione Nenhum.
Outras edições para a vista de lista
-
Para todas as colunas na secção Totais , selecione Nenhuma.
-
Na secção Colunas, desmarque todas as colunas exceto uma para visualização.
Nota: Apresentar 12 ou mais colunas dos seguintes tipos pode causar um erro de limiar de vista de lista: pessoas, pesquisa e metadados geridos. A apresentação de colunas de outros tipos não o fará.
Guardar site como modelo
A criação do modelo de site está bloqueada em sites com listas ou bibliotecas que excedem o limiar de limite de vista de lista de 5000 itens.
Listar Forms
Quando o SharePoint constrói os formulários de lista, todos os campos disponíveis para o item de lista são obtidos a partir da base de dados. Listas com um grande número de colunas de Pesquisa pode resultar em instruções de SQL Server complexas e potencialmente intensivas. SharePoint verificará o comprimento da instrução SQL Server completa e apresentará esta mensagem de erro quando o comprimento máximo permitido tiver sido excedido:
"Não foi possível apresentar/adicionar o item de lista porque o comprimento dos campos era demasiado longo. Reduza as novas entradas ou remova alguns campos desta lista."
Para resolver este problema, reduza o número de colunas da lista específica.
Notas:
-
Além das colunas de pesquisa padrão, os metadados geridos de valor único, os metadados geridos de múltiplos valores, as pessoas de valor único e as colunas de grupo e as colunas de grupo e pessoas de múltiplos valores contam como colunas de pesquisa.
-
Cada coluna de pesquisa numa vista de lista causa uma associação com outra tabela. Cada coluna de pesquisa adicional aumenta a complexidade e, inerentemente, o tamanho da consulta SQL de back-end.
Existem várias formas de trabalhar com ou consultar uma lista ou biblioteca do SharePoint sem receber um aviso de Limiar de Vista de Lista. Com as seguintes ideias, pode obter as informações de que precisa e manter-se dentro do Limiar de Vista de Lista de 5000 itens.
Trabalhar com o limite do Limiar de Vista de Lista
SharePoint tem limitações e limites de recursos que regem a quantidade de dados e débito que podem ser geridos. O Limiar de Vista de Lista é, por predefinição, aproximadamente 5000 itens e está definido para permitir que os utilizadores trabalhem com listas grandes, mas manter um bom desempenho. Existem três formas principais de trabalhar com o Limiar de Vista de Lista:
-
Em todas as versões do SharePoint, faça a gestão do número de itens devolvidos através de indexação, filtragem, pastas e dados offline.
-
Para versões do SharePoint Server, utilize uma Janela de Tempo Diária agendada pelo administrador onde os limites sejam aumentados.
-
Para versões do SharePoint Server, um administrador de rede pode aumentar o limite do Limiar de Vista de Lista.
Para SharePoint, este limite não pode ser alterado e está implementado para permitir que os utilizadores em inquilinos partilhados tenham sempre um bom desempenho nas consultas. Para contornar o limite, delineámos algumas ações que pode efetuar para manter as suas consultas dentro do limite.
Nota: Ocasionalmente, poderá ver um número mais elevado de itens devolvidos nas vistas geradas pelo sistema.
-
Indexar e filtrar Planear e criar índices e utilizá-los em filtros pode manter o número de itens abaixo do Limiar de Vista de Lista. Para obter mais informações, consulte Adicionar um índice a uma coluna de lista ou biblioteca ou Utilizar a filtragem para modificar uma vista do SharePoint.
-
Utilizar pastas para organizar Pode utilizar pastas para organizar os dados de forma eficaz, embora tenha cuidado para não que uma consulta na pasta devolva mais do que o Limiar de Vista de Lista. Para obter mais informações, consulte Criar uma pasta numa lista ou Criar uma pasta numa biblioteca de documentos.
-
Utilizar o site do Centro de Documentos Um Centro de documentos é um modelo que pode ser utilizado para criar um site com funcionalidades orientadas para pesquisa, armazenamento e manipulação de documentos. Com as permissões certas, pode criar um site ou subsite com este modelo. Para obter mais informações, consulte O que é um site do Centro de Documentos?
-
<c0>Dados sincronizados e offline</c0>: colocar os dados offline permite-lhe utilizar o Excel ou o Access para consultar os seus dados de lista sem limites. Quando sincroniza uma pasta de documentos, pode trabalhar localmente no seu computador. As alterações são automaticamente atualizadas no servidor. Para obter mais informações, consulte Sincronizar ficheiros do SharePoint com o cliente Sincronização do OneDrive (Groove.exe) ou Sincronizar ficheiros do SharePoint e do Teams com o seu computador.
Com os servidores do SharePoint Server (SharePoint 2016), o Limiar de Vista de Lista de 5000 itens também é a predefinição. No entanto, como existe mais controlo por parte dos administradores de rede, é possível definir uma Janela de Tempo Diária onde os limites são efetivamente removidos, o que permite realizar consultas grandes, bem como outras operações de utilização intensiva de dados. Normalmente, esta altura é ao final da tarde, quando a maioria dos utilizadores não se encontra no sistema. O administrador pode também aumentar o limite, se for adequado.
A última opção, também com as Versões de servidor do SharePoint, é alterar o limite. Isto é arriscado porque um limite maior aumenta a possibilidade de afetar o desempenho de alguns ou de todos os utilizadores.
Para ver a sua versão do SharePoint, consulte Que versão do SharePoint estou a utilizar?
Se estiver bloqueado pelo Limiar de Vista de Lista, mas o número total de itens for inferior a 20 000, pode adicionar índices a colunas no SharePoint 2019. Em todas as versões do SharePoint, pode criar uma vista filtrada com um índice de coluna, para o ajudar a reduzir o número de resultados ao trabalhar com bibliotecas e listas de grandes dimensões. Criar uma vista filtrada com uma coluna indexada é um processo de dois passos: criar um índice para uma coluna e, em seguida, criar uma vista que utilize a coluna indexada para filtrar a vista.
Para obter mais informações sobre a indexação de colunas, consulte Adicionar um índice a uma lista ou coluna de biblioteca.
Para obter mais informações sobre a filtragem de colunas, consulte Utilizar a filtragem para modificar uma vista do SharePoint.
Apesar de as pastas não serem necessárias para utilizar bibliotecas e listas grandes, ainda pode utilizá-las para ajudar a organizar os seus dados e melhorar a eficácia dos seus acessos a dados. A criação de pastas está ativada por predefinição nas bibliotecas de documentos, mas não nas listas. Para obter mais informações, consulte Criar uma pasta numa lista ou Criar uma pasta numa biblioteca de documentos.
Nota: Com SharePoint, se utilizar o comando Mover para ou arrastar e largar, os metadados existentes também são movidos.
Quando cria uma pasta, nos bastidores, está a criar um índice interno. Este índice interno também é criado para a pasta raiz, ou nível superior, de uma lista ou biblioteca. Quando acede a itens numa pasta, está a utilizar efetivamente este índice interno para aceder aos dados. Tenha em conta que, se uma pasta tiver subpastas, cada subpasta será contabilizada como um item (mas os itens nessas subpastas não o serão).
Mesmo quando o número total de itens numa lista ou biblioteca é muito grande, uma vista de uma única pasta é pelo menos tão rápida quanto uma vista que filtre o número total de itens utilizando uma coluna com índice. Em alguns cenários, poderá ser possível distribuir todos os itens numa lista ou biblioteca em múltiplas pastas, de modo a que nenhuma pasta tenha mais de 5000 itens.
É importante considerar o seguinte quando utiliza pastas para organizar uma lista ou biblioteca grande:
-
Uma pasta pode conter mais itens do que o Limiar de Vista de Lista, mas para evitar ser bloqueada, poderá ter de utilizar uma vista filtrada com base nos índices de colunas.
-
Se escolher a opção Mostrar todos os itens sem pastas na secção Pastas quando cria ou modifica uma vista nesta lista ou biblioteca, tem de utilizar um filtro baseado num índice simples para garantir que não atinge o Limiar da Vista de Lista.
-
Muitas vezes, é útil fazer com que a vista predefinida mostre todas as pastas disponíveis sem qualquer filtragem para que os utilizadores possam escolher a pasta adequada quando inserem novos itens. A apresentação de todas as pastas faz com que seja menos provável que os itens sejam incorretamente adicionados fora das pastas na lista ou biblioteca. Ao contrário das bibliotecas, não existe uma forma automática de mover itens entre pastas numa lista.
Nota: Se mover itens para a reciclagem SharePoint, esses itens continuarão a ser contados ao determinar se a expressão de filtro excede o Limiar da Vista de Lista. Se esvaziar a reciclagem, deixarão de ser contados. Para obter mais informações, consulte Eliminar itens ou esvaziar a Reciclagem de um site do SharePoint.
Para mover ficheiros entre pastas numa biblioteca, consulte Mover ou copiar ficheiros no SharePoint.
Eliminar listas grandes requer recursos de base de dados que possam ser bloqueados pelo Limiar de Vista de Lista. Experimente eliminar listas grandes durante a Janela de Tempo Diária, para evitar bloqueios. Lembre-se de que, se o processo de eliminação demorar mais tempo do que a janela atribuída, este continuará até ser concluído, independentemente dos outros utilizadores. Permita tempo suficiente.
Para obter mais informações sobre como eliminar uma lista, consulte Eliminar uma lista.
Sincronização offline, dados externos e gestão de dados Access
Normalmente, colocar os dados offline é mais conveniente e eficiente quando sincroniza com o seu computador. Pode utilizar Excel, Access ou Outlook, consoante os dados da lista com os quais está a trabalhar. Também pode utilizar a gestão de dados externos sem limites com os sistemas de Enterprise Resource Planning (ERP), OData e serviços Web, consoante o seu serviço do SharePoint.
Pode fazer alterações ao computador de secretária ou ao computador portátil e ao colocar os dados novamente online, pode sincronizar alterações e resolver conflitos de uma forma simples e eficiente. Trabalhar com listas grandes através da sincronização offline para "limpar", analisar ou comunicar dados ajuda a descarregar a atividade da base de dados e a minimizar a utilização de recursos SharePoint.
Pode colocar os dados de lista offline e sincronizar as alterações quando voltar a estar online utilizando vários produtos do Microsoft 365. Para exportar para estas aplicações, tem de ter as aplicações instaladas, quer Microsoft 365 quer para ambiente de trabalho do Office.
Microsoft Access Access pode processar mais linhas de dados do que SharePoint e tem muitas ferramentas poderosas para manipular esses dados. Trabalhar com os seus dados no Access e sincronizar com o SharePoint pode permitir-lhe trabalhar com conjuntos de dados maiores.
Pode ler e escrever a maioria das listas nativas a partir de Access ao ligar-se às mesmas e Access funciona bem com praticamente todos os tipos de dados SharePoint. A ligação permite-lhe ligar a dados numa lista de SharePoint, para que crie uma ligação bidirecional para ver e editar os dados mais recentes, tanto na lista de SharePoint como na base de dados Access. Access cria uma cópia (ou replica) a lista de SharePoint numa tabela Access. Após a criação da tabela de Access, pode trabalhar com dados de lista no Access até ao limite de Access de dois gigabytes (excluindo quaisquer anexos que não estejam armazenados localmente). Além disso, Access coloca os dados da lista em cache no cliente, utiliza uma cache na memória, escrita através de escrita eficiente e transfere apenas itens de lista alterados. Tudo isto faz com que as consultas e as atualizações funcionem muito mais rapidamente. Uma caixa de diálogo de resolução de conflitos também ajuda a gerir as atualizações em conflito de uma forma suave.
Se a funcionalidade Serviços do Access estiver ativada, pode trabalhar com consideravelmente mais dados do que o Limiar de Vista de Lista, até 50 000 itens por predefinição. O Access processa automaticamente dados de lista ou de biblioteca em pequenos lotes e, em seguida, volta a montar os dados, uma técnica que permite trabalhar com substancialmente mais dados do que o Limiar de Vista de Lista sem ter um impacto adverso sobre os outros utilizadores no site do SharePoint.
Microsoft Excel Pode exportar SharePoint listas para uma tabela de Excel que cria uma ligação de dados unidirecional entre a tabela de Excel e a lista de SharePoint.
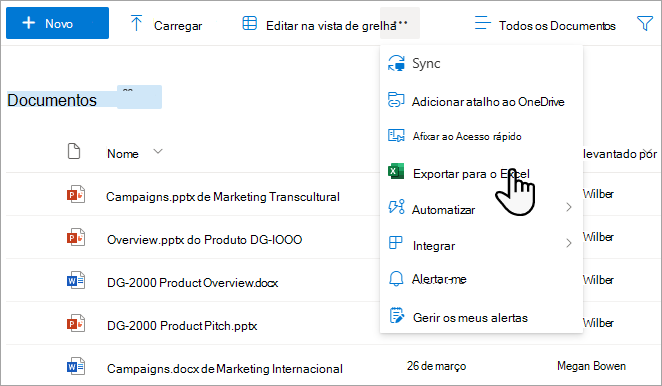
Excel também lhe permite trabalhar com listas grandes sem bloquear. Além disso, pode sincronizar Excel com SharePoint e Access para tirar partido dos benefícios de cada plataforma.
Quando atualiza os seus dados a partir da lista do SharePoint e atualiza a tabela do Excel, o Microsoft Excel substitui os dados do Excel pelos dados mais recentes da lista do SharePoint, substituindo as alterações que fez nessa tabela do Excel.
Quando os dados estiverem na tabela Excel, pode tirar partido das muitas funcionalidades de análise de dados do Excel, como folhas de cálculo avançadas e flexíveis, relatórios de tabela dinâmica, gráficos de aspeto profissional e linhas spark, formatação condicional com ícones, barras de dados, escalas de cores e operações sofisticadas de análise de hipóteses.
Se a funcionalidade Serviços do Access estiver ativada, poderá trabalhar com consideravelmente mais dados do que o Limiar de Vista de Lista, até 50 000 itens por predefinição.
Microsoft Outlook A partir de Outlook, pode ler e escrever contacto, tarefa, calendário e Listas de debate, bem como sincronizar bibliotecas de documentos. Por exemplo, pode trabalhar com listas de tarefas padrão e listas de tarefas de projeto, colocando listas de tarefas offline, visualizando, atualizando e atribuindo novas tarefas, colocando-as novamente online e sincronizando-as sem sair Outlook. Também pode armazenar, partilhar e gerir SharePoint contactos de forma mais eficiente no Outlook.
No Access, cria uma base de dados Web baseada em Serviços do Access ao criar tabelas com base em listas ligadas, juntamente com consultas, formulários, relatórios e macros que publicou num site SharePoint. À medida que estas bases de dados Web são atualizadas, ainda pode utilizá-las e modificá-las e criar novas a partir de um modelo (mas não de Access 2013 ).
Pode criar uma Aplicação Access no SharePoint sem utilizar código. Em geral, uma Aplicação do SharePoint é uma solução concentrada, distribuída facilmente e disponibilizada num mercado. Pense uma aplicação como uma forma útil e alternativa de embalar, distribuir, executar, monitorizar e extinguir uma solução. Para obter mais informações, veja Criar uma aplicação do Access.
Ao contrário de uma aplicação de base de dados Web Access que armazena dados em listas de SharePoint, uma Aplicação de Access utiliza uma base de dados SQL Server separada de produtos SharePoint para armazenar dados e, por conseguinte, não está sujeita ao Limiar de Vista de Lista SharePoint. Isto melhora significativamente a escalabilidade das soluções Access e permite um processamento eficiente de potencialmente milhões de registos. Para utilizadores SharePoint Server, a base de dados SQL Server pode ser configurada para estar protegida pela firewall da sua organização. Para utilizadores online, a base de dados é um SQL Server base de dados do Azure ativada com uma conta gratuita e armazenamento gratuito. Para obter mais informações sobre o Azure, veja Home page do Microsoft Azure.
Por último, ainda pode sincronizar dados entre uma lista de SharePoint e uma tabela de Access e manter ambos os conjuntos de dados atualizados. Esta sincronização é bidirecional ou bidirecional. As alterações feitas no Access aos dados de lista são carregadas para a lista do SharePoint, ao passo que as alterações feitas à lista do SharePoint são transferidas para uma base de dados do Access no seu computador. Para obter mais informações, consulte Importar, ligar ou mover dados para o SharePoint.
Soluções do Centro de Documentos e caixa de pesquisa do SharePoint
Uma forma alternativa de localizar documentos ou itens numa grande biblioteca ou lista é utilizar a caixa Procurar da lista ou biblioteca para introduzir uma palavra-chave ou expressão. SharePoint A pesquisa tem os seus próprios mecanismos de indexação e não está sujeita ao Limiar da Vista de Lista ou a outros limites relacionados.
Outra solução para gerir bibliotecas grandes é criar e utilizar um site do Centro de Documentos. Concebido para a gestão de documentos, um site do Centro de Documentos oferece funcionalidades como dar entrada ou saída de ficheiros, fluxos de trabalho, filtros e vistas.
Normalmente, existem duas caixas de pesquisa numa página do SharePoint, a pesquisa de sites na parte superior da página e a caixa de pesquisa específica da lista ou biblioteca. Quando utilizar a caixa Procurar da lista ou biblioteca, pode expandir progressivamente o âmbito da operação de pesquisa:
-
Por predefinição, o âmbito de pesquisa baseia-se inicialmente em todos os itens na vista atual e em subpastas. Verá os resultados como colunas que pode continuar a filtrar e ordenar. Se o Limiar da Vista de Lista for atualmente excedido, nem todos os resultados serão apresentados.
-
Se não encontrar aquilo que procura, pode ampliar o seu âmbito de pesquisa para incluir toda a lista, incluindo todas as subpastas, independentemente da vista atual ou do Limiar de Vista de Lista.
-
Por fim, pode expandir o âmbito para procurar em todo o site. Neste caso, pode ver todos os resultados na página do site Pesquisa padrão. Pode reduzir os resultados utilizando o Painel de Refinamento para filtrar, por exemplo, por autor de um documento ou a data de criação de um item da lista. Também pode utilizar operadores Booleanos de sintaxe e lógicos para formular consultas mais elaboradas.
Nota: No SharePoint clássico, a caixa Procurar só está disponível para listas e bibliotecas que aparecem como vistas compostas do lado do cliente. Embora o comportamento predefinido seja apresentar a caixa Procurar , a caixa Procurar pode ser ocultada pela propriedade Peça Web Vista de Lista, Caixa de Pesquisa, na secção Diversos do painel de ferramentas . Para obter mais informações sobre as propriedades de peças Web no SharePoint clássico, consulte Utilizar a Lista e outras Peças Web em páginas clássicas.
Pode utilizar um site do Centro de Documentos quando quiser criar, gerir e armazenar uma grande quantidade de documentos. Um Centro de Documentos é baseado num modelo de site e é concebido para funcionar como um repositório centralizado para gestão de muitos documentos. As funcionalidades, como metadados e navegação na vista de árvore, tipos de conteúdo e peças Web, ajudam-no a organizar e obter documentos de forma eficiente e significativa para os seus utilizadores. Para obter mais informações sobre como utilizar modelos de site, consulte Criar e utilizar modelos de site em versões do SharePoint Server.
Os Responsáveis pelo Conteúdo podem configurar rapidamente a navegação orientada pelos metadados para um bom funcionamento com a maioria das bibliotecas sem criar explicitamente índices, mas também podem obter ajuda durante a criação de índices adicionais para melhorar o desempenho num vasto leque de filtros e vistas. Para obter mais informações, consulte O que é um site do Centro de Documentos?
É possível utilizar um site do Centro de Documentos como um ambiente de criação ou um arquivo de conteúdo:
-
Num ambiente de criação, os utilizadores dão entrada e saída dos ficheiros ativamente e criam estruturas de pastas para esses ficheiros. O controlo de versões está ativado e podem existir 10 ou mais versões anteriores de cada documento. Os utilizadores dão entrada e saída de documentos frequentemente e os fluxos de trabalho podem ajudar a automatizar ações nos documentos.
-
Por oposição, num arquivo de conteúdo ou base de dados de conhecimento, ocorre muito pouca criação. Os utilizadores só podem visualizar ou carregar documentos. Normalmente, os arquivos de conteúdo contêm versões únicas de documentos e um site pode ajustar-se a milhões de ficheiros. Num cenário típico, como um centro de suporte técnico de uma grande organização, 10 000 utilizadores podem aceder ao conteúdo, principalmente para o ler. Um subconjunto de 3 000 a 4 000 utilizadores pode carregar conteúdos novos para o site.
Utilizar vistas pessoais, listas relacionais e feeds RSS
Para melhorar o desempenho geral do sistema e evitar atingir um limite ou limiar de recursos, pode considerar utilizar vistas pessoais, listas relacionais ou feeds RSS.
Vistas pessoais Uma vez que criar vistas que utilizam corretamente um índice de colunas é mais complicado para listas e bibliotecas grandes, poderá querer remover a permissão Gerir Vistas Pessoais dos contribuidores para uma lista ou biblioteca grande. Ao remover esta permissão, pode impedir que os utilizadores criem uma vista que abranja todos os itens e que possa afetar negativamente o desempenho do resto do site. Para obter mais informações sobre permissões, consulte Personalizar permissões para uma lista ou biblioteca do SharePoint.
Listas relacionais Quando cria relações de lista com colunas de pesquisa, colunas exclusivas e comportamento relacional imposto (também denominado integridade referencial), pode atingir o Limiar da Vista de Lista e pode ser bloqueado nas seguintes circunstâncias:
-
Se tornar uma coluna exclusiva numa lista existente que tenha mais itens do que o Limiar de Vista de Lista (mas tenha em atenção que adicionar um item a uma lista que faz com que a lista exceda o Limiar de Vista de Lista é uma operação que normalmente não está bloqueada).
-
Se uma lista tiver mais itens que o Limiar de Vista de Lista e ativar Eliminação em Cascata ou Restringir Eliminação para um campo de pesquisa nessa lista.
Feeds RSS Depois de o suporte RSS estar ativado na Administração Central e ao nível da coleção de sites, pode ativar e configurar o suporte RSS para os vários tipos de listas e bibliotecas. Quando os utilizadores acedem ao Feed RSS de uma lista ou biblioteca, os dados são obtidos a partir da lista. A vista RSS predefinida limita o número de itens devolvidos, com base na data em que o item foi modificado pela última vez através de um filtro na coluna Modificado . Se a lista ou biblioteca tiver muitos itens e os utilizadores acederem ao Feed RSS, recomendamos que indexe a coluna Modificado . Também pode reduzir o número de itens obtidos ao alterar o número de itens e o número de dias durante os quais as alterações são incluídas num Feed RSS.
Para obter mais informações sobre a gestão de feeds RSS, veja Gerir feeds RSS para um site ou coleção de sites. Para saber mais sobre como adicionar um feed RSS, veja Criar um alerta para ser notificado quando um ficheiro ou pasta é alterado.
SharePoint Apenas Administradores de Servidor
Estas operações só podem ser efetuadas pelo SharePoint ou por administradores de rede e administradores de farm em versões do SharePoint Server.
A Janela de Tempo Diária é uma forma de os administradores especificarem um período de tempo dedicado para todos os utilizadores realizarem operações ilimitadas sem limites e, normalmente, é agendada fora das horas de ponta.
Apesar de as vistas serem a forma principal de obter itens de uma lista ou biblioteca, existem também outros comandos e operações do SharePoint que são realizados melhor durante a Janela de Tempo Diária.
Adicionar ou eliminar um índice
Adicionar e modificar uma coluna de lista
Adicionar e copiar pastas
Alterar as definições de segurança de uma lista ou biblioteca
Guardar uma lista com os respetivos conteúdos como um modelo
Eliminar um site
Restaurar ou eliminar itens da Reciclagem
Estes comandos e operações podem falhar se excederem os limites e limiares de site ao obter dados de lista durante o horário normal. Executá-los sem limites durante a Janela de Tempo Diária pode evitar falhas e impacto para outros utilizadores.
A configuração da Janela de Tempo Diária necessita que defina uma hora e uma duração. Ao definir a hora e a duração, compreenda que, se alguém iniciar uma consulta ou operação de execução prolongada durante a janela, esta continuará até ser concluída, independentemente de estar dentro da janela.
-
Como administrador, inicie sessão no Administração Central.
-
Aceda a Gestão de Aplicações > Gerir Aplicações Web.
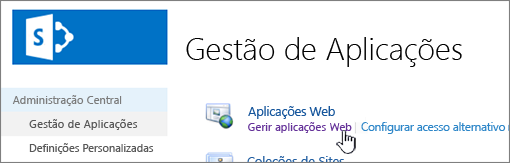
-
Selecione a aplicação para definir ou alterar a definição de Janela de Tempo Diária.
-
No friso, em Definições Gerais para aceder ao menu, selecione a seta para baixo e, em seguida, selecione Limitação de Recursos.
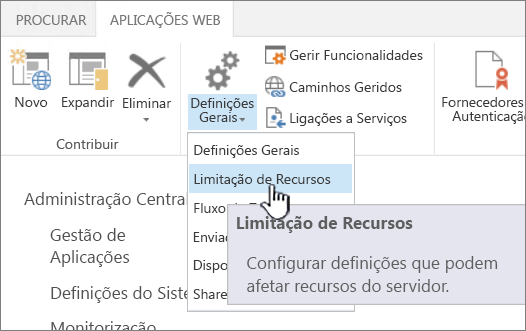
-
Altere a Janela de Tempo Diária e, em seguida, defina a hora e a duração que pretende utilizar.
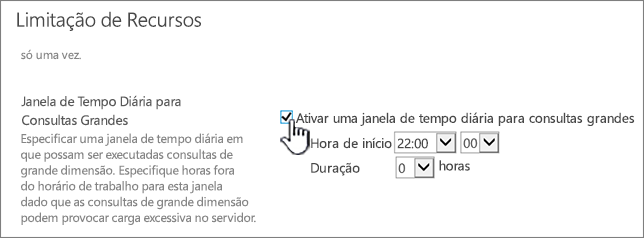
-
Quando terminar, selecione OK.
Se não for um programador ou não tiver acesso conveniente aos recursos para programador para efetuar estas operações, pode adiar estes tipos de operação para a Janela de Tempo Diária. Para ver quando a Janela de Tempo Diária está agendada, contacte o administrador.
Nota: SharePoint não suporta a alteração do Limiar da Vista de Lista.
O Limiar de Vista de Lista (LVT) está implementado para proporcionar desempenho entre os utilizadores e proteger o servidor contra sobrecarga não intencional durante as consultas. O LVT só pode ser alterado em Versões de servidor do SharePoint por um administrador na aplicação central Administração. Não recomendamos alterá-lo para evitar a degradação do desempenho. SharePoint não permite que os administradores alterem o LVT para proteger os utilizadores de outros inquilinos contra problemas de desempenho quando são obtidos grandes conjuntos de dados. Utilize índices, filtros e pastas para gerir consultas.
Se tiver apenas algumas consultas que exijam o aumento do LVT, considere utilizar a Janela de Tempo Diária durante as horas de folga.
Aviso: Não recomendamos que altere o LVT se tiver outros utilizadores, porque os valores maiores irão degradar o desempenho. Criar um valor demasiado elevado pode gerar problemas de latência elevada ou falhas para utilizadores, bem como riscos de falha no servidor.
Nota: A Administração Central só está disponível com instalações do SharePoint Server.
Se realmente quiser alterar o LVT, siga estes passos. São padrão deSharePoint 2016 embora a IU possa diferir ligeiramente. A aplicação Administração Central é separada do site do seu site do SharePoint e requer direitos de administrador de farm para aceder à mesma. Só pode alterar o LVT em Versões de servidor do SharePoint.
-
Como administrador, inicie sessão no Administração Central.
-
Aceda a Gestão de Aplicações > Gerir Aplicações Web.
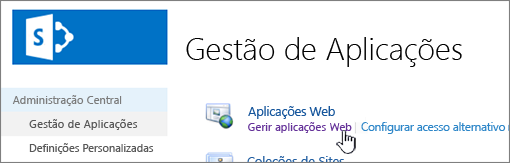
-
Selecione a aplicação para alterar o Limiar de Vista de Lista.
-
No friso, em Definições Gerais para aceder ao menu, selecione a seta para baixo e, em seguida, selecione Limitação de Recursos.
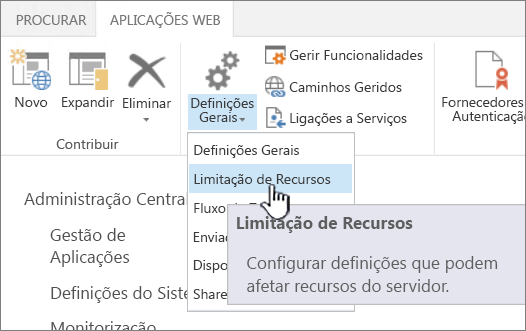
-
Altere o valor do Limiar de Vista de Lista (o primeiro na lista) para um valor razoável.
-
Selecione OK.
Existem definições adicionais na página de limitação de recursos que, como administrador, deverá compreender.
-
Limiar de Vista de Lista para Auditores e Administradores: Por predefinição, trata-se de um "limite mais elevado". As consultas que são executadas por um auditor ou administrador que, especificamente (através de programação), solicitam a substituição do LVT, em vez disso, estarão sujeitas a este limite. Por predefinição, são 20 000 em vez de 5000 para o LVT. Aumentar este limite tem as mesmas ramificações que aumentar o LVT. Ao alterar este valor, existem alterações associadas que podem ter de ser efetuadas.
-
Substituição do Modelo de Objeto: Se normalmente utiliza código personalizado na sua implementação e tem a necessidade de substituir o LVT para um limite superior, poderá ser boa ideia permitir que o modelo de objeto substitua e atribua permissões de auditor ou administrador à aplicação que irá executar as consultas. Esta definição está ativada por predefinição, mas pode desativá-la se não precisar dela. Um bom exemplo de quando poderá querer utilizá-lo é se tiver implementado algum código que irá efetuar a colocação em cache de um conjunto maior de resultados que são acedidos frequentemente durante, por exemplo, vários minutos. Se não estiver a planear colocar o conteúdo em cache e estiver a planear executar estas consultas com frequência, não recomendamos que utilize este método para contornar o LVT, uma vez que afetará negativamente o desempenho do servidor. Em suma: "pisar levemente.".
-
Limiar de Pesquisa da Vista de Lista: Esta funcionalidade limita o número de associações que uma consulta pode efetuar. Isto equivale ao número de campos Pesquisa, Pessoa/Grupo ou Estado do Fluxo de Trabalho incluídos na consulta. Por exemplo, uma vista que apresenta 6 colunas de pesquisa e filtros noutras 3 colunas de pesquisa distintas utiliza 9 pesquisas. Se o Limiar de Pesquisa da Vista de Lista estiver definido como 8, isso causará um erro. Não é recomendado aumentar o número para mais de 8.
Testes rigorosos efetuados pela Microsoft demonstram que existe uma grave degradação de desempenho não gradual nos casos com mais de 8 associações. Não só o débito do servidor cai significativamente nessa altura, como a consulta acaba por utilizar uma quantidade desproporcionalmente grande dos recursos SQL Server, o que afeta negativamente todos os outros utilizadores que utilizam essa mesma base de dados. Para obter mais informações, veja a secção Colunas de pesquisa e vistas de lista dos resultados e recomendações dos testes de desempenho e capacidade.
-
Janela de Tempo Diária para Consultas Grandes: Esta funcionalidade permite-lhe definir uma hora todos os dias em que os utilizadores podem utilizar consultas maiores sem atingir limites. Existem algumas coisas que deve ponderar cuidadosamente antes de decidir a que horas definir isto:
-
Para afetar o menor número de utilizadores possível, deve definir um horário fora das horas de ponta, ou em que seja esperada uma carga menor. Se escolher uma hora a meio do dia de trabalho para a maioria dos seus utilizadores, mesmo aqueles que não estão a utilizar a lista grande poderão ser afetados negativamente.
-
Tente manter um horário razoável, de forma a que as pessoas possam utilizá-lo para corrigir as respetivas listas, em vez de contactarem o administrador.
-
As operações iniciadas durante a janela de tempo não são abortadas quando a janela termina. Tenha em consideração o tempo necessário, para o caso de um utilizador tentar eliminar uma lista grande imediatamente antes da hora de fim.
-
Tenha em consideração os diferentes fusos horários. Isto é especialmente importante se a sua organização ou os seus clientes estiverem distribuídos por diferentes zonas geográficas e partilharem um servidor do SharePoint centralmente alojado. Defini-lo para as 18:00 pode funcionar para a sua própria localização, mas não seria benéfico, por exemplo, Sydney, Austrália.
-
-
Listar Limiar de Permissões Exclusivas: Este é o número de permissões exclusivas permitidas por lista. Se tiver uma pasta na qual interrompe a herança para obter permissões e definir algumas permissões para a mesma (e todos os itens dentro da mesma), isso conta como 1 em relação ao Limiar de Permissões Exclusivas da Lista. Ao contrário do LVT e de outras definições, este limiar não é acionado através da visualização do conteúdo ou da execução de outra operação no mesmo, mas explicitamente ao alterar as permissões.
Se puder, recomendamos que reduza este número. A predefinição é 50 000, que é um grande número de permissões exclusivas. É muito provável que a sua lista encontre problemas com permissões antes de atingir este número, pelo que a alteração antecipada para um valor adaptado ao seu ambiente é uma boa ideia.
Descrição geral de listas e bibliotecas com muitos itens
O LVT está implementado para ajudar a obter um desempenho consistente em todos os utilizadores com consultas na base de dados de back-end. Seguem-se algumas informações sobre os limites, como tudo funciona e como alterar o valor LVT.
Importante: O LVT não pode ser alterado no SharePoint. Também não existe capacidade para criar uma Janela de Tempo Diária no SharePoint. Estas funcionalidades só estão disponíveis no SharePoint 2016.
Para minimizar o SQL Server de contenção da base de dados, a base de dados de back-end do SharePoint costuma utilizar a proteção por linhas como uma estratégia para garantir atualizações precisas sem afetar negativamente outros utilizadores que estejam a aceder a outras linhas. No entanto, se uma operação de leitura ou escrita, como uma consulta, fizer com que mais de 5 000 linhas sejam bloqueadas ao mesmo tempo, é mais eficiente para o SQL Server bloquear temporariamente toda a tabela até que seja concluída a utilização da base de dados.
Nota: O número real nem sempre é 5 000, podendo variar consoante o seu site, a quantidade de atividade na base de dados e a configuração do seu site.
Quando toda a tabela estiver bloqueada, os outros utilizadores não poderão aceder à tabela. Se isto acontecer com demasiada frequência, os utilizadores irão deparar-se com uma degradação do desempenho do sistema. Por conseguinte, os limiares e limites são essenciais para ajudar a minimizar o impacto de operações de bases de dados que consomem muitos recursos e equilibrar as necessidades de todos os utilizadores.
O seguinte diagrama resume os pontos chave sobre o que acontece em segundo plano quando acede a muitos itens numa lista ou biblioteca.
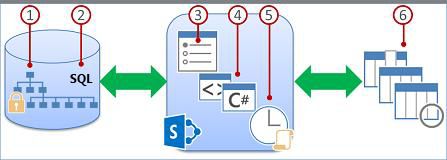
-
Os dados de listas ou bibliotecas numa coleção de sites são armazenados numa tabela de base de dados SQL Server, que utiliza consultas, índices e bloqueios para manter o desempenho geral, a partilha e a precisão.
-
As vistas filtradas com índices de colunas (e outras operações) criam consultas de base de dados que identificam um subconjunto de colunas e linhas e devolvem este subconjunto ao computador.
-
Os limiares e limites ajudam a limitar operações e a equilibrar os recursos de muitos utilizadores em simultâneo.
-
Os programadores privilegiados podem utilizar a substituição de modelos de objeto para aumentar temporariamente os limiares e os limites de aplicações personalizadas com versões do SharePoint Server.
-
Os administradores podem especificar janelas de tempo dedicadas para que todos os utilizadores possam executar operações ilimitadas fora das horas de ponta com versões do SharePoint Server.
-
Os técnicos de informação podem utilizar vistas, estilos e limites de página adequados para acelerar a apresentação de dados na página.
As listas e bibliotecas têm limites máximos específicos, conforme apresentado nesta tabela.
|
Funcionalidade |
Limite máximo |
|---|---|
|
Número de itens numa lista ou biblioteca |
30 milhões |
|
Tamanho de um item de ficheiro individual ou anexo de item |
10 Gigabytes |
A tabela seguinte resume as informações sobre as limitações e limites de recursos de que deverá ter conhecimento. Estas limitações e limites são definidos na página Limitação de Recursos na Administração Central com versões do SharePoint Server. Para obter limites e pedidos específicos para o seu site, contacte o administrador.
Notas:
-
Para ajudar com a gestão, o administrador não está sujeito às seguintes limitações e limites de recursos.
-
Nem todas as definições estão disponíveis através da IU e só estão disponíveis nas versões do SharePoint Server.
|
Limiar ou Limite |
Valor predefinido |
Descrição |
|---|---|---|
|
Limiar da Vista de Lista |
5 000 |
Especifica o número máximo de itens de lista ou biblioteca que uma operação de base de dados, tal como uma consulta, pode processar em simultâneo. As operações que excedem este limite são bloqueadas. Para lhe dar tempo para fazer planos alternativos, poderá ser avisado na página Definições da Lista quando a sua lista tiver excedido 3000 itens. O aviso contém uma ligação de ajuda para este tópico. |
|
Limite de permissões exclusivas |
50 000 |
Especifica o número máximo de permissões exclusivas permitidas para uma lista ou biblioteca. Sempre que interromper a herança de permissões de um item ou pasta, esta é contabilizada como 1 permissão exclusiva para este limite. Se tentar adicionar um item que levaria a exceder este limite, será impedido de o fazer. |
|
Limite de tamanho de linhas |
6 |
Especifica o número máximo de linhas de tabela internas para a base de dados utilizada para um item de lista ou biblioteca. Para acomodar listagens em largura com muitas colunas, cada item é moldado em várias linhas de tabela internas, até 6 linhas e até um total de 8000 bytes (excluindo anexos). Por exemplo, se tiver uma lista com muitas colunas pequenas, uma que contenha centenas de colunas Sim/Não, poderá exceder este limite, caso em que não poderá adicionar mais colunas Sim/Não à lista, mas ainda poderá ter permissão para adicionar colunas de um tipo diferente. Os administradores só podem definir este limite utilizando o modelo de objeto e não através da interface de utilizador. |
|
Limiar de Pesquisa da Vista de Lista |
12 |
Especifica o número máximo de operações de associação, tais como as baseadas em pesquisas, Pessoas/Grupos, ou colunas de estado do fluxo de trabalho. Se a consulta utilizar mais de 8 colunas, a operação será bloqueada. No entanto, é possível selecionar programaticamente as colunas a utilizar com a vista máxima, que pode ser definida através do modelo de objeto. |
|
Tamanho do Limiar da Vista de Lista para auditores e administradores |
20 000 |
Especifica o número máximo de itens de lista ou biblioteca que uma operação de base de dados, tal como uma consulta, pode processar em simultâneo quando efetuada por um auditor ou administrador com as permissões adequadas. Esta definição funciona em conjunto com Permitir Substituição de Modelo de Objeto. |
|
Permitir Substituição de Modelo de Objeto |
Y |
Especifica se os programadores podem efetuar operações de base de dados, como consultas, que necessitem de uma substituição do Limiar de Vista de Lista para um limite mais elevado especificado pelo Limiar de Vista de Lista para auditores e administradores. Um administrador tem de ativar a substituição de um modelo de objeto e, em seguida, os programadores com a permissão adequada podem pedir programaticamente que a consulta utilize o Limiar de Vista de Lista superior para tirar partido do mesmo. |
|
Janela de tempo diária |
Nenhum |
Especifica um período de tempo durante o qual os limiares e os limites de recursos são ignorados. Um administrador pode configurar um período de tempo durante as horas "fora do pico" em incrementos de 15 minutos e até 24 horas, como das 18:00 às 22:00 ou das 13:30 às 5:15. Uma operação de base de dados ou consulta iniciada dentro da janela de tempo diária é efetuada até ao fim (ou até ocorrer uma falha), mesmo que não seja terminada dentro da janela de tempo especificada. |
Listar Forms
Quando SharePoint constrói os formulários de lista, todos os campos disponíveis para o item de lista são obtidos a partir da base de dados. Listas com um grande número de colunas de Pesquisa podem resultar em instruções SQL complexas e potencialmente intensivas. SharePoint verificará o comprimento da instrução SQL completa e apresentará a seguinte mensagem de erro quando o comprimento máximo permitido tiver sido excedido:
"Não foi possível apresentar/adicionar o item de lista porque o comprimento dos campos era demasiado longo. Reduza as novas entradas ou remova alguns campos desta lista."
Para resolver este problema, reduza o número de colunas da lista específica.
Notas:
-
Além das colunas de pesquisa padrão, os metadados geridos de valor único, os metadados geridos de múltiplos valores, as pessoas de valor único e as colunas de grupo e as colunas de grupo e pessoas de múltiplos valores contam como colunas de pesquisa.
-
Cada coluna de pesquisa numa vista de lista causa uma associação com outra tabela. Cada coluna de pesquisa adicional aumenta a complexidade e, inerentemente, o tamanho da consulta SQL de back-end.










