Este artigo destina-se a pessoas que querem controlar o PC e criar texto com a sua voz com o Windows. Este artigo faz parte do conjunto de conteúdos Suporte de acessibilidade do Windows onde pode encontrar mais informações sobre as funcionalidades de acessibilidade do Windows. Para ajuda geral, visite a Home Page do Suporte da Microsoft.
Este artigo ajuda-o a familiarizar-se com a interface de utilizador, as definições e os modos de acesso por voz. Também irá aprender a abrir o guia de acesso por voz. Para obter uma lista de comandos de acesso por voz, aceda a Lista de comandos de acesso por voz.
O acesso por voz é uma funcionalidade do Windows 11 que permite a qualquer pessoa controlar o respetivo PC e redigir texto, ao utilizar apenas a sua voz e sem uma ligação à Internet. Por exemplo, pode abrir e alternar entre aplicações, navegar na Web e ler e criar emails com a sua voz. Para obter mais informações, aceda a Utilizar o acesso por voz para controlar o seu PC e redigir texto com a sua voz.
O Acesso de voz está disponível na versão 22H2 do Windows 11 e posterior. Para obter mais informações sobre novas funcionalidades do Windows 11 22H2 e como obter a atualização, consulte Novidades nas atualizações recentes do Windows. Não sabe qual é a versão do Windows que tem? Consulte: Encontrar a versão do Windows.
Neste tópico
Guia de acesso por voz
O guia de acesso por voz ajuda-o a aprender e a praticar comandos básicos de acesso a voz de que precisa para começar a utilizar o acesso por voz. Cada página no guia mostra várias instruções à esquerda e uma área de prática à direita. Pode seguir as instruções à esquerda para aprender os comandos de voz para interagir com diferentes menus e opções, utilizar o ponteiro do rato e ditar texto.
Depois de concluir a configuração do acesso de voz, recomendamos que inicie o guia e se familiarize com os comandos. Pode sempre aceder ao guia mais tarde ao aceder ao mesmo a partir do menu de ajuda do voice access.
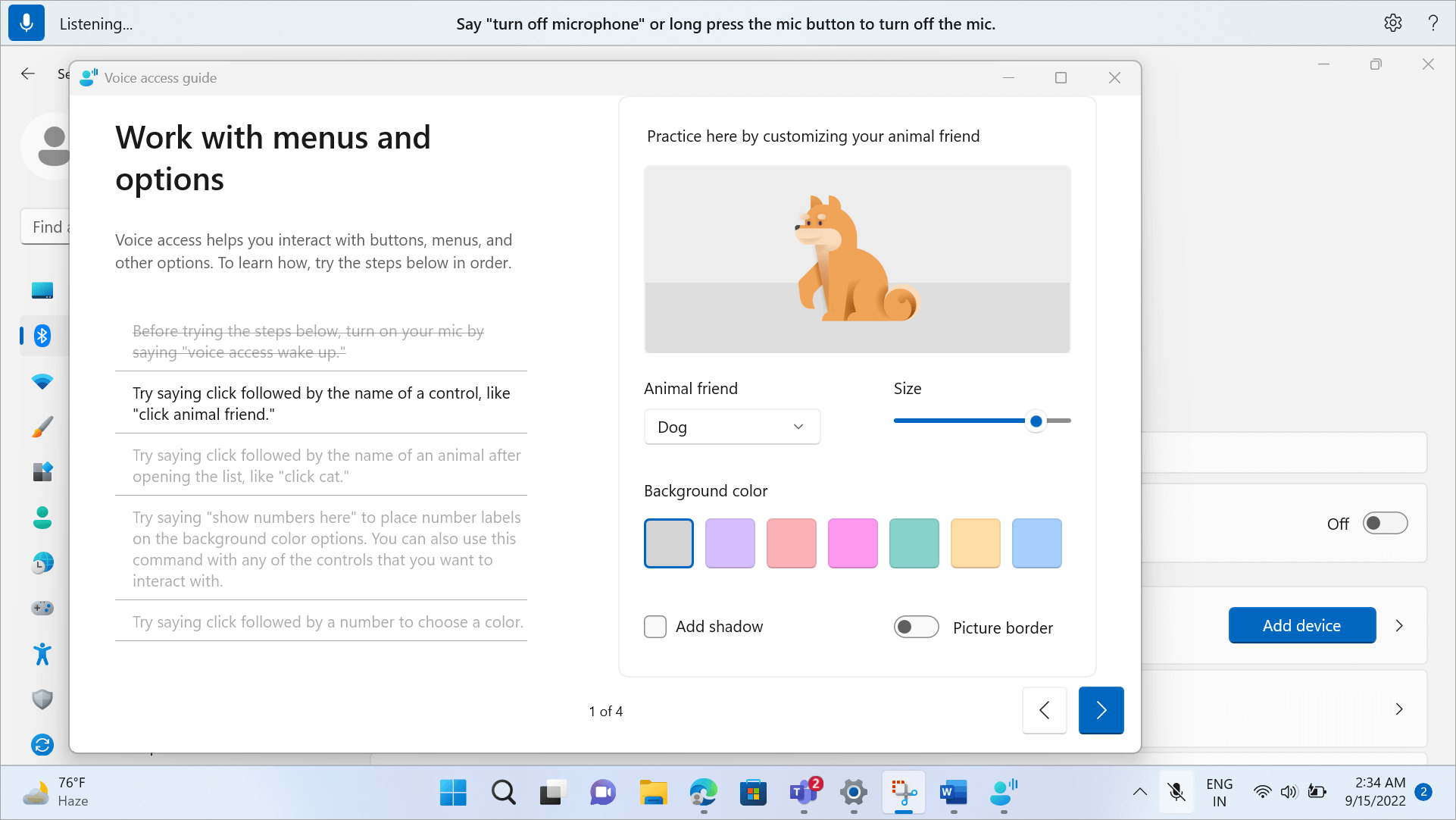
-
Para abrir rapidamente o guia de acesso por voz, efetue um dos seguintes procedimentos:
-
Depois de configurar o microfone, pode começar a utilizar o acesso de voz imediatamente ou abrir o guia primeiro. Para obter mais informações, consulte Configurar o acesso por voz.
-
Selecione o botão Ajuda na IU de acesso por voz e, em seguida, selecione Iniciar guia interativo.
-
Quando o acesso de voz estiver a escutar, diga "Abrir o guia de acesso por voz".
-
Conhecer a IU do acesso por voz
A IU de acesso de voz é a barra ancorada na parte superior do ecrã depois de iniciar o acesso de voz com êxito. A barra permite-lhe controlar o microfone, ver os comandos à medida que os fala e ser informado sobre o progresso do comando e o estado de execução. Também pode aceder às diferentes definições de acesso por voz a partir do menu de definições e aceder aos diferentes recursos de ajuda que o acesso de voz tem para oferecer a partir do menu de ajuda.
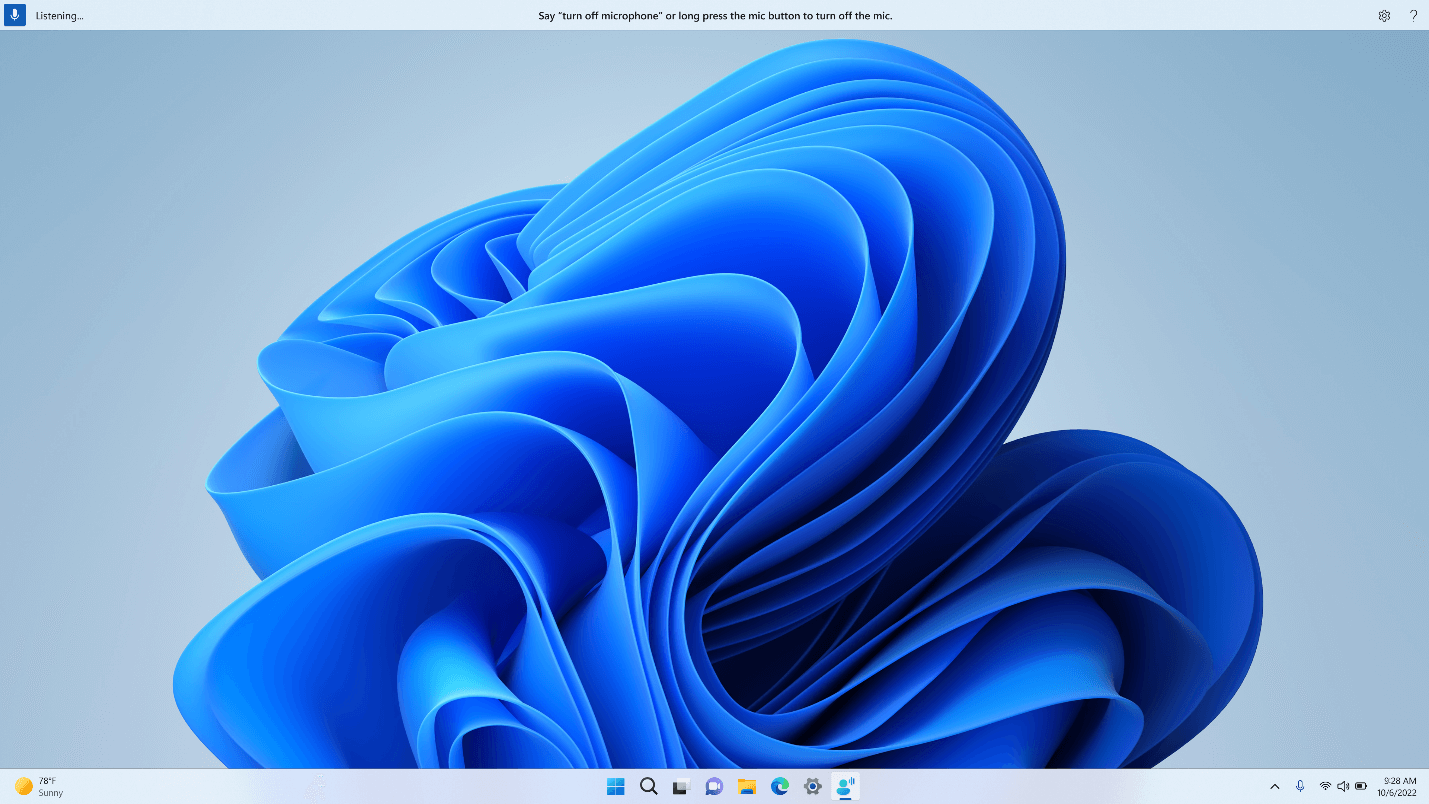
Esta secção descreve os botões de controlo da IU de acesso por voz.
Botão e estados do microfone
O acesso por voz tem três estados de microfone:
-
Estado de suspensão: o acesso por voz não reage a nada do que diz, exceto o comando para o mudar para o estado de escuta. Para mudar para o estado de escuta, diga a palavra de reativação do acesso por voz, "Acesso de voz, reativar" ou clique no botão Microfone.
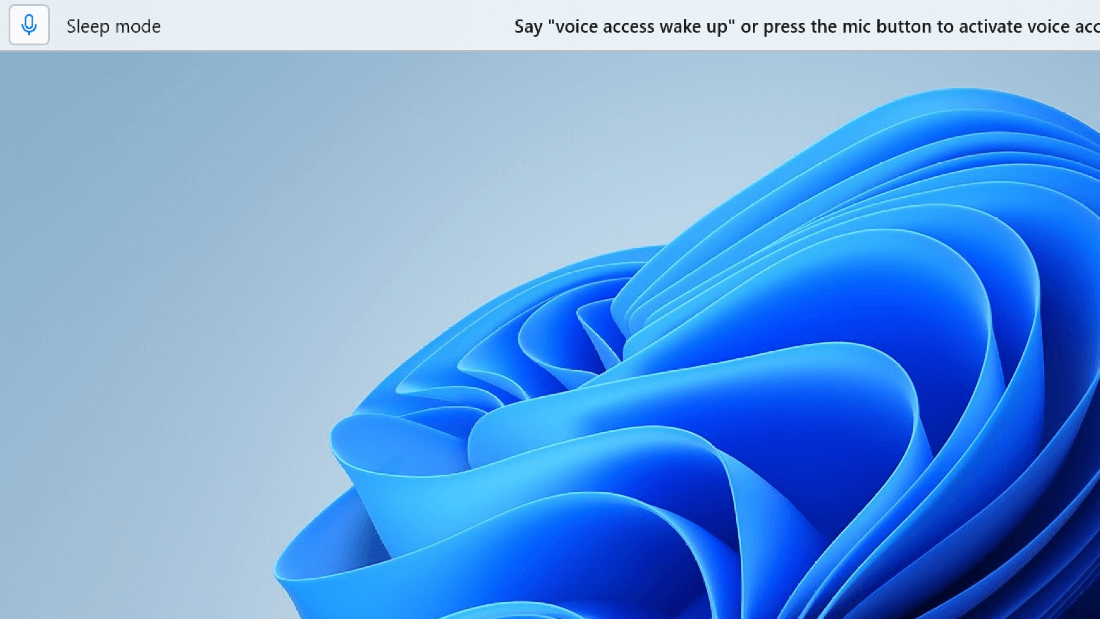
-
Estado de escuta: o Voice Access escuta tudo o que diz e executa as suas instruções se reconhecer um comando válido. Caso contrário, apresenta uma mensagem de erro.
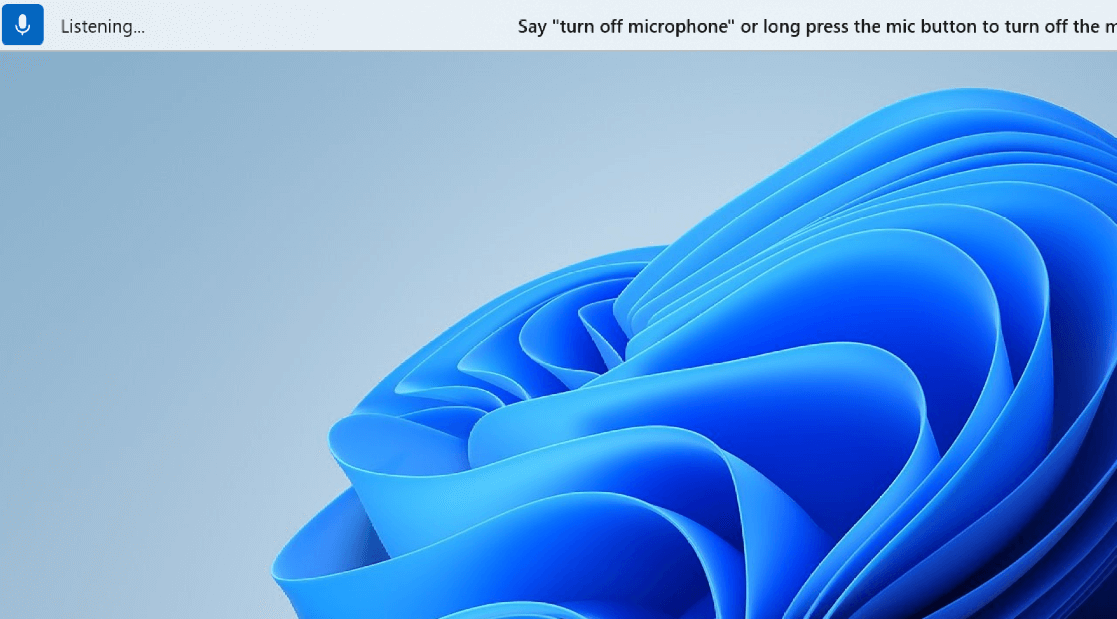
-
Microfone fora do estado: o acesso por voz está completamente desativado neste momento e não ouve nenhum dos seus discursos. Para o mudar para o estado de escuta, tem de clicar no botão Microfone.
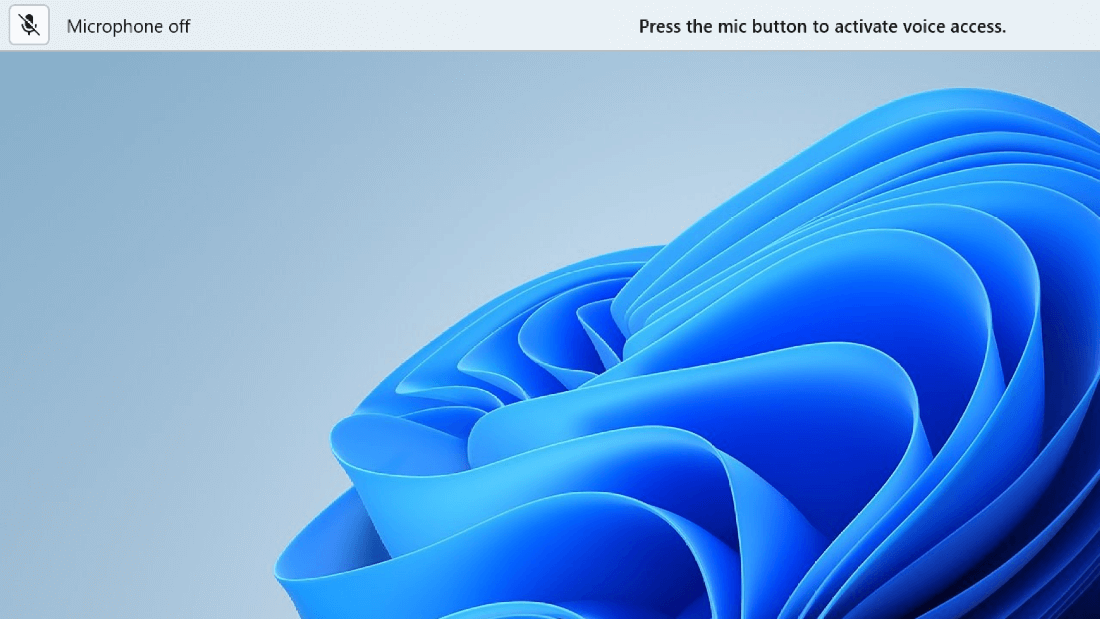
Existem três formas de alternar entre os estados:
-
Através de comandos de voz
-
Atalhos de teclado
-
Através dos cliques do rato
|
Para fazer isto |
Diga o seguinte |
Atalho do teclado |
Cliques com o rato (no botão do microfone) |
|---|---|---|---|
|
Reativar o acesso de voz. |
"Reativação do acesso por voz" "Ativar som" |
Alt+Shift+B |
A partir do estado de suspensão: clique com o botão esquerdo do rato A partir do microfone fora do estado: premir longamente |
|
Colocar o acesso de voz em modo de suspensão. |
"Acesso de voz em modo de suspensão" "Desativar som" |
Alt+Shift+B |
A partir do estado de escuta: clique com o botão esquerdo do rato |
|
Desligue o microfone. |
"Desativar microfone" |
Alt+Shift+C |
A partir do estado de escuta: premir longamente |
|
Ative o microfone. |
N/D |
Alt+Shift+C |
Clicar com o botão esquerdo |
Nota: Se precisar de ajuda para configurar e testar o microfone, consulte Como configurar e testar microfones no Windows.
Comentários visuais
O acesso por voz tem sistemas de feedback robustos para o ajudar a compreender o que acontece desde o momento em que fala algo até que o acesso de voz processe e o execute.
-
Feedback em tempo real: quando o acesso por voz está no estado de escuta, o que fala é apresentado no lado esquerdo da IU de acesso a voz. É uma transcrição da sua conversão de voz em texto. Veja isto para saber que acesso de voz ouviu.
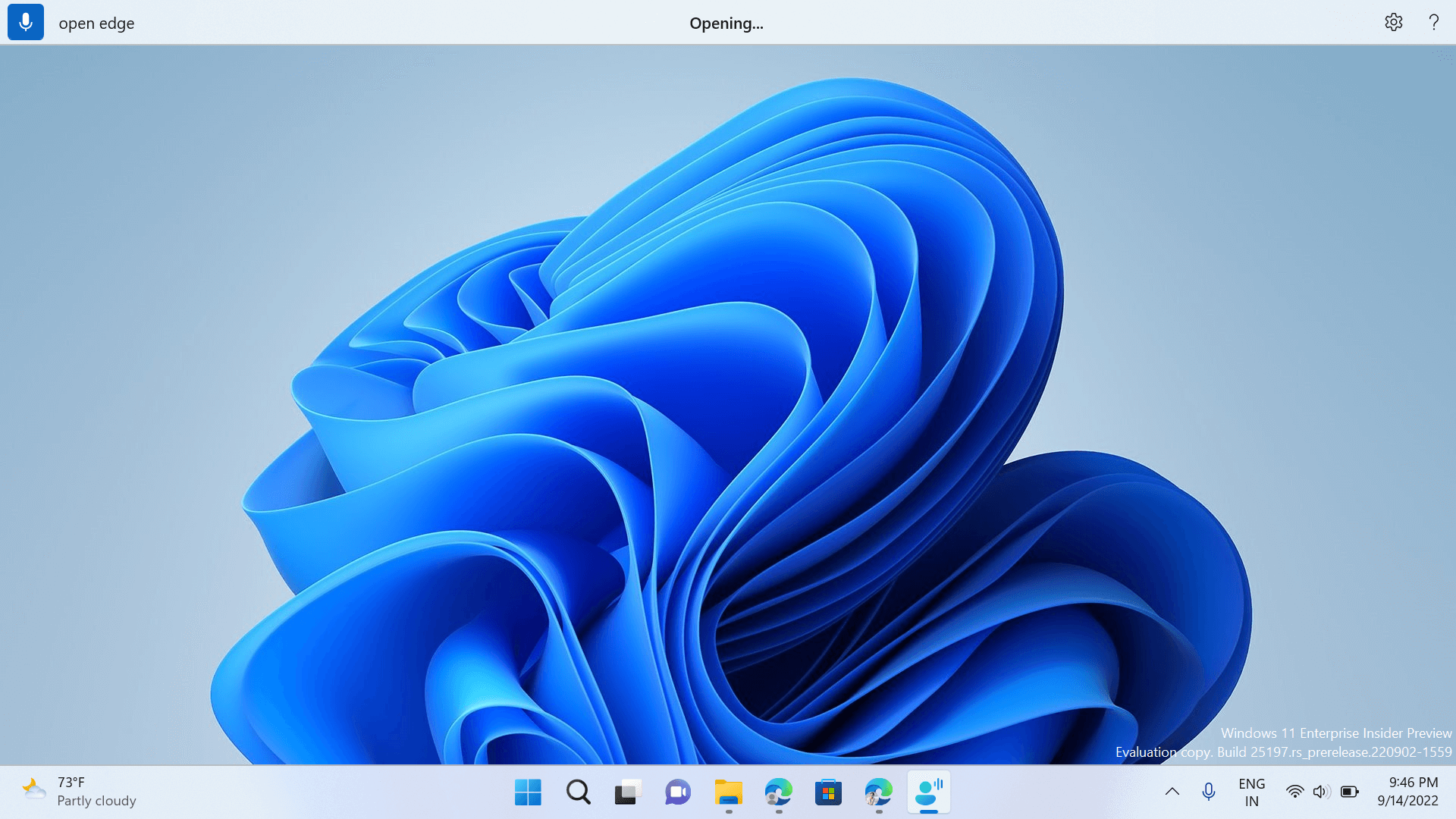
-
Estado de execução do comando: este é o feedback que aparece no centro da IU de acesso de voz. Depois de falar um comando, é aqui que o acesso por voz lhe permite saber que está a processar a sua voz.
-
Comentários sobre a execução de comandos: após o acesso por voz processar a sua voz, se for um comando válido, executa essa ação. Caso contrário, apresenta uma mensagem de erro. Este feedback é apresentado quando é efetuada uma ação ou quando o acesso por voz não consegue efetuar uma determinada ação.
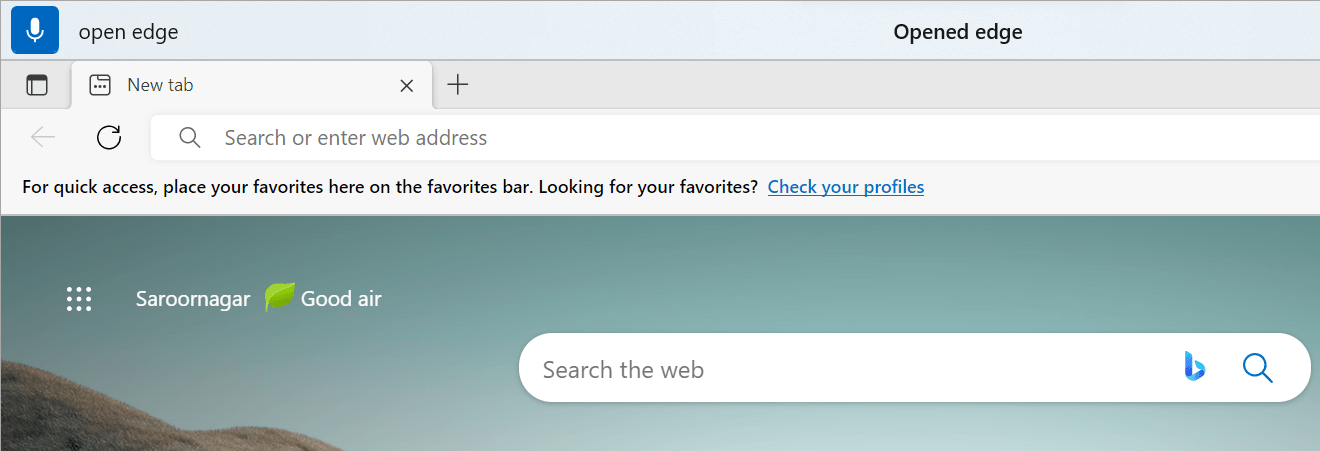
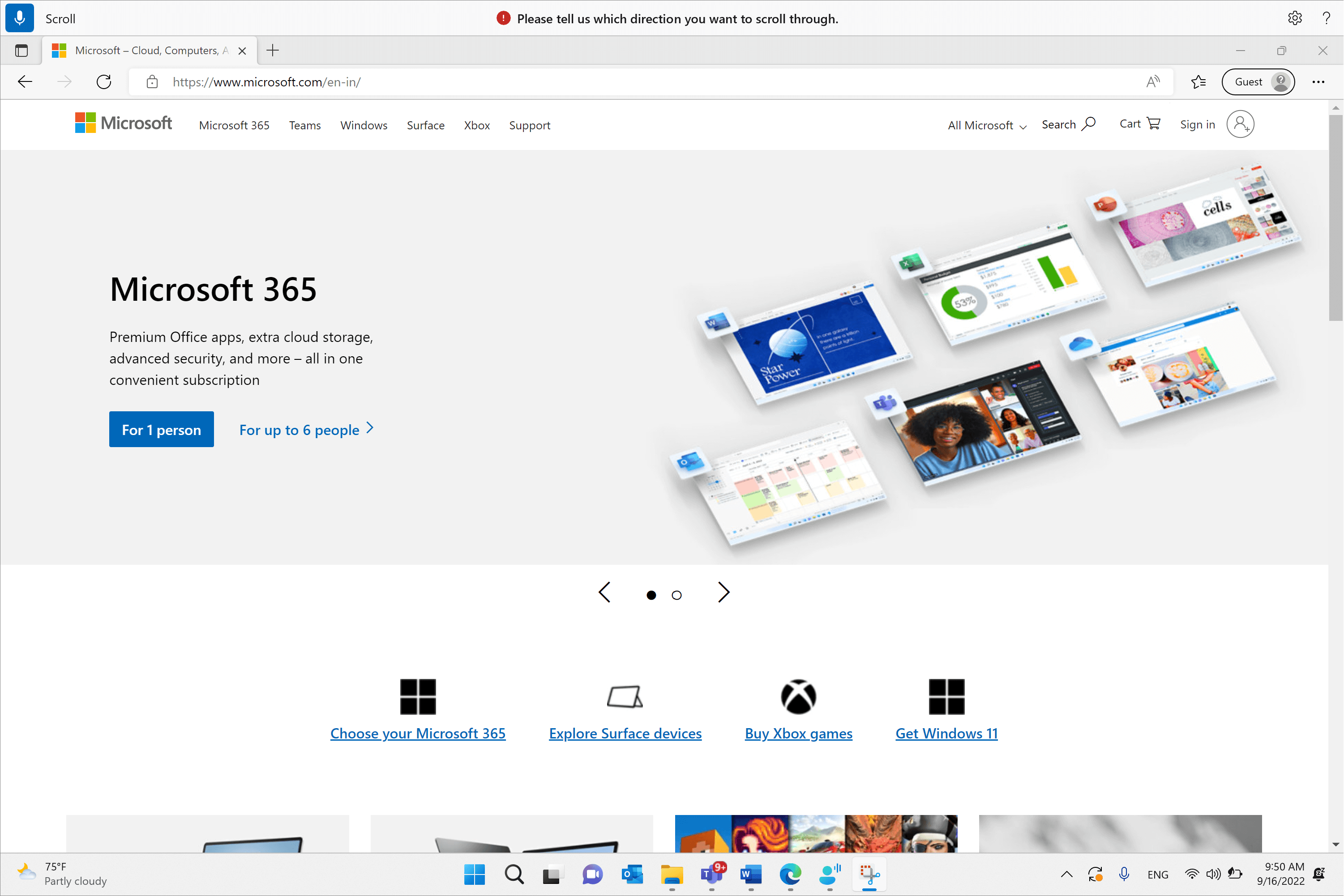
Definições de acesso por voz
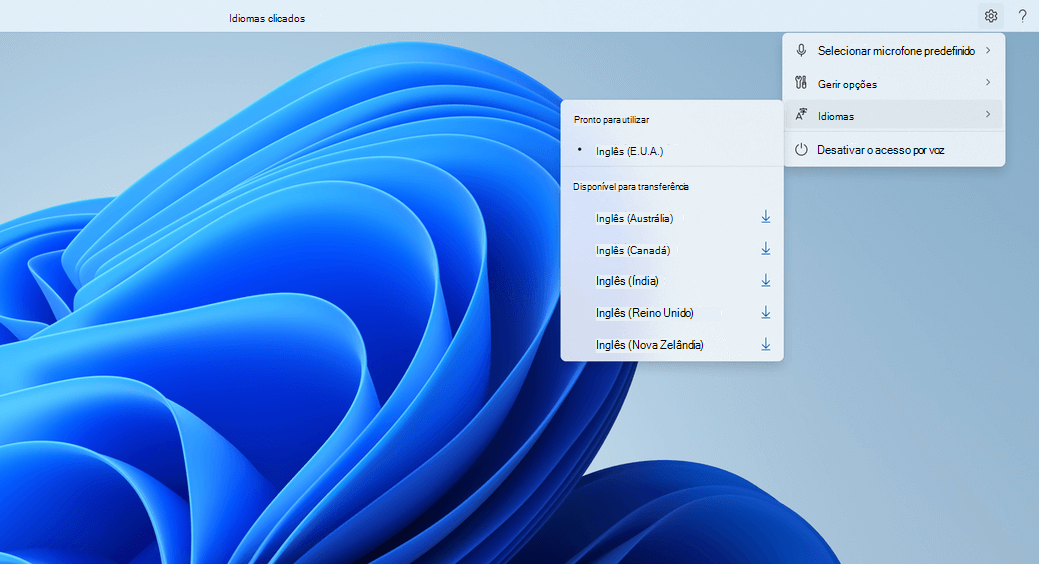
Quando clica no botão Definições, estão disponíveis as seguintes opções:
-
Selecionar microfone predefinido: este menu permite-lhe mudar para um microfone diferente do que está a utilizar ou para adicionar um novo microfone se não encontrar o que procura. Também tem acesso rápido às definições de som do Windows a partir deste menu.
-
Opções de gestão: este menu contém as seguintes opções:
-
Ativar pontuação automática: consulte a secção "Ativar pontuação automática" em Ditar texto com voz.
-
Filtrar palavras ofensivas: consulte a secção "Utilizar filtragem de palavras ofensivas" em Ditar texto com voz.
-
Definição de arranque automático: esta ação abre a secção Voz em Definições de acessibilidade. Aqui, pode ativar o acesso de voz para iniciar automaticamente antes ou depois de iniciar sessão no seu computador.
-
-
Idiomas: este menu contém a lista de idiomas nos quais pode utilizar o acesso por voz. Existem idiomas "prontos a utilizar" para os quais pode mudar instantaneamente e os idiomas "disponíveis para transferência" para os quais precisa de transferir o pacote de voz antes de poder começar a utilizá-lo.
-
Desativar o acesso de voz: esta ação remove a IU de acesso por voz da parte superior do ecrã e fecha o acesso de voz. Para iniciar novamente o acesso por voz, aceda a Definições > Acessibilidade > Voz.
Ajuda de acesso a voz
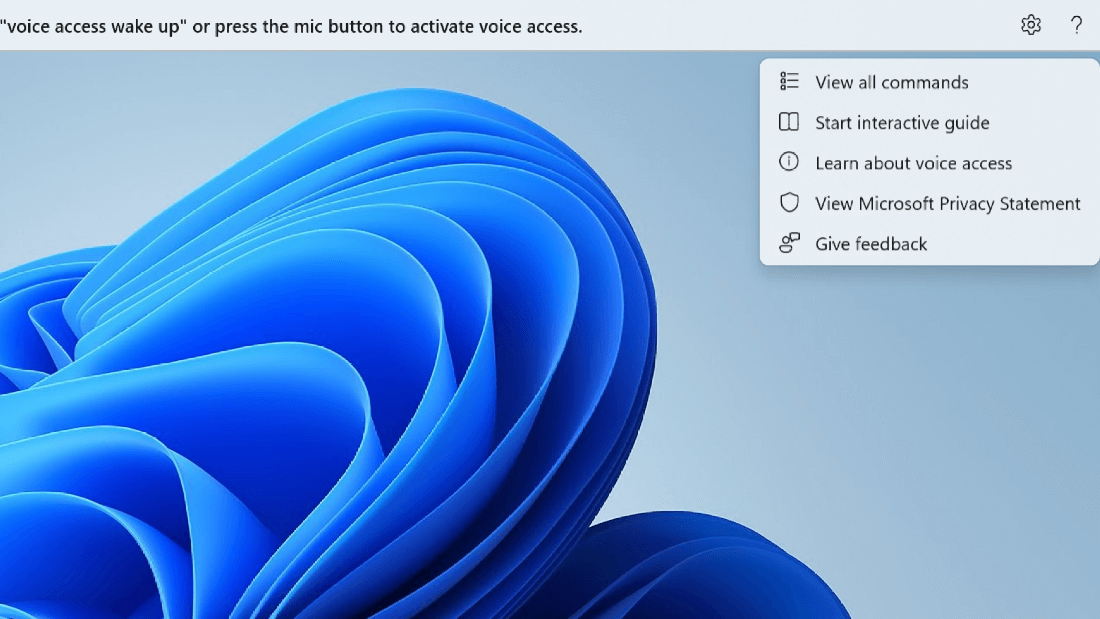
Quando clica no botão Ajuda, estão disponíveis as seguintes opções:
-
Ver todos os comandos: esta ação direciona-o para uma lista de todos os comandos de acesso por voz que o ajudam a trabalhar com o acesso de voz para realizar tarefas diferentes. Pode procurar qualquer comando necessário na lista de categorias de comandos à esquerda ou utilizar a barra de pesquisa para escrever rapidamente o que precisa.
Sugestão: Também pode apresentar a lista de ajuda do comando ao dizer "O que posso dizer" ou "Mostrar todos os comandos".
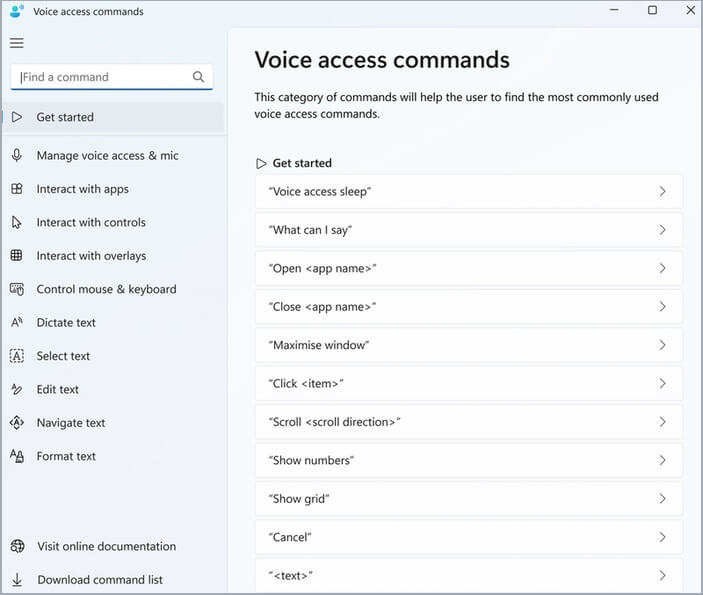
Para saber mais sobre o que um determinado comando significa, como pode ser utilizado e para obter exemplos, clique no comando na página de ajuda.
-
Guia de início interativo: esta ação obtém o mesmo guia que é aberto quando inicia e configura o acesso de voz pela primeira vez. Pode utilizá-lo para praticar o trabalho com comandos de voz diferentes.
Sugestão: Também pode apresentar o guia dizendo "Abrir guia de acesso por voz".
-
Saiba mais sobre o acesso por voz: com esta opção, pode aceder rapidamente à documentação de acesso por voz.
-
Ver Declaração de Privacidade da Microsoft: com esta opção, pode aceder e ver a Declaração de Privacidade da Microsoft.
-
Enviar feedback: esta ação leva-o para o Hub de Comentários onde pode registar quaisquer problemas que veja ao trabalhar com o acesso de voz ou enviar sugestões de melhoramento de produtos para nós.
Nota: A IU de acesso por voz é removida assim que desativar o acesso de voz. Isto pode ser feito a partir do menu de definições ou através do comando de voz "Desativar o acesso de voz" ou "Parar o acesso de voz".
Diferentes modos no acesso por voz
Pode trabalhar em três modos diferentes com base nas tarefas que pretende executar. No modo predefinido, pode alternar facilmente entre comandos e texto de criação. Se quiser emitir apenas comandos para executar todas as tarefas, mas sem ditado, utilize o modo de comandos. Se quiser ditar texto e não emitir comandos, utilize o modo de ditado, que trata cada entrada como algo a introduzir num campo editável.
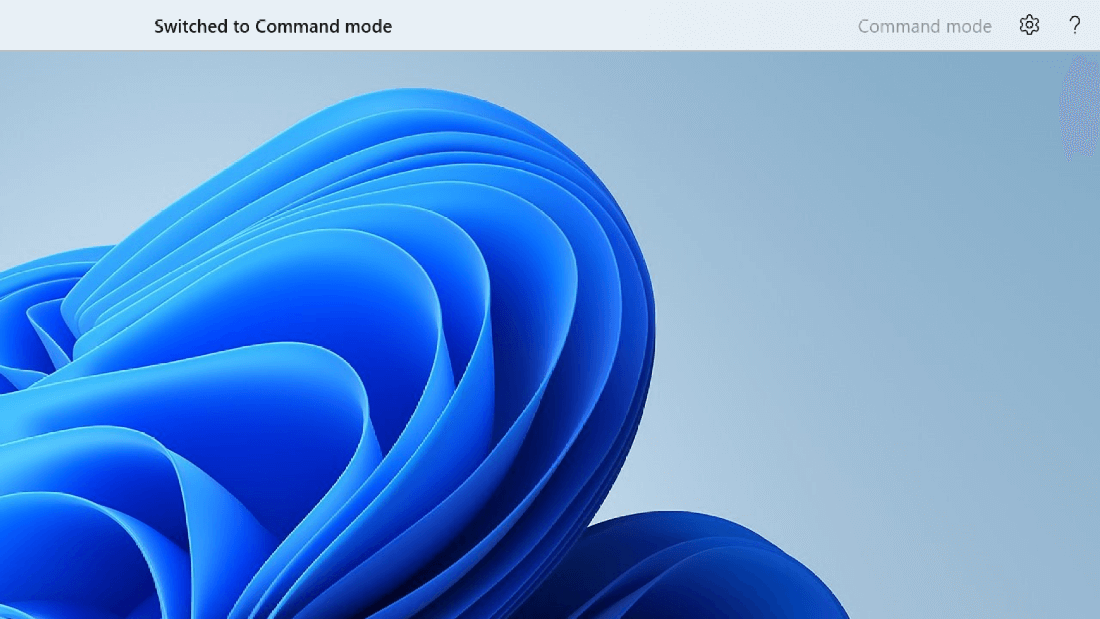
|
Função |
Comando |
|---|---|
|
Mude para o modo apenas de comandos. |
"Modo de comandos" |
|
Mude para o modo apenas de ditado. |
"Modo de ditado" |
|
Mude para o modo predefinido (comandos & ditado). |
"Modo predefinido" |
Nota: O Voice Access também lhe dá uma ajuda visual sobre o modo em que se encontra. Se estiver no modo de comandos ou no modo de ditado, verá o modo na IU. Se estiver no modo predefinido, não haverá nenhuma mensagem específica na IU.
Consulte também
Utilizar a voz para trabalhar com windows e aplicações
Suporte técnico para clientes portadores de deficiência
A Microsoft quer proporcionar a melhor experiência possível a todos os seus clientes. Se for portador de deficiência ou tiver perguntas relacionadas com acessibilidade, contacte o Answer Desk para Pessoas Portadoras de Deficiência da Microsoft para obter assistência técnica. A equipa do Answer Desk para Pessoas Portadoras de Deficiência foi treinada para utilizar diversas tecnologias de apoio populares e pode fornecer assistência em inglês, espanhol, francês e na língua gestual americana. Aceda ao site do Answer Desk para Pessoas Portadoras de Deficiência da Microsoft para saber os detalhes de contacto da sua região.
Se for um utilizador da administração pública, comercial ou empresarial, contacte o Answer Desk para Pessoas Portadoras de Deficiência para empresas.











