Nota: As capturas de ecrã neste artigo são da versão pessoal do Clipchamp. Os mesmos princípios aplicam-se ao Clipchamp para contas profissionais.
Se tiver dois ou mais vídeos (ou imagens) que gostaria de colocar junto um do outro e intercalar num vídeo, pode fazê-lo facilmente com o Clipchamp.
Adicione os clips a um projeto de edição de vídeo, adicione-os à linha cronológica um após o outro e, quando forem colocados ao lado uns dos outros, serão reproduzidos como um clip. Em seguida, pode exportar o vídeo recém-combinado e guardá-lo no seu computador.
Transformar dois vídeos num único vídeo
Passo 1. Adicionar os clips à biblioteca de multimédia do projeto
Selecione o botão importar suporte de dados . Em seguida, selecione uma das opções na incl de menu. integrações disponíveis.
Na versão de trabalho do Clipchamp, pode importar multimédia do seu computador e do OneDrive.
Na versão pessoal do Clipchamp, pode importar multimédia do seu computador, OneDrive, Xbox, Google Drive e Dropbox.
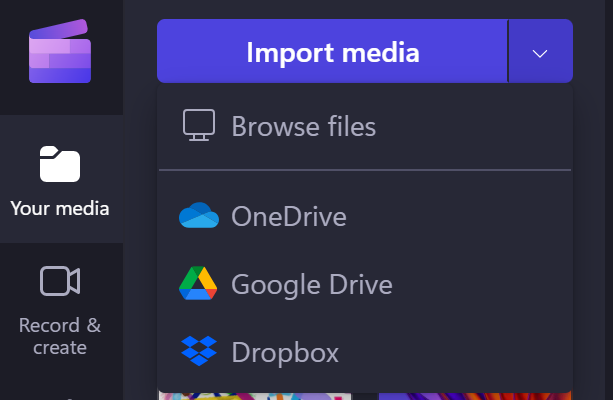
No menu que é aberto, localize os vídeos no seu computador ou armazenamento online. Selecione-os e clique em abrir. Isto irá adicionar os vídeos à biblioteca de multimédia na barra de ferramentas.
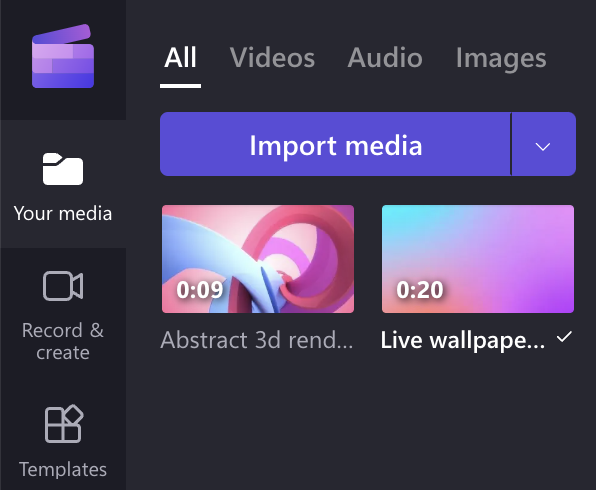
Passo 2. Adicionar os seus clips de vídeo à linha cronológica
Quando os seus vídeos estiverem na biblioteca, arraste e largue cada clip na linha cronológica, onde pode colocá-los junto uns aos outros.
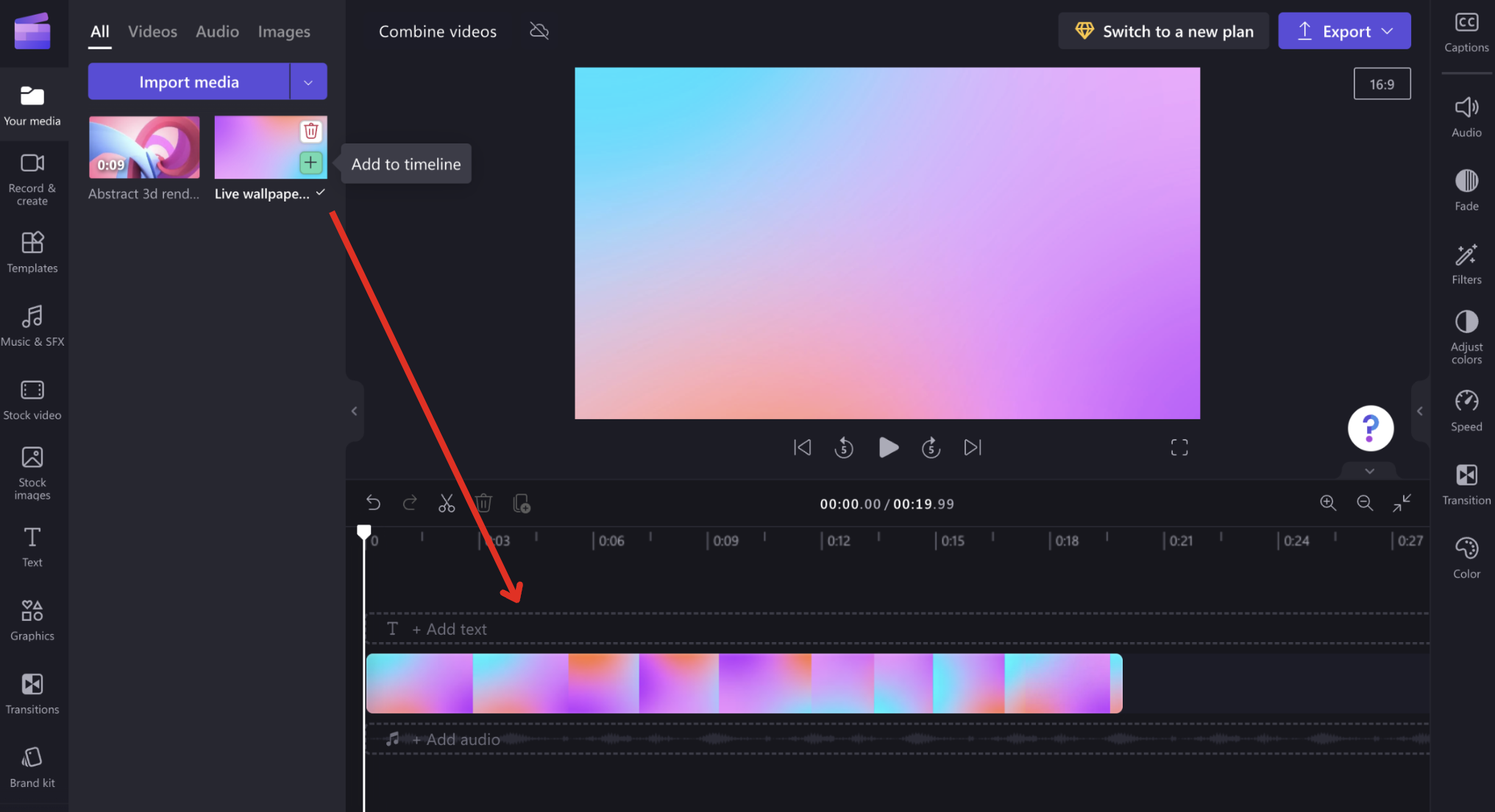
Se tiver múltiplos clips, poderá ter de utilizar os botões + e – no lado direito da linha cronológica para ampliar ou reduzir. Também pode clicar no botão zoom para ajustar para ver toda a linha cronológica.
Certifique-se de que não deixa espaço vazio entre clips de vídeo. Caso contrário, estas lacunas serão apresentadas como um espaço em branco entre clips ao ver o vídeo mais tarde. O Clipchamp irá alertá-lo se existirem intervalos entre clips para que possa removê-los.
SUGESTÃO: também pode cortar ou dividir os vídeos para remover partes indesejadas ou adicionar filtros, texto e outros efeitos. Consulte Como editar um vídeopara obter mais informações.
Passo 3: Exportar o seu vídeo
Quando os vídeos que pretende combinar estiverem na linha cronológica, selecione o botão Export no canto superior direito do editor.
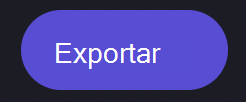
Pode escolher uma resolução de qualidade/saída de vídeo no ecrã seguinte. O vídeo começará a exportar e verá uma barra de progresso com uma percentagem.
Depois de concluída a exportação de vídeo, pode transferi-la para o seu computador ou partilhá-la. Os seus dois vídeos foram agora combinados e estão a ser guardados como um ficheiro de vídeo .mp4 (MPEG4).
Resolução de Problemas
Se não conseguir exportar o seu vídeo ou estiver a exportar muito lentamente, consulte este artigo para Exportar do Clipchamp (Resolução de Problemas) que lista sugestões para que o vídeo seja exportado com êxito.










