No Clipchamp, pode gravar o seu ecrã ou gravar o ecrã e a câmara Web em conjunto para produzir vídeos de formação, reagir a vídeos, apresentações, fluxos de jogos e muito mais.
Quando grava o ecrã e a câmara em conjunto, as gravações são capturadas em simultâneo, mas podem ser ajustadas na linha cronológica de edição separadamente. Isto significa que cada vídeo pode ser redimensionado e colocado como quiser.
Para o resultado ideal, as gravações serão alinhadas se as colocar em cima umas das outras na linha cronológica. Em seguida, a gravação da câmara Web pode ser alterada utilizando a edição à mão para colocá-la sobre a gravação do ecrã para dar um aspeto de imagem na imagem.
Como filtrar o registo no Clipchamp
Passo 1. Localizar o gravador de ecrã
No Clipchamp para contas pessoais, para efetuar uma gravação, aceda ao separador record & criarna barra de ferramentas.
Em seguida, clique na ferramenta de ecrã ou no ecrã & ferramenta de câmara . O áudio também será gravado através do microfone do computador, por exemplo, se quiser falar enquanto mostra o ecrã (a menos que desative a gravação de áudio).
Nota: As capturas de ecrã neste artigo mostram a opção de gravador de ecrã . Os mesmos passos aplicam-se ao ecrã & câmara depois de escolher esta opção no passo inicial.

Passo 2. Permitir acesso à câmara e ao microfone
Será apresentado um pop-up na parte superior do ecrã se nunca tiver utilizado o gravador de ecrã. Permita que o Acesso ao Clipchamp utilize a câmara e o microfone.
Se deu permissão para aceder a um ou a ambos os dispositivos antes, a mensagem no pop-up pode ter um aspeto diferente do nosso exemplo de captura de ecrã.

Passo 3: Gravar o seu ecrã
Antes de gravar, selecione a origem do microfone e ative ou desative o assistente de orador. Em seguida, clique no botão vermelho para iniciar a gravação do ecrã.

Será apresentada uma janela de pop-up mais pequena com opções de gravação de ecrã. Selecione para gravar o separador, janela ou ecrã inteiro do browser. Se quiser utilizar áudio, selecione apenas o separador do browser. Certifique-se de que ativa o botão de alternar de partilha de áudio para permitir o acesso de áudio. Uma vez selecionado, clique no botão partilhar.
Nota: a gravação de áudio só funciona com o ecrã a gravar um separador do browser.
Importante: Na aplicação Clipchamp do Windows, poderá selecionar separadores do browser a partir do Microsoft Edge devido à forma como a aplicação do Windows funciona. Para gravar um separador do Chrome, abra o Clipchamp no Chrome e inicie aí uma gravação de ecrã.

Será levado para o separador Chrome que selecionou para o registo de ecrã. O ecrã está agora a gravar ativamente. O microfone incorporado também irá captar a voz, o computador ou o clique do rato e qualquer ruído à sua volta.

Assim que estiver satisfeito com o tutorial de gravação de ecrã, clique no botão parar de partilhar.
Nota: se quiser gravar durante mais tempo do que o tempo máximo (mostrado à direita do tempo decorrido), experimente efetuar várias gravações mais curtas e combiná-las mais tarde no editor.

Para pré-visualizar a gravação do ecrã com áudio, clique no botão reproduzir. Certifique-se de que o botão de áudio não está desativado para que também possa ouvir a sua gravação de áudio. Clique no botão voltar a gravar se quiser refazer o vídeo ou clique em guardar e editar para regressar ao editor.

Uma cópia da gravação (no formato WebM) será transferida para o seu computador, consoante as predefinições em vigor, pode selecionar uma pasta para a guardar ou será armazenada automaticamente na pasta Transferências .
Editar o áudio da gravação do ecrã
Pode desativar o som da gravação do ecrã ao clicar no ícone do microfone no clip na linha cronológica. Também pode desencaixar a faixa de áudio para editá-la separadamente.
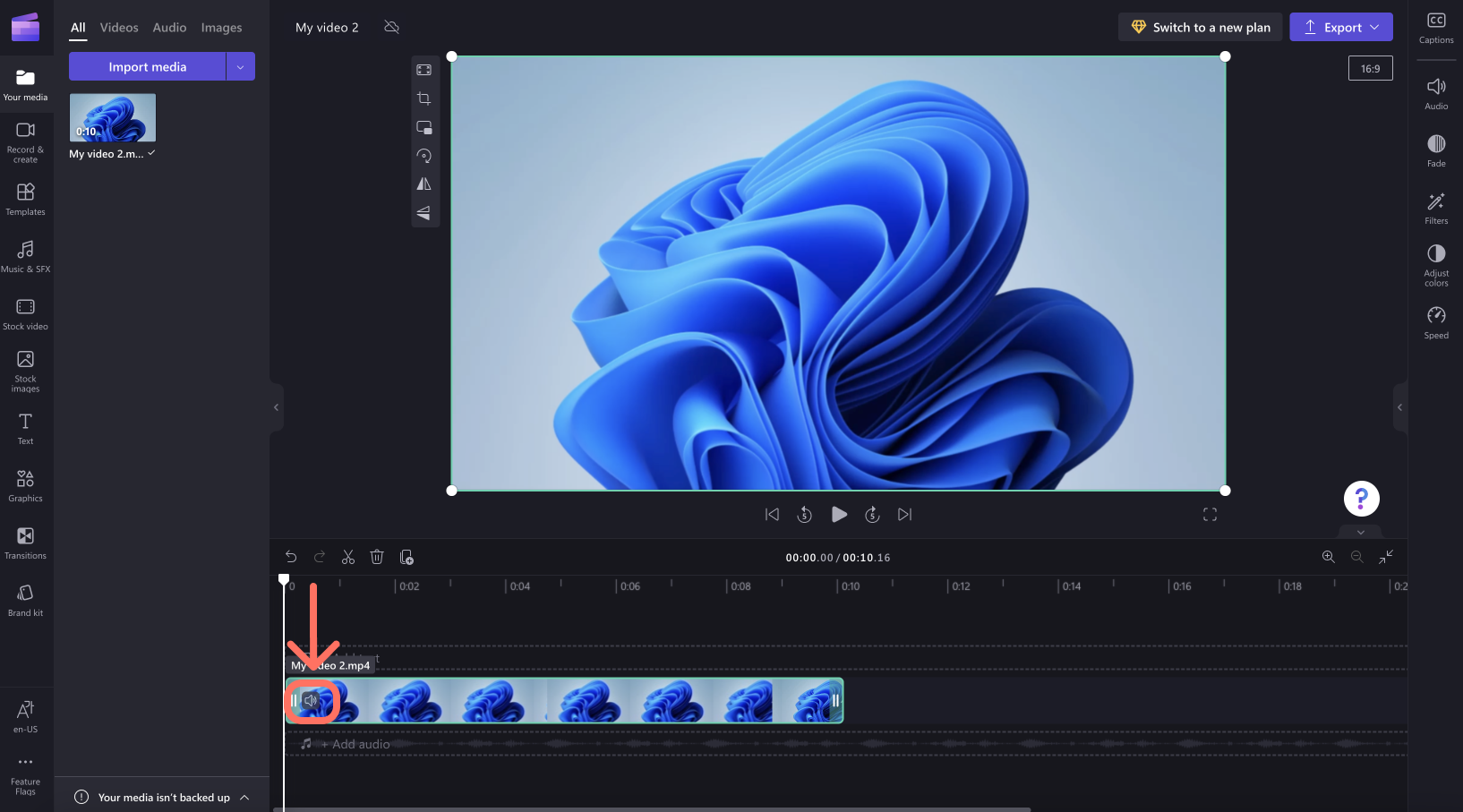
Além disso, pode editar ainda mais o vídeo, por exemplo, cortandopartes indesejadas do início ou fim ou dividindo-o para cortar segmentos.
Se a gravação não se ajustar às dimensões do projeto (por exemplo, se vir barras pretas em ambos os lados), pode recortar para se ajustar à proporção do projeto.
Para obter mais informações sobre as ferramentas de edição do Clipchamp, consulte o artigo Como editar um vídeo.
Exportar o vídeo de gravação do ecrã
Se tiver terminado a edição e quiser guardar a gravação do ecrã, incluindo edições como um vídeo MP4 no seu computador, selecione o botão export no canto superior direito e siga as instruções.
Em Clipchamp para contas profissionais, para tirar uma gravação de ecrã, aceda ao registo & separador criar na barra de ferramentas. Aí, pode escolher entre a opção screen e câmara , a opção webcam ou e a opção screen .
Selecionar screen e câmara gravará o seu ecrã e também ativará a câmara Web. Selecionar screen irá manter a câmara Web desativada e gravar apenas o seu ecrã. Selecionar webcam ativará a câmara do seu computador e manterá a opção de gravação de ecrã desativada.
Por predefinição, o áudio também será gravado através do microfone do computador. Por exemplo, pode falar enquanto mostra o ecrã, mas também pode desativar a gravação de áudio.
Outra opção é gravar apenas uma faixa de áudio mantendo a gravação da câmara Web e do ecrã desativada. Pode ajustar estas definições num passo posterior na interface de gravação.
Os nossos passos de exemplo abaixo mostram como gravar o ecrã e a câmara em conjunto e como desativar a câmara Web num passo posterior depois de ter selecionado inicialmente a opção degravação de câmara e de credo .
Para começar, abra o separador "Gravar & criar"
Selecione record & criar na barra de ferramentas e, em seguida, selecione screen e câmara.

Permitir acesso à câmara & microfone, iniciar a gravação
Importante: Quando utiliza o Clipchamp no Edge, pode selecionar separadores do browser do Microsoft Edge para gravar. Para gravar um separador do Chrome, abra o Clipchamp no Chrome e inicie aí uma gravação de ecrã.
Quando iniciar uma gravação pela primeira vez, verá um pop-up junto à barra de endereço do browser a pedir permissão para aceder à câmara e ao microfone.
Permitir acesso, caso contrário, a gravação do ecrã e da câmara não funcionará.
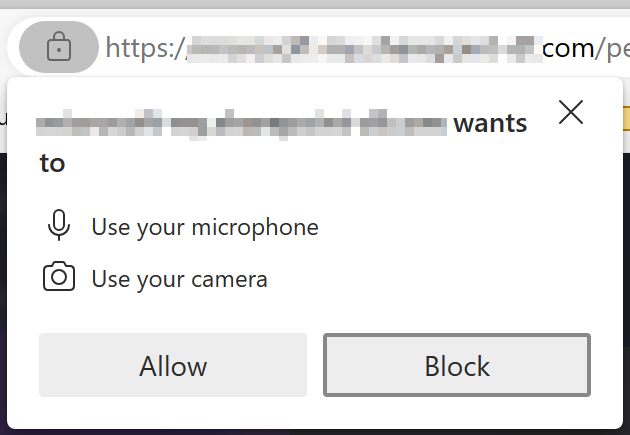
Para verificar as permissões que deu ao Clipchamp, selecione o ícone Bloquear e certifique-se de que permitiu que o Clipchamp utilizasse a câmara Web e o microfone.
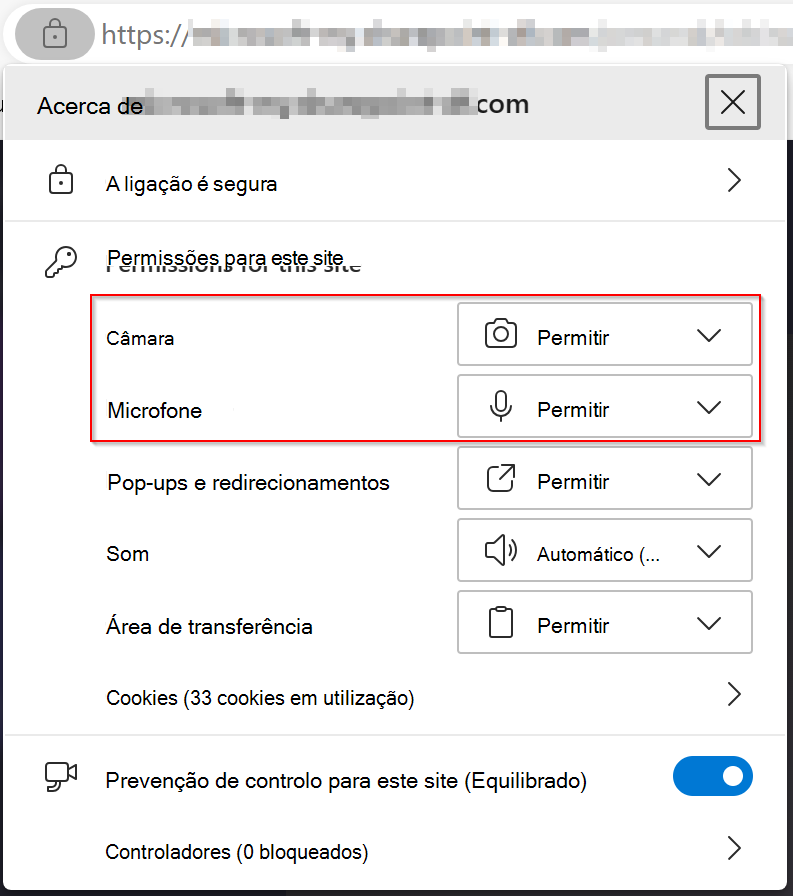
Na janela de pop-up, ative ou desative a câmara Web para incluir ou excluir a câmara da sessão de gravação e, em seguida, clique em Selecionar um ecrã para gravar.
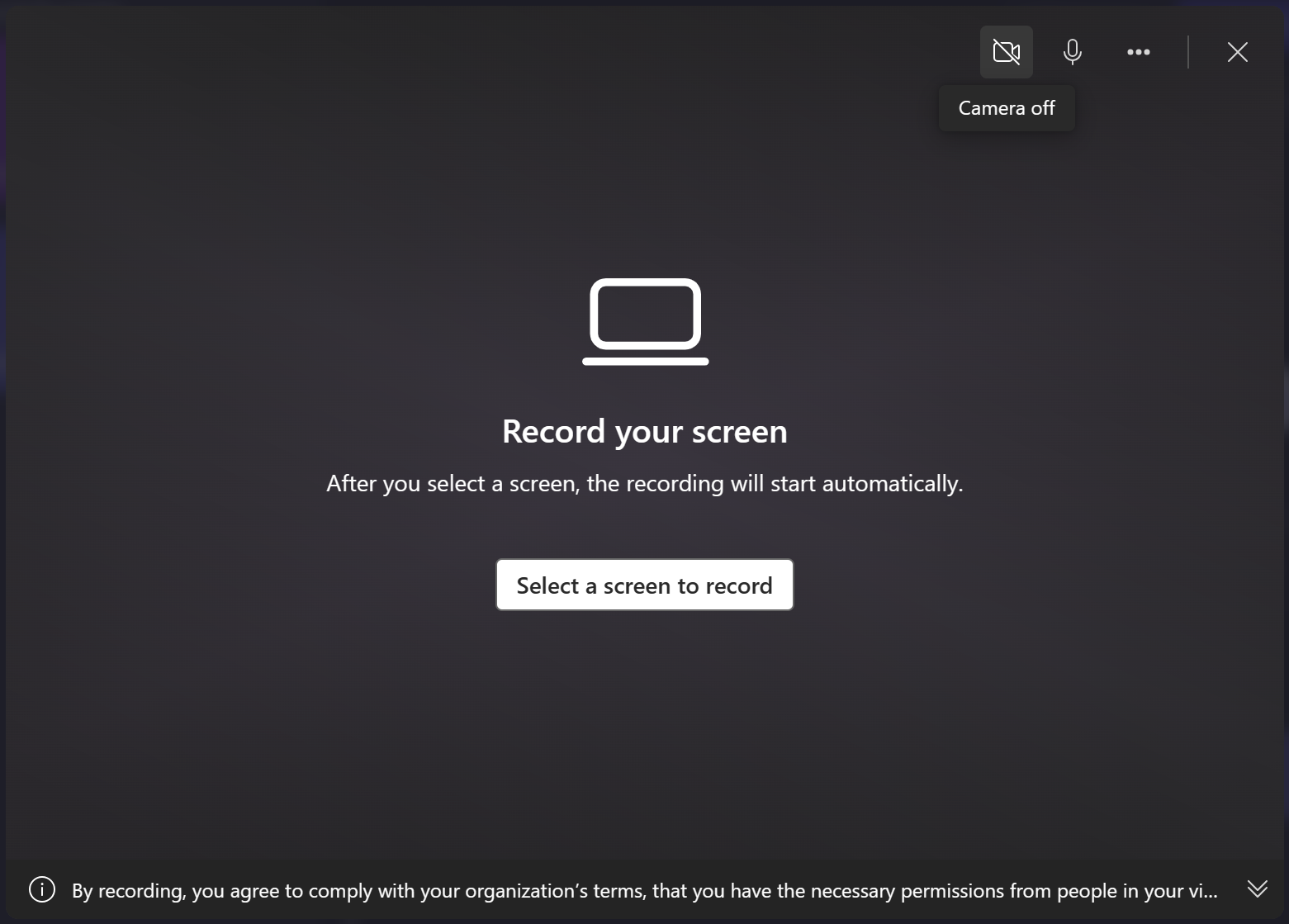
Selecione um ecrã, janela ou separador do browser, decida também se pretende incluir o áudio do sistema e, em seguida, selecione Partilhar.
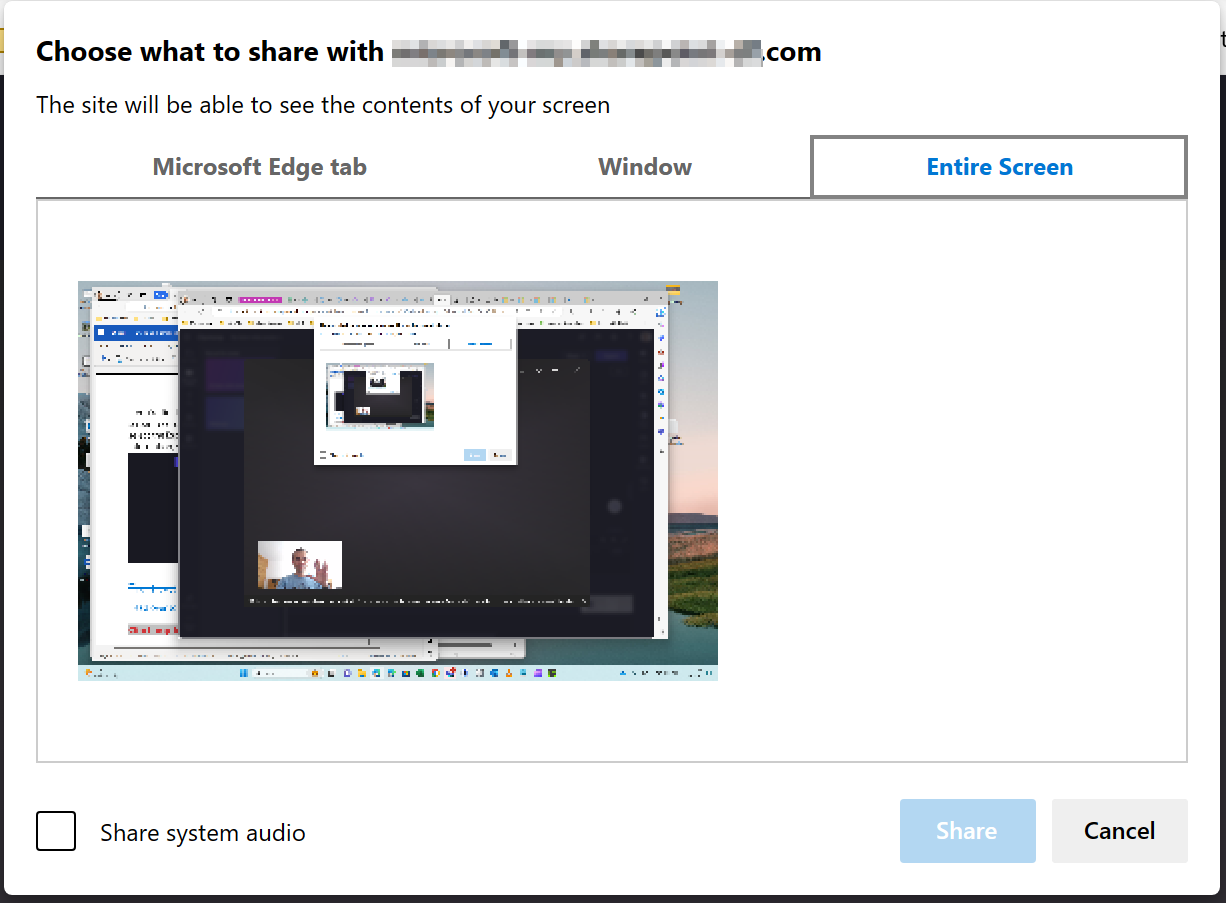
Será levado para o ecrã, janela ou separador do browser que selecionou para gravar. Após uma contagem decrescente de sinais sonoros, o ecrã começa a gravar ativamente. O microfone do computador irá captar a voz, os sons do computador ou o clique do rato e qualquer ruído à sua volta.
Para parar de gravar o ecrã, selecione apartilha superior na barra de ferramentas horizontal que apareceu quando a gravação começou.
SUGESTÃO: se quiser gravar durante mais tempo do que o tempo máximo, experimente efetuar várias gravações mais curtas e combiná-las mais tarde no editor.
Guardar a gravação do ecrã
Depois de selecionar parar de partilhar, regresse ao editor. Agora pode pré-visualizar a gravação do ecrã com áudio. Se não estiver satisfeito com o vídeo gravado no ecrã, selecione rparticipar na gravação. Se quiser utilizar o seu vídeo, selecione guardar e editar.
Nota: Se gravou o ecrã e a câmara, estarão disponíveis dois ficheiros, um para a gravação do ecrã e outro para a gravação da câmara Web. Se tiver gravado apenas o ecrã, existirá um ficheiro.
Uma cópia da gravação (no formato WebM) será transferida para o seu computador, consoante as predefinições em vigor, pode selecionar uma pasta para a guardar ou será armazenada automaticamente na pasta Transferências .
Os clipes também serão carregados para o projeto de edição e serão automaticamente adicionados à linha cronológica. A faixa de áudio da gravação faz parte do vídeo.
Se existir uma gravação de ecrã e uma gravação da câmara, os dois ficheiros são adicionados à linha cronológica como um grupo. Pode desagrupar os mesmos ao clicar com o botão direito do rato no suporte de dados na linha cronológica e, em seguida, selecionar desagrupar.
Editar a gravação e o áudio
Pode desativar o som da gravação do ecrã ao clicar no ícone do microfone no clip na linha cronológica. Também pode desencaixar a faixa de áudio para editá-la separadamente.
Além disso, pode editar ainda mais o vídeo, por exemplo, cortandopartes indesejadas do início ou fim ou dividindo-o para cortar segmentos.
Se a gravação não se ajustar às dimensões do projeto (por exemplo, se vir barras pretas em ambos os lados), pode recortar para se ajustar à proporção do projeto. Também pode adicionar texto e títulos.
Para obter mais informações sobre as ferramentas de edição do Clipchamp, consulte o artigo Como editar um vídeo.
Ajustar o esquema
Se a sua gravação incluir um clip da câmara Web que aparece como um item separado na linha cronológica, pode editar o esquema do vídeo movendo livremente a gravação da câmara Web pelo ecrã. Para tal, arraste e largue o clip da câmara à volta da janela de pré-visualização no editor.
Também pode utilizar as funcionalidades de edição no painel de propriedades do suporte de dados. Estes incluem ajustar, recortar, imagem em imagem, rodar, inverter na horizontal e inverter na vertical.
Exportar o seu vídeo
Se tiver terminado a edição e quiser guardar o projeto editado no seu computador como um vídeo MP4, selecione o botão export no canto superior direito e siga as instruções.










