Este artigo destina-se a pessoas que querem controlar o PC e criar texto com a sua voz com o Windows. Este artigo faz parte do conjunto de conteúdos Suporte de acessibilidade do Windows onde pode encontrar mais informações sobre as funcionalidades de acessibilidade do Windows. Para ajuda geral, visite a Home Page do Suporte da Microsoft.
O acesso por voz é uma funcionalidade do Windows 11 que permite a qualquer pessoa controlar o respetivo PC e redigir texto, ao utilizar apenas a sua voz e sem uma ligação à Internet. Por exemplo, pode abrir e alternar entre aplicações, navegar na Web e ler e criar emails com a sua voz. Para obter mais informações, aceda a Utilizar o acesso por voz para controlar o seu PC e redigir texto com a sua voz.
Os atalhos de voz permitem-lhe criar comandos personalizados para as tarefas que executa frequentemente.
Neste artigo
Tipos de atalhos de voz
Ao criar atalhos de voz, pode escolher entre diferentes tipos de ações para fazer com que os seus comandos realizem tarefas específicas. As seguintes ações estão incluídas na lista pendente da página Criar novo atalho :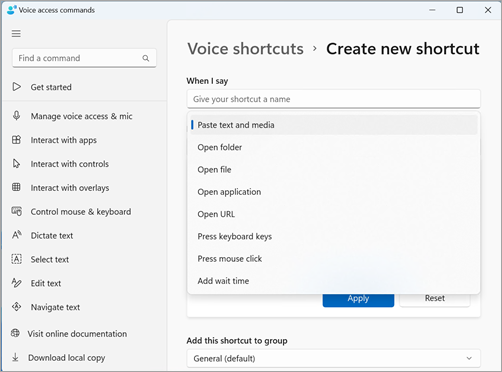
-
Colar texto e multimédia – este tipo de ação permite-lhe colar blocos de texto ou multimédia, como o seu endereço ou número de telefone, onde quer que precise de os introduzir.
-
Abrir pastas/ficheiros/aplicações/URL – este tipo de ação é útil para aceder rapidamente a qualquer ficheiro, pasta, aplicação ou site, especialmente para tarefas com vários passos ou se pretender criar uma alcunha para o comando aberto padrão.
-
Premir teclas de teclado – este tipo de ação permite-lhe atribuir qualquer combinação de traços de teclado a um comando. É útil se utilizar um leitor de ecrã ou se utilizar principalmente atalhos de teclado para trabalhar com aplicações, como jogos.
-
Premir clique com o rato – este tipo de ação permite-lhe executar cliques únicos, duplos e triplos e especificar em que elemento pretende clicar. Isto pode ser útil para concluir processos de vários passos.
-
Adicionar tempo de espera – este tipo de ação é útil num processo de vários passos em que algumas ações demoram mais tempo a ser executadas do que outras. Adicionar um tempo de espera garante que todos os passos são executados numa sequência, sem sobreposições e impedindo resultados desfavoráveis no atalho.
Nota: O seu atalho pode consistir numa ação ou combinação de ações, com um máximo de oito ações por atalho.
Criar os seus atalhos de voz
Para criar o atalho de voz com a sua voz, siga estes passos:
-
Ative o acesso por voz ao dizer "Ativar som" ou "O acesso por voz é reativado".
-
Diga "Abrir atalhos de voz" para aceder à página Atalhos de voz .
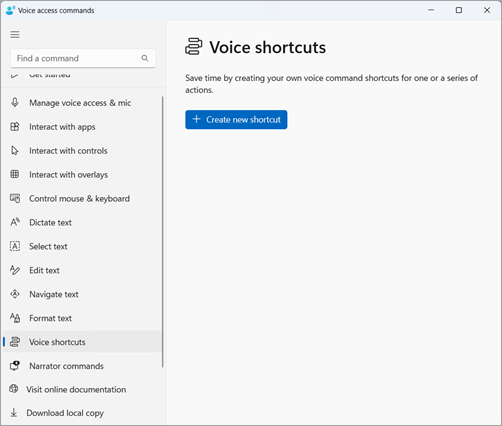
Sugestão: Também pode aceder à página Atalhos de voz ao navegar para o botão Ajuda na barra de acesso de voz, selecionar Ver todos os comandos e, em seguida, selecionar Atalhos de voz no painel de navegação.
-
Diga "Clique em criar novo atalho" para abrir a página Criar novo atalho .
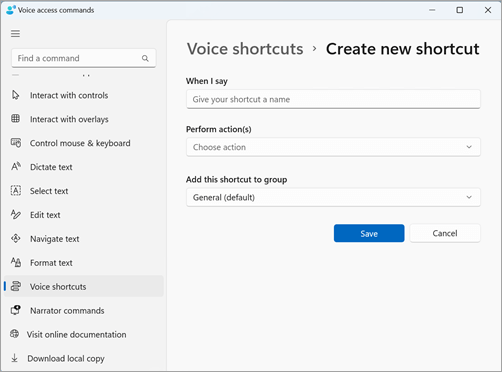
Nota: Para explorar métodos adicionais para interagir com itens no ecrã, consulte Utilizar voz para interagir com itens no ecrã.
-
Diga "Clique quando eu disser" e dite o nome que pretende para o seu atalho. Por exemplo, se quiser criar um atalho para introduzir a sua morada de casa, diga "Endereço".
-
Diga "Clique em efetuar ações" para expandir a lista pendente Escolher ação .
-
Em seguida, diga "Clique no tipo de ação" para selecionar o tipo de ação que pretende para o atalho. Por exemplo, para o atalho para introduzir o seu endereço de casa, diga "Clique em colar texto e multimédia".
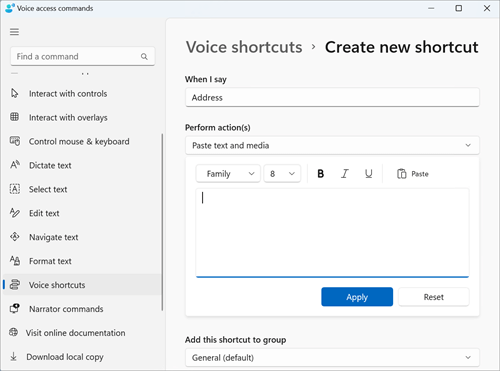
-
Mais uma vez, diga "Clique em colar texto e multimédia" para se focar na caixa de edição Colar texto e multimédia .
-
Dite o seu endereço na caixa de edição ou cole o texto com o botão Colar na caixa de edição.
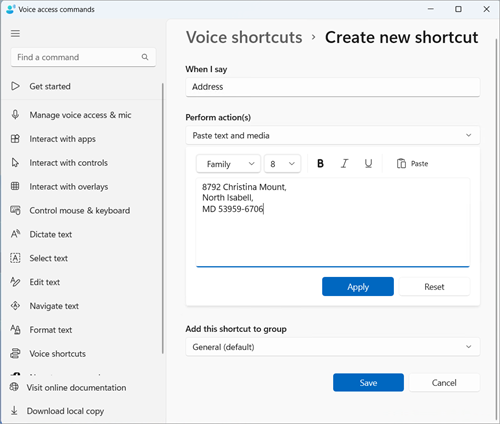
Nota: Este passo pode variar consoante o tipo de ação.
-
-
Diga "Clique em aplicar" para confirmar a ação personalizada.
-
Para adicionar mais ações ao atalho, diga "Clique em adicionar ação seguinte" e escolha a ação que pretende adicionar.
Nota: Os atalhos de acesso por voz permitem agrupar múltiplas ações em cadeia para atalhos mais complexos.
-
-
O atalho será guardado no grupo Geral por predefinição. Para criar um novo grupo:
-
Na página Criar novo atalho , diga "Clique em Adicionar este atalho ao grupo" para expandir Adicionar este atalho ao elemento de grupo.
-
Diga "Clique em Criar novo grupo" para se concentrar na caixa de edição Criar um novo grupo e ditar o nome que pretende dar ao novo grupo. Por exemplo, para criar um novo grupo para o atalho de endereço, diga "Informações Pessoais" quando o foco estiver na caixa de edição Criar um novo grupo.
-
Diga "Clique em adicionar" para adicionar o novo grupo à lista.
-
-
Para guardar o atalho, diga "Clique em guardar". O seu atalho será apresentado por baixo do botão "Criar um novo atalho" na página principal Atalhos de voz.
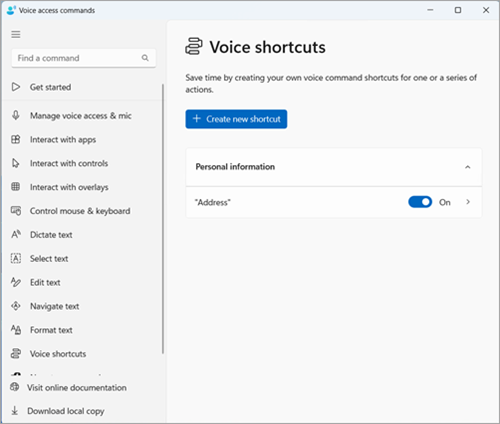
Nota: Atualmente, os atalhos de voz estão disponíveis em inglês– E.U.A., Inglês–Reino Unido, Inglês –Índia, Inglês–Nova Zelândia, Inglês–Canadá e Inglês–Austrália.
Gerir os atalhos de voz
Depois de criar os atalhos, estes serão apresentados na página Atalhos de voz . Pode editá-los e geri-los através dos seguintes passos:
-
Diga "Abrir atalhos de voz" para aceder aos seus atalhos.
-
Para ativar ou desativar um atalho:
-
Diga "Ativar/desativar o nome do atalho" na página Atalhos de acesso ao Voice para ativar ou desativar um atalho. Por exemplo, para o atalho de endereço, diga "Ativar/desativar endereço".
-
-
Para editar o nome ou as ações num atalho:
-
Diga "Clique no seu nome de atalho" e clique no ícone de seta junto ao botão de alternar Atalho de voz para ver a página de edição do atalho.
-
Se já não for necessário um atalho, pode eliminá-lo ao selecionar o botão Eliminar na página de edição.
-
Consulte também
Utilizar a voz para trabalhar com o Windows e aplicações
Suporte técnico para clientes portadores de deficiência
A Microsoft quer proporcionar a melhor experiência possível a todos os seus clientes. Se for portador de deficiência ou tiver perguntas relacionadas com acessibilidade, contacte o Answer Desk para Pessoas Portadoras de Deficiência da Microsoft para obter assistência técnica. A equipa do Answer Desk para Pessoas Portadoras de Deficiência foi treinada para utilizar diversas tecnologias de apoio populares e pode fornecer assistência em inglês, espanhol, francês e na língua gestual americana. Aceda ao site do Answer Desk para Pessoas Portadoras de Deficiência da Microsoft para saber os detalhes de contacto da sua região.
Se for um utilizador da administração pública, comercial ou empresarial, contacte o Answer Desk para Pessoas Portadoras de Deficiência para empresas.










