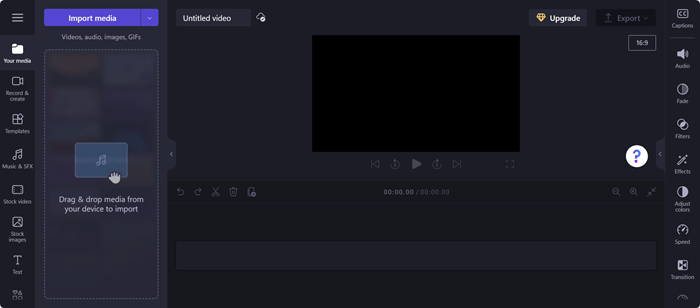Este artigo destina-se a pessoas que utilizam um programa de leitura de ecrã, como o Windows Narrator, o JAWS ou o NVDA, com produtos Microsoft 365. Este artigo faz parte do conjunto de conteúdos do suporte para leitor de ecrã do Microsoft 365 , onde pode encontrar mais informações de acessibilidade nas nossas aplicações. Para obter ajuda geral, visite Suporte da Microsoft.
Utilize o Clipchamp com o seu teclado e um leitor de ecrã para navegar no editor clipchamp. Testámo-lo com o Narrador, nVDA e JAWS, mas pode funcionar com todos os leitores de ecrã, desde que sigam padrões e técnicas comuns de acessibilidade.
Notas:
-
As novas funcionalidades do Microsoft 365 são lançadas gradualmente para os subscritores do Microsoft 365, pelo que é possível que a sua aplicação ainda não tenha estas funcionalidades. Para saber como pode obter as novas funcionalidades mais rapidamente, participe no programa Office Insider.
-
Para saber mais sobre os leitores de ecrã, aceda a Como funcionam os leitores de ecrã com o Microsoft 365.
Neste tópico
Abrir a página editor do Clipchamp
Navegar no painel de propriedades
Abrir a página editor do Clipchamp
-
Prima a tecla do logótipo do Windows e escreva Microsoft Clipchamp.
-
Prima Enter quando ouvir "Microsoft Clipchamp, aplicação ambiente de trabalho".
-
Abrir a aplicação Clipchamp deve iniciar sessão automaticamente se tiver sessão iniciada no Windows com uma conta Microsoft pessoal. Caso contrário, será aberta a página de início de sessão do Clipchamp.
-
Navegue com a Tecla de Tabulação e selecione a opção de início de sessão pretendida.
-
Inicie sessão com a sua conta para navegar na home page do Clipchamp. Pode iniciar sessão com uma conta Microsoft pessoal, Google, e-mail ou Facebook conta.
-
Na home page do Clipchamp, prima a Tecla de Tabulação até ouvir "Criar um novo vídeo a partir do zero". Em seguida, prima Enter para abrir a página do editor.
Notas:
-
Se o Clipchamp não for apresentado em Todas as Aplicações, instale-o a partir da Microsoft Store.
-
Para obter mais informações sobre como criar e aceder a uma conta clipchamp, aceda a Como criar e aceder a uma conta clipchamp.
Consulte também
Ferramentas de acessibilidade para Clipchamp
Atalhos de teclado para Clipchamp
Tarefas básicas para criar um vídeo no Clipchamp com um leitor de ecrã
Configurar o seu dispositivo para trabalhar com a acessibilidade no Microsoft 365
Suporte técnico para clientes portadores de deficiência
A Microsoft quer proporcionar a melhor experiência possível a todos os seus clientes. Se for portador de deficiência ou tiver perguntas relacionadas com acessibilidade, contacte o Answer Desk para Pessoas Portadoras de Deficiência da Microsoft para obter assistência técnica. A equipa do Answer Desk para Pessoas Portadoras de Deficiência foi treinada para utilizar diversas tecnologias de apoio populares e pode fornecer assistência em inglês, espanhol, francês e na língua gestual americana. Aceda ao site do Answer Desk para Pessoas Portadoras de Deficiência da Microsoft para saber os detalhes de contacto da sua região.
Se for um utilizador da administração pública, comercial ou empresarial, contacte o Answer Desk para Pessoas Portadoras de Deficiência para empresas.
Utilize o Clipchamp com o seu teclado e um leitor de ecrã para navegar no editor clipchamp. Testámo-lo com o Narrador, nVDA e JAWS, mas pode funcionar com todos os leitores de ecrã, desde que sigam padrões e técnicas comuns de acessibilidade.
Notas:
-
As novas funcionalidades do Microsoft 365 são lançadas gradualmente para os subscritores do Microsoft 365, pelo que é possível que a sua aplicação ainda não tenha estas funcionalidades. Para saber como pode obter as novas funcionalidades mais rapidamente, participe no programa Office Insider.
-
Para saber mais sobre os leitores de ecrã, aceda a Como funcionam os leitores de ecrã com o Microsoft 365.
Neste tópico
Abrir a página editor do Clipchamp
Navegar no painel de propriedades
Abrir a página editor do Clipchamp
-
Pode utilizar o Clipchamp no Microsoft Edge, Chrome ou em qualquer browser ao aceder a https://app.clipchamp.com/login. A partir daí, selecione o seu método de início de sessão preferido e siga as instruções para continuar.
-
Navegue com a Tecla de Tabulação para selecionar a opção de início de sessão pretendida.
-
Inicie sessão com a sua conta para navegar na home page do Clipchamp. Pode iniciar sessão com uma conta Microsoft pessoal, Google, e-mail ou Facebook conta.
-
Na home page do Clipchamp, navegue até o leitor de ecrã ler "Criar um novo vídeo a partir do zero" para abrir a página do editor.
Nota: Para obter mais informações sobre como criar e aceder a uma conta clipchamp, aceda a Como criar e aceder a uma conta clipchamp - Suporte da Microsoft.
Navegar no Editor
Para navegar no editor clipchamp e percorrer os elementos principais do ecrã, prima a Tecla de Tabulação.
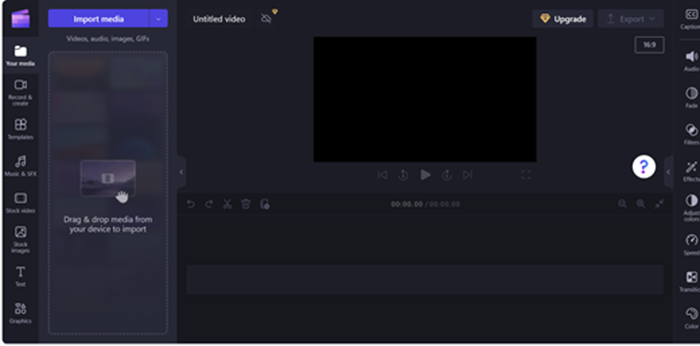
A página editor do Clipchamp consiste nos marcos abaixo:
-
Barra lateral
-
Linha cronológica
-
Painel de propriedades
-
Cabeçalho
Navegar na barra lateral
A barra lateral no Clipchamp serve de hub para funcionalidades e ferramentas essenciais, permitindo que os utilizadores efetuem várias ações nos seus projetos de vídeo.
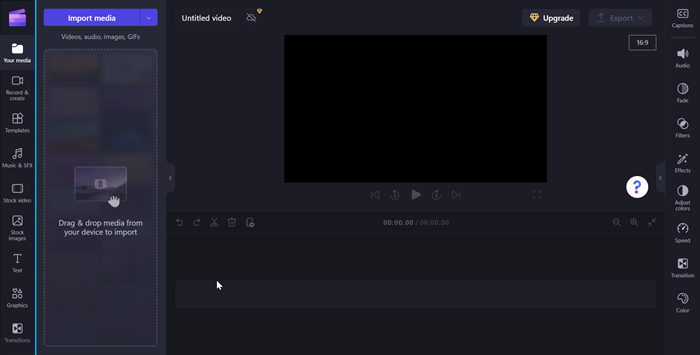
Para navegar na barra lateral, siga estes passos:
-
Prima Alt+1 para navegar para a barra lateral.
-
A barra lateral consiste nos seguintes itens de Tabulação:
-
Os seus suportes de dados
-
Gravar e criar
-
Modelos
-
Music & SFX
-
Vídeo de stock
-
Imagens de stock
-
Texto
-
Placa gráfica
-
Transições
-
Brand kit
-
-
Prima a tecla Seta Para Cima/Seta Para Baixo para navegar por todos os separadores multimédia.
-
Prima a Tecla de Tabulação até o leitor de ecrã ler "o item do separador multimédia, 1 de 10" para abrir a barra lateral Conteúdo.
-
Navegue com a Tecla de Tabulação e prima Enter quando ouvir "Importar multimédia, botão". Será aberta uma caixa de diálogo.
-
Escreva o nome do suporte de dados na caixa de edição Nome do ficheiro ou navegue pela lista de ficheiros com a tecla Seta Para Cima/Seta Para Baixo.
-
Selecione o suporte de dados que pretende adicionar ao premir Enter. Irá ouvir "O item foi adicionado com êxito à secção de multimédia".
-
Para adicionar o suporte de dados à linha cronológica, navegue com a Tecla de Tabulação e prima Enter quando o leitor de ecrã ler "Adicionar nome multimédia à linha cronológica, botão".
Navegar na linha cronológica
Ao criar ou editar um vídeo no editor do Clipchamp, a linha cronológica é um marco onde adiciona suportes de dados para construir o seu vídeo. A linha cronológica permite-lhe organizar vídeos, cortar partes indesejadas e sobrepor texto.
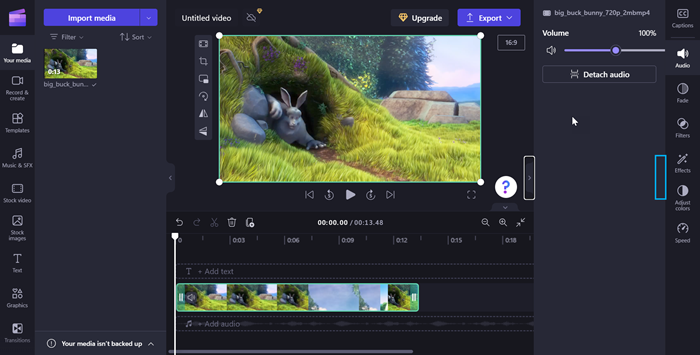
Para navegar na linha cronológica, utilize os seguintes atalhos de teclado:
-
Prima Alt+3para navegar para a linha cronológica.
-
Utilize a Tecla de Tabulação para navegar pelo suporte de dados da linha cronológica.
-
Navegue com a Tecla de Tabulação até ouvir "o nome do suporte de dados selecionado".
-
Para mover o controlo de deslize uma moldura para a frente e para trás, prima a tecla Seta Para a Esquerda/Seta Para a Direita.
-
Prima a tecla Base para mover o controlo de deslize para o início da linha cronológica.
-
Prima a tecla End para mover o controlo de deslize para o fim da linha cronológica.
-
Prima a Barra de Espaço para reproduzir ou colocar o vídeo em pausa.
Nota: Também pode visitar tarefas básicas para criar um vídeo no Clipchamp com um leitor de ecrã,para criar um vídeo no Clipchamp com um leitor de ecrã.
Navegar no painel de propriedades
O painel de propriedades é o toolkit para ajustes completos no vídeo. Navegue no painel de propriedades para modificar a duração e o texto do clip, ou aplique efeitos, adaptando o vídeo à sua visão.
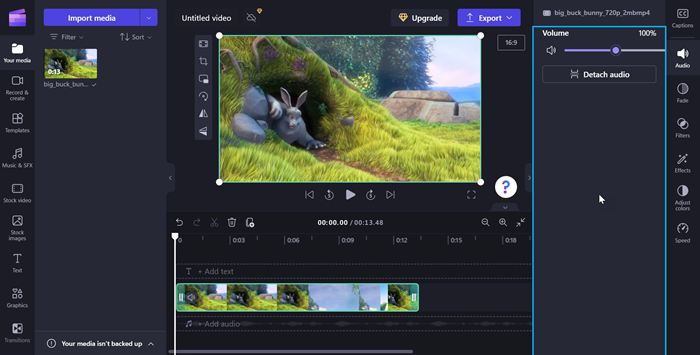
Para navegar no painel de propriedades, utilize os seguintes atalhos de teclado:
-
Prima as teclas Alt+2 para navegar no painel de propriedades.
-
O painel de propriedades consiste nas seguintes propriedades:
-
Legenda
-
Áudio
-
Desvanecer
-
Filtros
-
Efeitos
-
Ajustar cores
-
Velocidade
-
Transição
-
Cor
-
-
Prima a tecla Seta Para Cima/Seta Para Baixo para navegar pelas propriedades.
-
Para ajustar o volume do suporte de dados, navegue com a Tecla de Tabulação até o leitor de ecrã ler "controlo de deslize do volume".
-
Prima as teclas Seta Para a Esquerda/Seta Para a Direita para alterar o volume.
-
Para adicionar filtros, navegue com a Tecla de Tabulação até o leitor de ecrã ler "filtros, item de separador 4 de 7" e, em seguida, prima Enter.
-
Navegue com a Tecla de Tabulação para selecionar o filtro pretendido.
Navegar no cabeçalho
O cabeçalho no Microsoft Clipchamp serve como centro de comandos para gerir o seu projeto de vídeo.
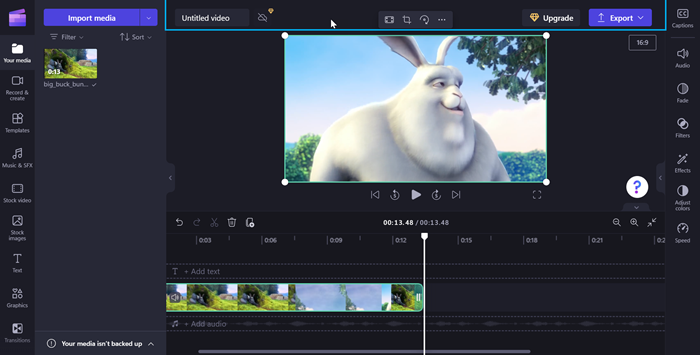
Para navegar no cabeçalho, utilize os seguintes atalhos de teclado:
-
Prima as teclasAlt+5 para navegar para o cabeçalho.
-
Prima a Tecla de Tabulação até ouvir "Nome do vídeo, editar" para adicionar um nome ao seu vídeo.
-
Para exportar o seu vídeo, prima a Tecla de Tabulação até ouvir "Exportar, botão, fechado".
-
Prima Enter para abrir as opções de qualidade do vídeo.
-
Navegue pelas resoluções de qualidade de vídeo disponíveis premindo a Tecla de Tabulação e, em seguida, utilizando as teclas de seta.
-
Selecione a qualidade de vídeo pretendida ao premir Enter.
-
Em seguida, o seu vídeo será exportado e transferido para o seu computador para a pasta Transferir.
Consulte também
Ferramentas de acessibilidade para Clipchamp
Atalhos de teclado para Clipchamp
Tarefas básicas para criar um vídeo no Clipchamp com um leitor de ecrã
Configurar o seu dispositivo para trabalhar com a acessibilidade no Microsoft 365
Suporte técnico para clientes portadores de deficiência
A Microsoft quer proporcionar a melhor experiência possível a todos os seus clientes. Se for portador de deficiência ou tiver perguntas relacionadas com acessibilidade, contacte o Answer Desk para Pessoas Portadoras de Deficiência da Microsoft para obter assistência técnica. A equipa do Answer Desk para Pessoas Portadoras de Deficiência foi treinada para utilizar diversas tecnologias de apoio populares e pode fornecer assistência em inglês, espanhol, francês e na língua gestual americana. Aceda ao site do Answer Desk para Pessoas Portadoras de Deficiência da Microsoft para saber os detalhes de contacto da sua região.
Se for um utilizador da administração pública, comercial ou empresarial, contacte o Answer Desk para Pessoas Portadoras de Deficiência para empresas.