Puteți aplica etichete de sensibilitate la fișiere și mesaje de e-mail pentru a le păstra conformitatea cu politicile de protecție a informațiilor ale organizației.
Notă: Această caracteristică necesită un abonament Microsoft 365. Pentru mai multe informații, consultați Versiunea mea de Office acceptă etichete de confidențialitate?
-
Pe fila Pornire , selectați

Dacă vă aflați în Outlook selectați
-
Alegeți eticheta de confidențialitate care se aplică fișierului sau e-mailului.
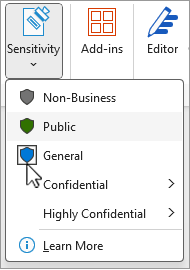
Notă: Veți vedea

-
Pentru a elimina o etichetă de confidențialitate existentă, deselectați-o din meniul Sensibilitate .
Nu veți putea elimina o etichetă dacă organizația dvs. necesită etichete pe toate fișierele.
Important:
Sensibilitatea este disponibilă numai dacă:
• Contul dvs. Office este un cont de la locul de muncă cu o licență Office 365 Enterprise E3 sau Office 365 Enterprise E5 atribuită.
• Administratorul a configurat etichete de confidențialitate și a activat caracteristica pentru dvs.
• Clientul Azure Information Protection rulează în Office.
Faceți cunoștință cu bara de confidențialitate
Bara de confidențialitate poate fi găsită pe bara de titlu a aplicației, lângă numele fișierului în Word, Excel și PowerPoint. Selectați pictograma pentru a vedea raportul.
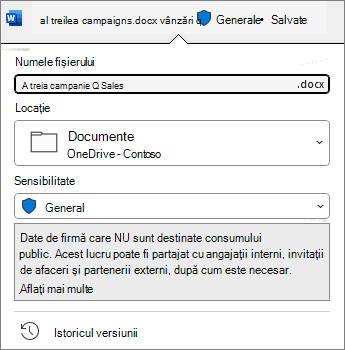
Dacă fișierul are o etichetă existentă, o veți vedea afișată acolo. Selectați bara de confidențialitate sau numele de fișier dacă trebuie să modificați eticheta.
Bara de confidențialitate vă ajută să vedeți cu ușurință ce etichetă se aplică la fișier și să aplicați sau să modificați o etichetă ori de câte ori este necesar, inclusiv atunci când salvați fișierul. Selectați bara de confidențialitate din caseta de dialog salvare pentru a vedea opțiunile de etichetare pentru acest fișier.
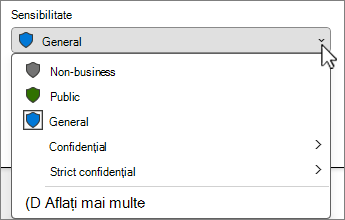
Dacă nu există încă nicio etichetă pe fișier, bara de confidențialitate vă spune dacă este necesară una sau nu. Dacă este necesară o etichetă, veți vedea solicitarea Selectarea unei etichete. Dacă nu este necesară nicio etichetă, solicitarea spune pur și simplu Fără etichetă.
Pentru mai multe informații, consultați Noua bară de confidențialitate în Office pentru Windows.
Sfaturi:
-
Nu sunteți sigur ce este o etichetă? Treceți cu mouse-ul peste etichetă pentru a vedea orice descriere adăugată de organizația dvs. pentru a o explica.
-
Dacă sunteți un profesionist IT care caută informații despre configurarea sau gestionarea barei de confidențialitate, consultați Gestionarea etichetelor de confidențialitate în aplicațiile Office.
Restricții etichetă de confidențialitate
Eticheta de confidențialitate pe care o selectați poate fi livrată cu restricții predefinite sau vi se poate solicita să alegeți cine poate citi sau modifica fișierul. Dacă sunt necesare permisiuni, veți vedea o casetă de dialog ca aceasta:
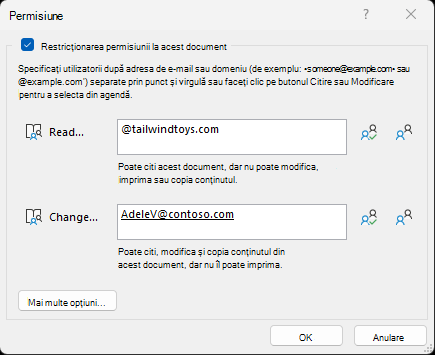
Considerații importante dacă acordați permisiuni după domeniu
Dacă specificați un domeniu pentru care să acordați permisiuni, acordați acele permisiuni tuturor conturilor din organizația respectivă.
Aceasta înseamnă că, dacă organizația respectivă are alte nume de domeniu în Azure Active Directory (AD), aceste permisiuni se extind și pentru acei utilizatori. De exemplu, dacă Tailwind Toys deține și domeniul contosogames.com în Azure AD, toți utilizatorii contosogames.com vor obține, de asemenea, permisiunile acordate utilizatorilor tailwindtoys.com.
Acest lucru este valabil și pentru subdomenii. Acordarea de permisiuni pentru sales.tailwindtoys.com acordă, de asemenea, acele permisiuni tuturor celorlalte conturi din tailwindtoys.com, precum și oricăror alte domenii pe care le pot avea în Azure AD.
-
Pe fila Pornire , selectați

-
Alegeți eticheta de confidențialitate care se aplică fișierului sau e-mailului.
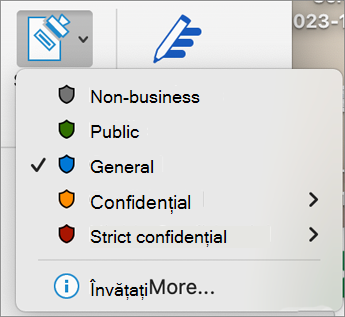
Notă: Veți vedea

-
Pentru a elimina o etichetă de confidențialitate existentă, deselectați-o din meniul Sensibilitate .
Nu veți putea elimina o etichetă dacă organizația dvs. necesită etichete pe toate fișierele.
Eticheta de confidențialitate pe care o selectați poate fi livrată cu restricții predefinite sau vi se poate solicita să selectați cine poate citi sau modifica fișierul. Dacă eticheta necesită setarea permisiunilor proprii, veți vedea o casetă de dialog ca aceasta:
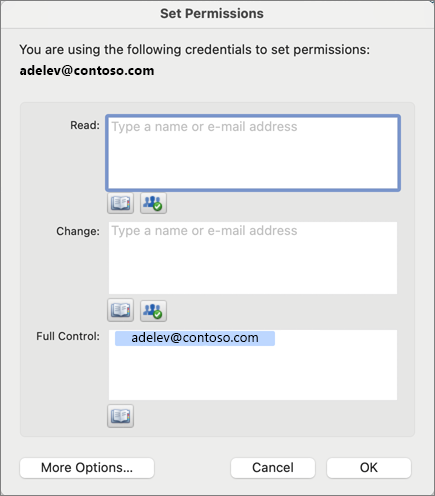
Important:
Sensibilitatea este disponibilă numai dacă:
• Contul dvs. Office este un cont de la locul de muncă cu o licență Office 365 Enterprise E3 sau Office 365 Enterprise E5 atribuită.
• Administratorul nu a configurat etichetele de confidențialitate și a activat caracteristica pentru dvs.
Word, Excel și PowerPoint
-
Pe o tabletă Android, selectați fila Pornire și alegeți Sensibilitate.
Pe un telefon Android, selectați

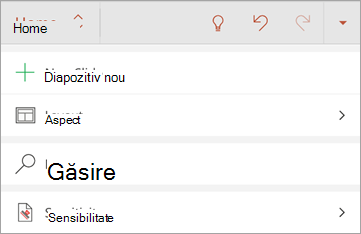
-
Alegeți eticheta de confidențialitate care se aplică fișierului.
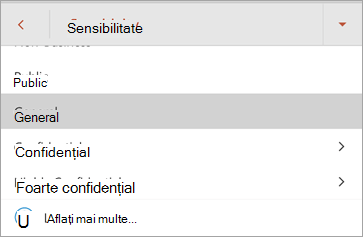
Notă: Veți vedea

-
Pentru a elimina o etichetă de confidențialitate existentă, deselectați-o din meniul Sensibilitate .
Nu veți putea elimina o etichetă dacă organizația dvs. necesită etichete pe toate fișierele.
Important:
Sensibilitatea este disponibilă numai dacă:
• Contul dvs. Office este un cont de la locul de muncă cu o licență Office 365 Enterprise E3 sau Office 365 Enterprise E5 atribuită.
• Administratorul nu a configurat etichetele de confidențialitate și a activat caracteristica pentru dvs.
Outlook
-
Atunci când compuneți un mesaj de e-mail, selectați

-
Selectați Adăugare sensibilitate sau Editare sensibilitate.
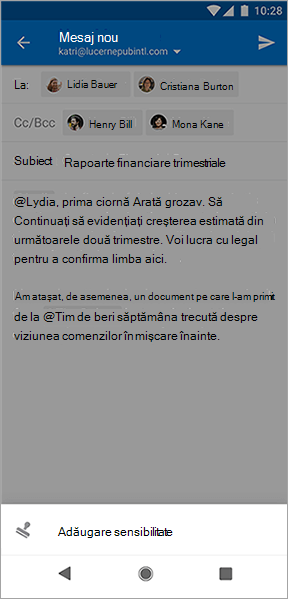
-
Alegeți eticheta de confidențialitate care se aplică la e-mail.
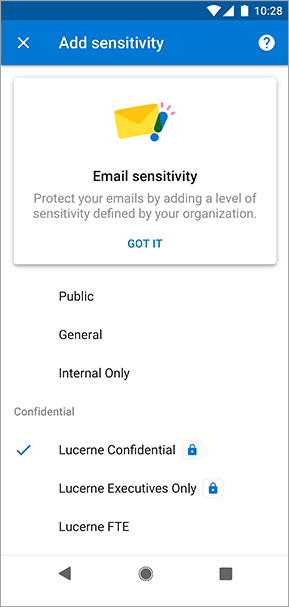
-
Pentru a elimina o etichetă de confidențialitate existentă, deselectați-o din meniul Sensibilitate .
Nu veți putea elimina o etichetă dacă organizația dvs. necesită etichete pe toate fișierele.
Word, Excel și PowerPoint
-
Pe iPad, selectați fila Pornire (dacă nu este deja selectată), apoi selectați Sensibilitate.
Pe iPhone, selectați pictograma
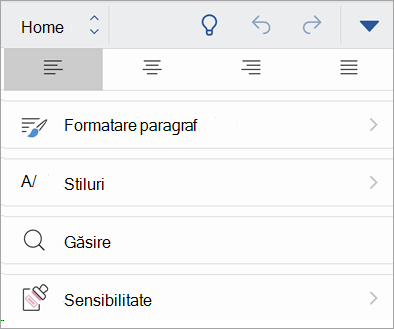
-
Alegeți eticheta de confidențialitate care se aplică fișierului.
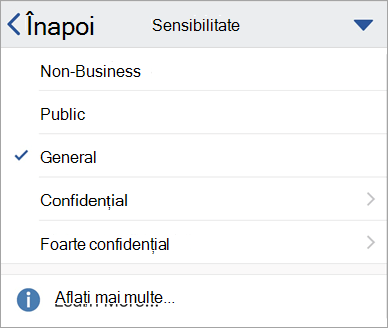
Notă: Veți vedea

-
Pentru a elimina o etichetă de confidențialitate existentă, deselectați-o din meniul Sensibilitate .
Nu veți putea elimina o etichetă dacă organizația dvs. necesită etichete pe toate fișierele.
Important:
Sensibilitatea este disponibilă numai dacă:
• Contul dvs. Office este un cont de la locul de muncă cu o licență Office 365 Enterprise E3 sau Office 365 Enterprise E5 atribuită.
• Administratorul nu a configurat etichetele de confidențialitate și a activat caracteristica pentru dvs.
Outlook
-
Atunci când compuneți un mesaj de e-mail, selectați

-
Selectați Adăugare sensibilitate sau Editare sensibilitate.
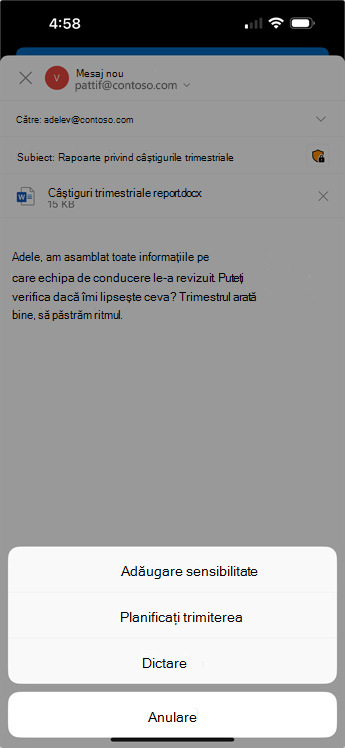
-
Alegeți eticheta de confidențialitate care se aplică la e-mail.
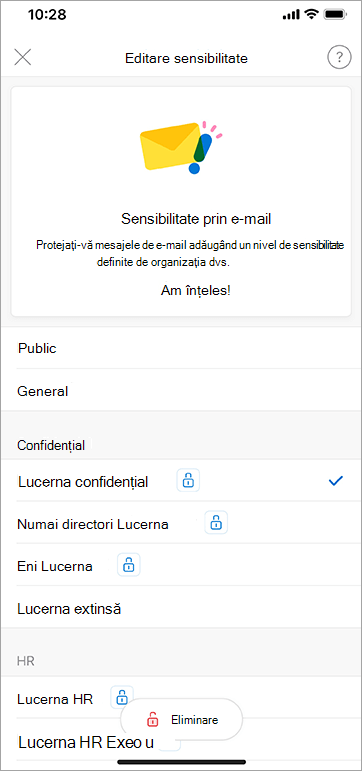
-
Pentru a elimina o etichetă de confidențialitate existentă, selectați Editare sensibilitate , apoi alegeți Eliminare. Nu îl veți putea elimina dacă organizația dvs. necesită etichete pe toate fișierele.
Outlook
-
Atunci când compuneți un mesaj de e-mail, selectați

-
Alegeți eticheta de confidențialitate care se aplică la e-mail.
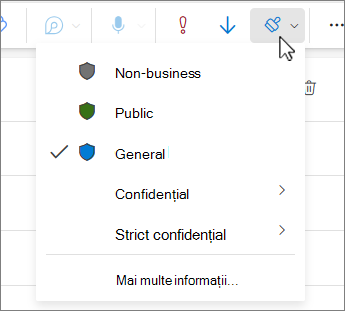
Notă: Veți vedea Aflați mai multe dacă organizația dvs. a configurat un site web pentru a explica mai multe despre etichetele lor de confidențialitate.
-
Pentru a elimina o etichetă de confidențialitate existentă, deselectați-o din meniul Sensibilitate .
Nu veți putea elimina o etichetă dacă organizația dvs. necesită etichete pe toate fișierele.
Important:
Sensibilitatea este disponibilă numai dacă:
• Contul dvs. Office este un cont de la locul de muncă cu o licență Office 365 Enterprise E3 sau Office 365 Enterprise E5 atribuită.
• Administratorul nu a configurat etichetele de confidențialitate și a activat caracteristica pentru dvs.
Word, Excel, PowerPoint
-
Pe fila Pornire , selectați

-
Alegeți eticheta de confidențialitate care se aplică fișierului.
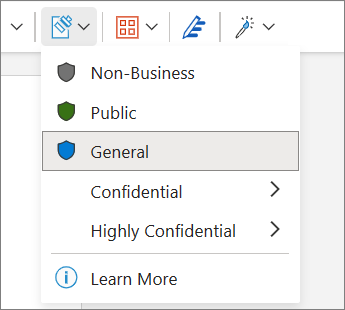
Notă: Veți vedea

-
Pentru a elimina o etichetă de confidențialitate existentă, deselectați-o din meniul Sensibilitate .
Nu veți putea elimina o etichetă dacă organizația dvs. necesită etichete pe toate fișierele.
Important:
Sensibilitatea este disponibilă numai dacă:
• Contul dvs. Office este un cont de la locul de muncă cu o licență Office 365 Enterprise E3 sau Office 365 Enterprise E5 atribuită.
• Administratorul nu a configurat etichetele de confidențialitate și a activat caracteristica pentru dvs.
Versiunea mea de Office acceptă etichete de confidențialitate
Această caracteristică necesită un abonament Microsoft 365 și este disponibilă pentru utilizatorii și organizațiile ai căror administratori au configurat etichete de confidențialitate. Dacă sunteți administrator și doriți să începeți lucrul cu etichetele de confidențialitate, consultați Introducere în etichetele de confidențialitate.
Multe dintre caracteristicile din noul Outlook pentru Windows funcționează la fel sau similar cu Outlook pe web. Dacă vă interesează să încercați noua experiență, consultați Introducere în noul Outlook pentru Windows.
Organizația dvs. particularizează numele etichetelor, descrierile sfaturilor ecran și modul în care trebuie utilizată fiecare etichetă. Pentru informații suplimentare despre eticheta de aplicat și când, contactați departamentul IT al organizației dvs.
Etichete aplicate automat (sau recomandate)
Administratorul poate configura etichetarea automată. Etichetele specifice sunt apoi recomandate sau aplicate automat în fișiere om sau e-mailuri care conțin anumite tipuri de informații, cum ar fi coduri numerice personale, numere de cărți de credit sau alte informații sensibile.
Dacă o etichetă a fost aplicată automat, veți vedea o notificare sub panglica Office.

Notificarea privind momentul în care o etichetă a fost recomandată, dar nu aplicată automat, arată similar.
Pentru mai multe informații, consultați Aplicarea automată sau recomandarea etichetelor de confidențialitate la fișiere și e-mailuri în Office
Notă: Chiar dacă administratorul nu a configurat etichetarea automată, este posibil ca acesta să fi configurat sistemul să solicite o etichetă pe toate fișierele și mesajele de e-mail Office și, de asemenea, să fi selectat o etichetă implicită ca punct de pornire. Dacă sunt necesare etichete, nu veți putea să salvați un fișier Word, Excel sau PowerPoint sau să trimiteți un mesaj de e-mail în Outlook, fără a selecta o etichetă de confidențialitate.
Cum aflu ce etichetă este aplicată în prezent?
Modul de a vedea eticheta aplicată în prezent, dacă există, variază ușor, în funcție de locul în care vă aflați pe desktop, pe web sau pe dispozitivul mobil.
În aplicațiile desktop și web, apare o etichetă de confidențialitate existentă lângă numele fișierului, în partea din stânga sus a documentului.
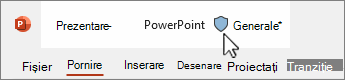
În aplicațiile office mobile, selectați meniul 
Pentru a vedea mai multe detalii furnizate de organizația dvs., treceți cu mouse-ul peste sau selectați o etichetă de confidențialitate.
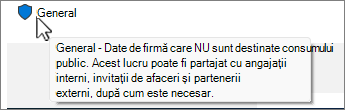
Outlook este puțin diferit
În Outlook nu apare nimic dacă nu a fost selectată nicio etichetă sau dacă compuneți un mesaj de e-mail și se aplică doar eticheta implicită.
Dacă a fost selectată o etichetă, o veți vedea la sfârșitul liniei Subiect atunci când creați un mesaj.
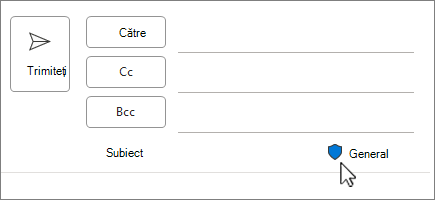
Atunci când citiți mesaje de e-mail, eticheta de confidențialitate apare sub blocul de adrese.
Pentru Outlook pentru web, veți vedea pictograma de confidențialitate în colțul din dreapta sus al paginii mesajului.
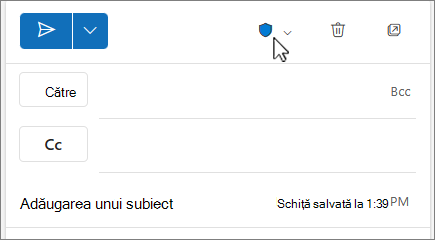
Atunci când citiți mesaje, eticheta de confidențialitate apare pe o linie aflată deasupra mesajului.
Ce se întâmplă când aplic o etichetă de confidențialitate?
Atunci când aplicați o etichetă de confidențialitate, informațiile etichetei vor persista cu fișierul sau e-mailul, chiar și atunci când sunt partajate între dispozitive, aplicații și servicii în cloud. Aplicarea unei etichete de confidențialitate poate duce, de asemenea, la modificări ale fișierului sau e-mailului în funcție de configurația organizației dvs., cum ar fi:
-
Criptarea cu Information Rights Management poate fi aplicată la fișier sau la e-mail
-
Poate apărea un antet sau un subsol în fișierul sau e-mailul dvs.
-
Poate apărea o inscripționare în fișier
Notă: Dacă nu aveți permisiunea de a modifica sau a elimina o etichetă de confidențialitate, veți fi împiedicat să faceți acest lucru cu un mesaj de eroare în majoritatea aplicațiilor. În unele aplicații, cum ar fi Outlook Mobile, etichetele de confidențialitate vor fi pur și simplu dezactivate.
Nu toate aplicațiile de pe toate platformele acceptă același comportament, prin urmare, rezultatele exacte ale aplicării unei etichete de confidențialitate pot varia ușor. Pentru mai multe informații despre capacitățile acceptate pe fiecare platformă, consultați Suport pentru capacitățile etichetelor de confidențialitate în aplicații.
Justificarea se transformă în etichetă de confidențialitate
Administratorul poate avea o politică ce vă solicită să furnizați justificare înainte de a modifica o etichetă de confidențialitate dintr-o confidențialitate mai mare la o confidențialitate mai mică. În această configurație, este posibil să vi se solicite să alegeți un motiv pentru justificare sau să-l oferiți pe cel propriu atunci când selectați o etichetă mai puțin confidențială.
Notă: Vi se va solicita să justificați modificările o singură dată după ce deschideți un document sau răspundeți la redirecționarea unui mesaj de e-mail. După ce justificați o dată, următoarele modificări nu vor mai necesita justificare până când documentul sau mesajul de e-mail respectiv nu este închis și deschis din nou.
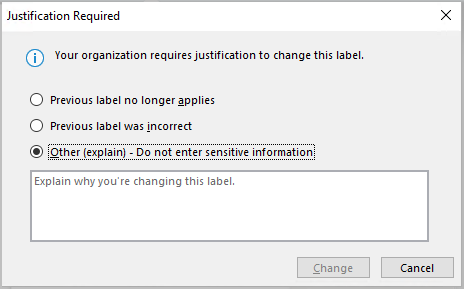
Consultați și
-
Probleme cunoscute când aplicați etichete de sensibilitate la fișierele Office
-
Pentru administratori: Aflați despre etichetele de confidențialitate
-
Pentru administratori: Gestionarea etichetelor de confidențialitate în aplicațiile Office










