Un tablou de bord este o reprezentare vizuală a măsurătorilor cheie care vă permit să vizualizați și să analizați rapid datele într-un singur loc. Tablourile de bord nu numai că oferă vizualizări de date unificate, ci și o oportunitate business intelligence cu autoservire, în care utilizatorii pot filtra datele pentru a afișa doar ceea ce este important pentru ei. În trecut, raportarea Excel vă solicita adesea să generați mai multe rapoarte pentru diferite persoane sau departamente, în funcție de necesitățile lor.
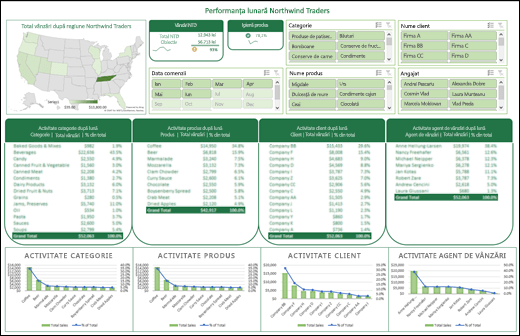
Prezentare generală
În acest subiect, vom discuta despre cum să utilizați mai multe rapoarte PivotTable, PivotChart și instrumente PivotTable pentru a crea un tablou de bord dinamic. Apoi le vom oferi utilizatorilor capacitatea de a filtra rapid datele așa cum doresc cu slicerele și o Cronologie, ceea ce le va permite rapoartelor PivotTable și diagramelor să se extindă automat și să contracteze pentru a afișa doar informațiile pe care utilizatorii doresc să le vadă. În plus, puteți reîmprospăta rapid tabloul de bord atunci când adăugați sau actualizați date. Acest lucru îl face foarte util, deoarece trebuie să creați raportul tabloului de bord o singură dată.
Pentru acest exemplu, vom crea patru rapoarte PivotTable și diagrame dintr-o singură sursă de date.
După crearea tabloului de bord, vă vom arăta cum să-l partajați cu alte persoane, creând un grup Microsoft. De asemenea, avem un registru de lucru Excel interactiv pe care îl puteți descărca și urma acești pași pe cont propriu.
Descărcați registrul de lucru tutorial tablou de bord Excel.
Obțineți-vă datele
-
Puteți să copiați și să lipiți date direct în Excel sau să configurați o interogare dintr-o sursă de date. Pentru acest subiect, am utilizat interogarea Analiză vânzări din șablonul Northwind Traders pentru Microsoft Access. Dacă doriți să-l utilizați, puteți să deschideți Access și să accesați Fișier > > Căutare nou pentru "Northwind" și să creați baza de date șablon. După ce ați făcut acest lucru, veți putea accesa oricare dintre interogările incluse în șablon. Am pus deja aceste date în registrul de lucru Excel pentru dvs., deci nu trebuie să vă faceți griji dacă nu aveți Access.
-
Verificați dacă datele sunt structurate corect, fără rânduri sau coloane lipsă. Fiecare rând trebuie să reprezinte o înregistrare individuală sau un element. Pentru ajutor la configurarea unei interogări sau pentru manipularea datelor, consultați Obțineți & Transformare în Excel.
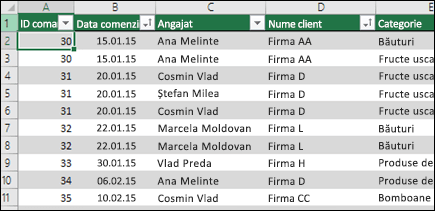
-
Dacă nu este deja, formatați datele ca tabel Excel. Când importați din Access, datele vor fi importate automat într-un tabel.
Crearea rapoartelor PivotTable
-
Selectați orice celulă din zona de date și accesați Inserare > PivotTable > Foaie de lucru nouă. Consultați Crearea unui raport PivotTable pentru a analiza datele foii de lucru pentru mai multe detalii.
-
Adăugați câmpurile PivotTable dorite, apoi formatați-le după cum doriți. Acest PivotTable va fi baza pentru alte persoane, deci ar trebui să petreceți timp făcând ajustările necesare la stil, aspect raport și formatare generală acum, astfel încât să nu fie nevoie să faceți acest lucru de mai multe ori. Pentru mai multe detalii, consultați: Proiectarea aspectului și formatului unui raport PivotTable.
În acest caz, am creat un rezumat de nivel superior al vânzărilor după categoria de produse și am sortat după câmpul Vânzări în ordine descendentă.
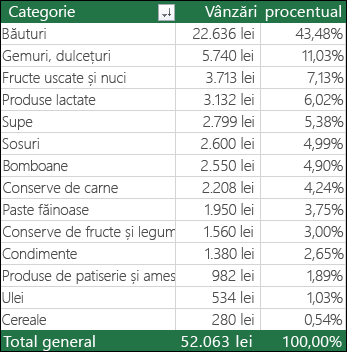
Consultați Sortarea datelor într-un raport PivotTable sau PivotChart pentru mai multe detalii.
-
După ce ați creat raportul PivotTable coordonator, selectați-l, apoi copiați-l și lipiți-l de câte ori este necesar pentru a goli zone din foaia de lucru. De exemplu, aceste rapoarte PivotTable pot modifica rânduri, dar nu și coloane, așa că le-am plasat pe același rând cu o coloană necompletată între ele. Cu toate acestea, este posibil să descoperiți că trebuie să amplasați rapoartele PivotTable una sub alta dacă acestea pot extinde coloanele.
Important: Rapoartele PivotTable nu se pot suprapune între ele, deci asigurați-vă că proiectul va permite suficient spațiu între ele pentru a le permite să se extindă și să se contracteze pe măsură ce valorile sunt filtrate, adăugate sau eliminate.
În acest moment, poate doriți să dați nume semnificative rapoartelor PivotTable, astfel încât să știți ce fac. În caz contrar, Excel le va denumi PivotTable1, PivotTable2 și așa mai departe. Puteți să le selectați pe fiecare, apoi să accesați Instrumente PivotTable > Analiză > introduceți un nume nou în caseta Nume PivotTable . Acest lucru va fi important atunci când este momentul să vă conectați rapoartele PivotTable la slicere și controale de cronologie.
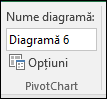
Crearea de rapoarte PivotChart
-
Faceți clic oriunde în primul raport PivotTable și accesați Instrumente PivotTable > Analiză > PivotChart > selectați un tip de diagramă. Am ales o diagramă combo cu vânzări ca diagramă coloană grupată și % total ca diagramă linie reprezentată pe axa secundară.
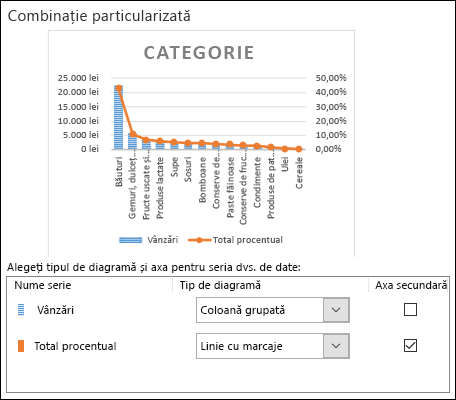
-
Selectați diagrama, apoi dimensionați și formatați după cum doriți din fila Instrumente PivotChart . Pentru mai multe detalii, consultați seriile noastre despre formatarea diagramelor.
-
Repetați pentru fiecare raport PivotTable rămas.
-
Acum este un moment bun să vă redenumiți și rapoartele PivotChart. Accesați Instrumente PivotChart > Analiză > introduceți un nume nou în caseta Nume diagramă .
Adăugarea slicerelor și a unei cronologii
Slicerele și cronologiile vă permit să filtrați rapid rapoartele PivotTable și PivotChart, astfel încât să puteți vedea doar informațiile semnificative pentru dvs.
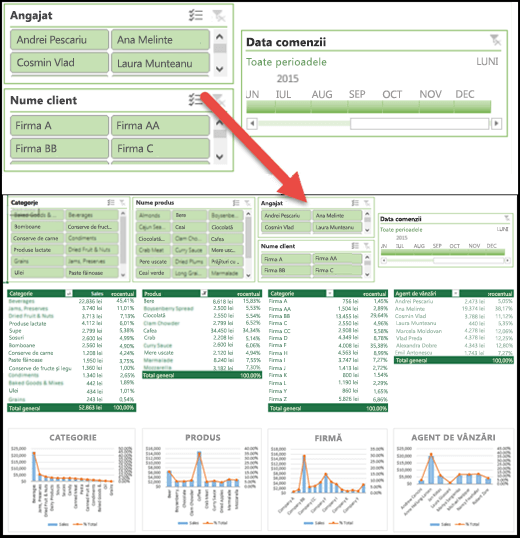
-
Selectați orice raport PivotTable și accesați Instrumente PivotTable > Analiză > Filtru > Inserare slicer, apoi verificați fiecare element pe care doriți să-l utilizați pentru un slicer. Pentru acest tablou de bord, am selectat Categorie, Nume produs, Angajat și Nume client. Atunci când faceți clic pe OK, slicerele vor fi adăugate la mijlocul ecranului, stivuite unele peste altele, astfel încât va trebui să le aranjați și să le redimensionați după cum este necesar.

-
Opțiuni slicer : dacă faceți clic pe orice slicer, puteți să accesați Instrumente slicer > Opțiuni și să selectați diverse opțiuni, cum ar fi Stil și câte coloane se afișează. Puteți alinia mai multe slicere selectându-le cu Ctrl+clic stânga, apoi utilizați instrumentele Aliniere de pe fila Instrumente slicer.
-
Slicer Connections - Slicerele vor fi conectate doar la raportul PivotTable pe care l-ați utilizat pentru a le crea, deci trebuie să selectați fiecare slicer, apoi să accesați Instrumente slicer > Opțiuni > raport Connections și să verificați ce rapoarte PivotTable doriți să fie conectate la fiecare. Slicerele și cronologiile pot controla rapoartele PivotTable din orice foaie de lucru, chiar dacă foaia de lucru este ascunsă.
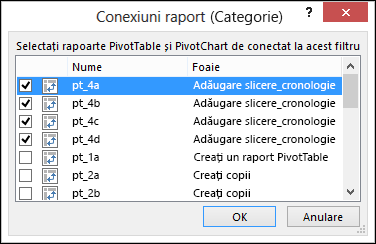
-
Adăugare cronologie Selectați orice raport PivotTable și accesați Instrumente PivotTable > Analiză > Filtrare > Inserare cronologie, apoi verificați fiecare element pe care doriți să-l utilizați. Pentru acest tablou de bord, am selectat Data comenzii.
-
Opțiuni cronologie Faceți clic pe cronologie și accesați Instrumente cronologie > Opțiuni și selectați opțiuni cum ar fi Stil, Antet și Legendă. Selectați opțiunea Raport Connections pentru a lega cronologia la rapoartele PivotTable dorite.
Aflați mai multe despre slicere și controalele cronologie .
Pașii următori
Tabloul de bord este acum complet funcțional, dar probabil că va trebui să-l aranjați așa cum doriți și să efectuați ajustările finale. De exemplu, poate doriți să adăugați un titlu de raport sau un fundal. Pentru tabloul nostru de bord, am adăugat forme în jurul rapoartelor PivotTable și am dezactivat Titluri și linii de grilă din fila Vizualizare.
Aveți grijă să testați fiecare slicer și cronologie, pentru a vă asigura că rapoartele PivotTable și PivotChart se comportă corespunzător. Este posibil să găsiți situații în care anumite selecții cauzează probleme dacă un raport PivotTable dorește să se ajusteze și să se suprapună peste altul, lucru care nu poate fi efectuat și va afișa un mesaj de eroare. Aceste probleme ar trebui să fie corectate înainte de a distribui tabloul de bord.
După ce ați terminat configurarea tabloului de bord, puteți face clic pe fila "Partajați un tablou de bord" din partea de sus a acestui subiect pentru a afla cum să-l distribuiți.
Felicitări pentru crearea tabloului de bord! În acest pas vă vom arăta cum să configurați un grup Microsoft pentru a partaja tabloul de bord. Ceea ce vom face este să fixăm tabloul de bord în partea de sus a bibliotecii de documente a grupului din SharePoint, astfel încât utilizatorii să o poată accesa cu ușurință în orice moment.
Notă: Dacă nu aveți deja un grup configurat, consultați Crearea unui grup în Outlook
Stocați tabloul de bord în grup
Dacă nu ați salvat deja registrul de lucru al tabloului de bord în grupul în care doriți să-l mutați. Dacă se află deja în biblioteca de fișiere a grupului, puteți omite acest pas.
-
Accesați grupul în Outlook 2016 sau în Outlook pe web.
-
Faceți clic pe Fișiere în panglică pentru a accesa biblioteca de documente a grupului.
-
Faceți clic pe butonul Încărcare din panglică și încărcați registrul de lucru al tabloului de bord în biblioteca de documente.
Adăugați-l la site-ul de echipă SharePoint Online al grupului dvs.
-
Dacă ați accesat biblioteca de documente din Outlook 2016, faceți clic pe Pornire în panoul de navigare din stânga. Dacă ați accesat biblioteca de documente de pe Outlook pe web, faceți clic pe Mai multe > Site din capătul din dreapta al panglicii.
-
Faceți clic pe Documente din panoul de navigare din stânga.
-
Găsiți registrul de lucru al tabloului de bord și faceți clic pe cercul de selecție aflat imediat la stânga numelui său.
-
Atunci când ați selectat registrul de lucru al tabloului de bord, alegeți Fixare în partea de sus a panglicii.
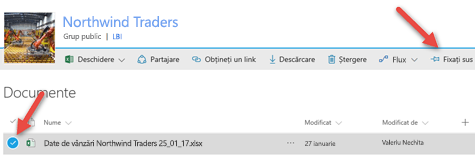
Acum, de fiecare dată când utilizatorii dvs. accesează pagina Documente a site-ului de echipă SharePoint Online, foaia de lucru a tabloului de bord va fi chiar acolo, în partea de sus. Aceștia pot face clic pe acesta și pot accesa cu ușurință versiunea curentă a tabloului de bord.
Sfat: De asemenea, utilizatorii dvs. pot accesa biblioteca de documente de grup, inclusiv registrul de lucru al tabloului de bord, prin aplicația mobilă Outlook Groups.
Consultați și
Aveți întrebări la care nu am răspuns aici?
Vizitați Comunitatea Microsoft Answers.
Vă ascultăm!
Acest articol a fost revizuit ultima dată de Ben și Chris pe 16 martie 2017, ca urmare a feedbackului dvs. Dacă îl considerați util și, mai ales, dacă nu l-ați considerat util, utilizați controalele de feedback de mai jos și lăsați-ne feedback constructiv, ca să putem continua să-l îmbunătățim. Mulțumim!










