Acest subiect vă oferă instrucțiuni pas cu pas despre cum să faceți diagramele Visio accesibile și să deblocați conținutul pentru toată lumea, inclusiv pentru persoanele cu dizabilități. Atunci când vă creați diagramele cu instrucție, toată lumea poate citi și înțelege conceptele și ideile din acestea.
În acest subiect, veți afla cum să utilizați Verificatorul de accesibilitate pentru a rezolva problemele de accesibilitate care pot îngreuna utilizarea diagramelor de către persoanele cu dizabilități. De asemenea, veți afla cum să adăugați text alternativ la imagini și forme, astfel încât persoanele care utilizează cititoare de ecran să poată asculta despre ce înseamnă imaginea sau forma. De asemenea, puteți citi despre cum să utilizați șabloane, fonturi și culori pentru a maximiza includerea diagramei înainte de a o partaja cu alte persoane.
În acest articol
Cele mai bune practici pentru a face accesibile diagramele Visio
Tabelul următor include cele mai bune practici pentru crearea de diagrame Visio accesibile persoanelor cu dizabilități.
|
Ce se poate remedia |
De ce să remediați |
Cum se remediază |
|---|---|---|
|
Evitați problemele uzuale de accesibilitate, cum ar fi textul alternativ lipsă, ordinea de citire incorectă a diagramelor și culorile cu contrast scăzut. |
Facilitați înțelegerea și utilizarea diagramelor de către toți utilizatorii. |
|
|
Utilizați șabloanele de Visio predefinite. |
În șabloane, ordinea de navigare este predefinită, ceea ce îi ajută pe utilizatorii de cititoare de ecran să înțeleagă fluxul. |
|
|
Creați diagramele în ordinea în care doriți să le citească un cititor de ecran. |
Cititoarele de ecran navighează în formele diagramei în ordinea în care au fost adăugate la diagramă. |
Adăugați forme la o diagramă în ordinea în care diagrama continuă și ajustați ordinea după cum este necesar. |
|
Includeți text alternativ cu toate elementele vizuale și paginile. |
Textul alternativ ajută persoanele care nu pot vedea ecranul să înțeleagă ce este important în pagini și elemente vizuale, cum ar fi imagini, forme, forme coordonatoare, diagrame, ilustrații și grafice de date. Pentru a găsi textul alternativ lipsă, utilizați Verificatorul de accesibilitate. |
Adăugați text alternativ care descrie imaginea, forma sau pagina pentru persoanele care nu o pot vedea. Adăugarea de text alternativ la diagrame, elemente vizuale, forme coordonatoare și pagini |
|
Adăugați un text semnificativ pentru hyperlink. |
Persoanele care utilizează cititoare de ecran scanează uneori o listă de linkuri. |
|
|
Asigurați-vă că informațiile nu sunt transmise doar prin culori. |
Persoanele cu deficiențe de vedere, nevăzătoare sau daltoniste pot pierde semnificația transmisă de anumite culori. |
Utilizați mijloace suplimentare pentru a transmite informațiile, cum ar fi o formă sau o etichetă. |
|
Utilizați un contrast suficient pentru text și culorile de fundal. |
Textul din diagrame ar trebui să fie lizibil în modul Contrast puternic, astfel încât toate persoanele, inclusiv cele cu deficiențe de vedere, să îl poată vedea bine. |
De exemplu, utilizați culori aprinse sau scheme de culori cu contrast puternic, la capetele opuse ale spectrului de culori. |
|
Utilizați o dimensiune de font mai mare (18pt sau mai mare), fonturi sans serif și suficient spațiu alb. |
Persoanele cu dislexie percep textul într-un mod care poate îngreuna distingerea literelor și a cuvintelor. |
Utilizarea formatării accesibile a textului Ajustați alinierea și spațiul dintre propoziții și paragrafe |
|
Utilizați stiluri predefinite de listă. |
Pentru a ajuta toți să scaneze mai ușor textul din diagrame, utilizați instrumentele de formatare a listei predefinite. |
|
|
Creați fișiere PDF accesibile. |
Includeți etichete de accesibilitate în fișierele PDF pe care le creați din diagrame. Etichetele fac posibilă citirea și navigarea într-un document pentru cititoarele de ecran și alte tehnologii de asistare. |
Verificați diagrama cu Verificatorul de accesibilitate
Verificatorul de accesibilitate este un instrument care vă revizuiește conținutul și semnalizează problemele de accesibilitate pe care le prezintă. Explică de ce fiecare problemă poate fi o problemă potențială pentru o persoană cu dizabilități. Verificatorul de accesibilitate sugerează, de asemenea, cum puteți rezolva problemele care apar. Cu Verificatorul de accesibilitate încorporat, puteți verifica cu ușurință dacă diagrama este accesibilă.
Pentru instrucțiuni pas cu pas despre cum să lucrați cu Verificatorul de accesibilitate, accesați Îmbunătățirea accesibilității cu Verificatorul de accesibilitate.
Crearea unei diagrame noi dintr-un șablon
Utilizați un șablon Visio pentru a începe rapid crearea unei diagrame accesibile. Atunci când o persoană care poate vedea citește o diagramă, de obicei citește lucruri, cum ar fi un text sau o imagine, în ordinea în care apar elementele într-o diagramă. În schimb, un cititor de ecran citește elementele unei diagrame în ordinea în care au fost adăugate la diagramă, care poate fi foarte diferită de ordinea în care apar lucrurile. Într-un șablon Visio, ordinea de navigare este predefinită, ceea ce îi ajută pe utilizatorii de cititoare de ecran să înțeleagă fluxul.
Pentru instrucțiuni pas cu pas despre cum să utilizați un șablon, accesați Video: Crearea unei diagrame dintr-un șablon. Pentru a afla mai multe despre șabloanele disponibile, accesați Șabloane și diagrame Visio recomandate.
Ajustarea ordinii de citire
Atunci când adăugați formele din diagramă în ordinea în care ar trebui să ruleze o schemă logică, este mai ușor pentru un utilizator de cititoare de ecran să înțeleagă fluxul diagramei. Puteți edita ordinea de citire chiar și după ce adăugați formele.
-
Selectați Vizualizare > panouri de activități > Navigare.
-
În panoul Navigare în diagrame , glisați și fixați formele pentru a le modifica ordinea.
Pentru mai multe informații despre modul în care cititoarele de ecran citesc diagramele, consultați Utilizarea unui cititor de ecran pentru a citi diagrame Visio.
Adăugarea de text alternativ la diagrame, elemente vizuale, forme coordonatoare și pagini
Textul alternativ ajută persoanele care utilizează cititoare de ecran să înțeleagă ce este important în diagrame, elemente vizuale, forme coordonatoare și pagini. În textul alternativ, descrieți conținutul diagramei, elementul vizual, forma sau pagina și menționați scopul acesteia. Fiți scurt, dar includeți descrieri cu ceea ce este important în legătură cu imaginea sau pagina. Cititoarele de ecran citesc descrierea pentru utilizatorii care nu pot vedea conținutul.
Evitați să utilizați textul din imagini ca unică metodă de a transmite informații importante. Dacă utilizați imagini cu text în ele, repetați textul din textul alternativ.
Pentru informații detaliate despre cum să scrieți text alternativ, accesați Tot ce trebuie să știți pentru a scrie text alternativ eficient.
Adăugarea textului alternativ la diagramele cu Vizualizator date
Adăugați text alternativ la elementele și formele dintr-o diagramă cu Vizualizator date. Pentru instrucțiuni detaliate despre cum să creați o diagramă cu Vizualizator date, accesați Crearea unei diagrame cu Vizualizator date.
-
Începeți să creați o diagramă Vizualizator date așa cum se indică în Crearea unei diagrame Vizualizator date. Puteți adăuga texte alternative atunci când ajungeți la sfârșitul Etapei 2: Creați un registru de lucru Excel.
-
Când sunteți gata, selectați fila Hartă proces .
-
În tabelul Excel predefinit, selectați prima celulă de sub antetul de coloană Descriere alternativă și tastați textul alternativ. Repetați pentru toate elementele și formele din diagramă.
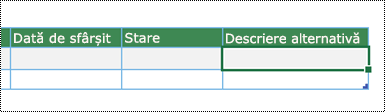
-
Continuați să creați diagrama așa cum se indică în Crearea unei diagrame cu Vizualizator date.
Adăugarea de text alternativ la elemente vizuale
Descrieți ce este important în elementele vizuale, cum ar fi imagini, forme, grafice de date, diagrame, fotografii și ilustrații. Dacă imaginea dvs. este pur decorativă, menționați acest lucru în textul alternativ.
-
Faceți clic dreapta pe o imagine din desen și selectați Formatare formă.
-
În panoul Formatare formă, selectați

-
În secțiunea Text alternativ , tastați un titlu și o descriere pentru imagine. Când sunteți gata, puteți închide panoul Text alternativ .
Sfat: Completați câmpurile Titlu și Descriere , deoarece modul în care sunt citite aceste informații variază în funcție de cititorul de ecran.
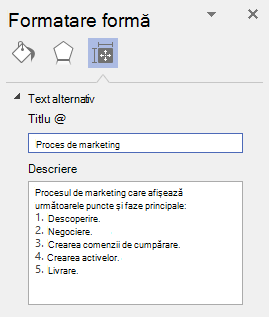
Adăugarea textului alternativ la formele coordonatoare
Dacă ați creat un tipar particularizat, puteți adăuga texte alternative la formele coordonatoare din tipar, astfel încât utilizatorii de cititoare de ecran să poată auzi o descriere a formei.
-
În lista de forme a noului tipar, faceți clic dreapta pe forma coordonatoare.
-
În meniul contextual, selectați Editare coordonator > Editare formă coordonatoare.
-
În fereastra de editare, faceți clic dreapta pe forma coordonatoare și selectați Formatare formă.
-
În panoul Formatare formă, selectați

-
În secțiunea Text alternativ , tastați un titlu și o descriere pentru forma coordonatoare.
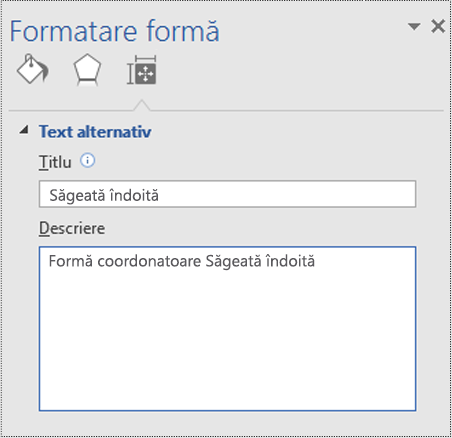
-
Închideți fereastra de editare a formei coordonatoare. Vi se solicită să actualizați coordonatorul. În caseta de dialog de confirmare, selectați Da.
-
Nu uitați să salvați tiparul.
Adăugarea textului alternativ la pagini
Adăugați text alternativ la o pagină, astfel încât utilizatorii de cititoare de ecran să poată auzi o descriere a paginii.
-
Pe pagină, apăsați Shift+F5. Se deschide caseta de dialog Inițializare pagină .
-
În caseta de dialog, selectați fila Text alternativ .
-
Tastați un titlu și o descriere pentru pagină, apoi selectați OK.
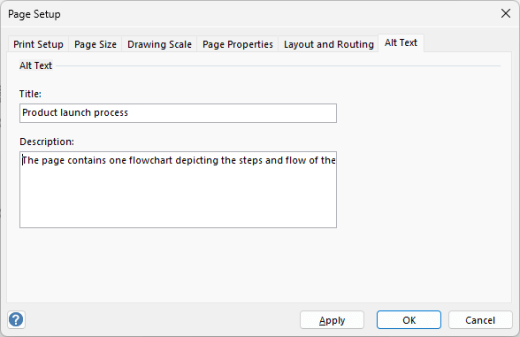
Adăugarea unui text de hyperlink accesibil
Pentru a facilita scanarea hyperlinkurilor din diagramă de către persoanele care utilizează cititoare de ecran, utilizați texte descriptive pentru linkuri.
În mod ideal, textele hyperlinkului ar trebui să transmită informații clare și precise despre pagina de destinație. Dacă titlul paginii de destinație rezumă conținutul paginii, utilizați titlul complet al paginii ca text de hyperlink. De exemplu, următorul text de hyperlink se potrivește cu titlul de pe pagina de destinație: Creați mai multe cu șabloane Microsoft. Evitați să utilizați texte de link, cum ar fi "Faceți clic aici", "Vedeți această pagină", "Mergeți aici" sau "Aflați mai multe".
Pentru instrucțiuni pas cu pas despre cum să creați hyperlinkuri, accesați Adăugarea sau eliminarea unui hyperlink într-un desen Visio.
Atunci când creați un hyperlink în caseta de dialog Hyperlinkuri , scrieți o scurtă descriere a hyperlinkului în câmpul text Descriere: pentru a le spune cititorilor mai multe despre ceea ce se află în spatele linkului.
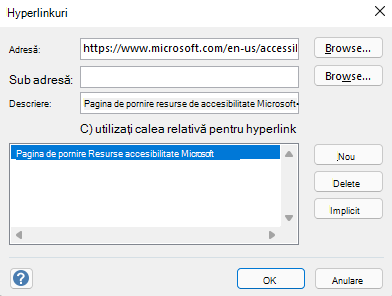
Utilizarea formatării accesibile a textului
Pentru a face textul din diagrame mai ușor de citit și de navigat, puteți să selectați un format de font sau o culoare accesibile, să creați liste răsfoibile și să măriți spațiul dintre propoziții și paragrafe.
Utilizarea formatului și culorii de font accesibile
Un font accesibil nu exclude sau micșorează viteza de citire a oricărei persoane care vă revizuiește diagrama, inclusiv persoanele cu deficiențe de vedere sau cu dizabilități de citire. Fontul potrivit îmbunătățește lizibilitatea și lizibilitatea diagramei.
Pentru a reduce efortul de citire, selectați fonturi sans serif familiare, cum ar fi Arial sau Calibri. Evitați să utilizați numai majuscule și litere cursive sau subliniate în exces.
O persoană cu dizabilități de vedere poate pierde semnificația transmisă de anumite culori. De exemplu, adăugați o subliniere la textul de hyperlink codificat prin culori, astfel încât persoanele daltoniste să știe că textul conține un link, chiar dacă nu pot vedea culoarea. Pentru titluri, luați în considerare adăugarea formatării aldine sau utilizarea unui font mai mare.
Textul din diagrame ar trebui să fie lizibil în modul contrast înalt. De exemplu, schemele în alb și negru ajută persoanele daltoniste să distingă mai ușor între text și forme.
Pentru instrucțiuni pas cu pas despre cum să formatați textul dintr-o diagramă, accesați Formatarea textului dintr-un desen Visio.
Crearea de liste accesibile
În loc să utilizați secțiuni textuale lungi în diagrame, utilizați liste numerotate sau cu marcatori, astfel încât persoanele care utilizează cititoare de ecran să poată citi și naviga cu ușurință în diagrame. În plus, persoanele cu tulburări de citire, cum ar fi dislexia, depind de liste pentru a structura informațiile, așa că împărțiți-le în bucăți mai mici, care sunt mai ușor de procesat.
Pentru instrucțiuni pas cu pas despre cum să creați liste, accesați Crearea listelor numerotate sau cu marcatori într-o formă.
Sfat: Utilizați un punct sau o virgulă la sfârșitul fiecărui element din listă pentru a face cititoarele de ecran să se oprească.
Ajustați alinierea și spațiul dintre propoziții și paragrafe
Persoanele care suferă de dislexie descriu că văd liniile de text apropiindu-se pe o pagină (comprimarea unei linii de text în linia de mai jos). Acestea văd adesea textul îmbinat sau distorsionat. Pentru a reduce efortul de citire, puteți mări spațiul alb dintre propoziții și paragrafe.
Aliniați la stânga paragrafele în loc să utilizați alinierea stânga-dreapta. Acest lucru vă ajută să evitați spațiile inegale dintre cuvinte, ce pot crea un efect vizual de râu de spațiu alb ce curge prin paragraf.
-
Selectați textul pe care doriți să-l modificați.
-
Pe fila Pornire, extindeți grupul Paragraf .
-
În caseta de dialog Text , selectați fila Paragraf , apoi efectuați una sau mai multe dintre următoarele acțiuni:
-
În secțiunea Aliniere , selectați Stânga.
-
În secțiunea Spațiere , tastați valorile pe care doriți să le utilizați, apoi selectați OK.
-
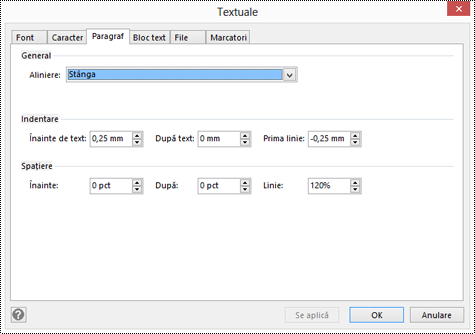
Utilizarea culorii accesibile a formei
Alegeți o culoare de formă accesibilă pentru a face diagrama incluzivă pentru toată lumea. Pentru persoanele cu deficiențe de vedere și daltonism, este important să utilizați un contrast al culorilor între textul din formă și fundalul formei pentru a distinge contururile, bordurile, marginile și detaliile. Culoarea formei care este prea aproape de culoarea textului poate fi greu de citit.
Asigurați-vă că nu utilizați doar culori pentru a transmite o semnificație. Creați un text care să dubleze semnificația culorii sau alte caracteristici senzoriale. De exemplu, luați în considerare utilizarea unei bife verzi pentru a indica succesul și a unui X roșu pentru a indica nereușita, în loc să umbriți elementele cu roșu și verde.
Pentru instrucțiuni pas cu pas despre cum să modificați culoarea formei, accesați Formatarea unei forme în Visio.
Conversia diagramei într-un PDF accesibil
Înainte de a efectua conversia unei diagrame în PDF, asigurați-vă că rulați Verificatorul de accesibilitate și remediați toate problemele raportate.
Important: Atunci când deschideți fișierul PDF în Adobe Acrobat Reader, fișierul nu poate fi citit cu voce tare de Naratorul Windows. În schimb, puteți utiliza opțiunea Citire cu voce tare din Acrobat Reader.
-
În Visio, selectați Fișier > Salvare ca > Răsfoire. Se deschide caseta de dialog Salvare ca .
-
În caseta de dialog Salvare ca , navigați la și selectați locația în care doriți să salvați fișierul PDF. Dacă este necesar, redenumiți fișierul.
-
Extindeți lista verticală Salvare cu tipul și selectați PDF.
-
Selectați Opțiuni și asigurați-vă că este bifată caseta de selectare Etichete structură document pentru accesibilitate .
-
Selectați OK > Salvare.
Testarea accesibilității cu un cititor de ecran
Atunci când diagrama este gata și ați rulat Verificatorul de accesibilitate pentru a vă asigura că este inclusiv, puteți încerca să navigați în diagramă utilizând un cititor de ecran, de exemplu, Naratorul. Naratorul este livrat cu Windows, deci nu este nevoie să instalați nimic. De exemplu, aceasta este o modalitate suplimentară de a depisa problemele în ordinea navigării.
-
Porniți cititorul de ecran. De exemplu, pentru a porni Naratorul, apăsați Ctrl+tasta siglă Windows+Enter.
-
Apăsați Esc o dată. Focalizarea, dreptunghiul albastru, se mută la diagramă.
-
Apăsați tasta Tab pentru a naviga prin elementele din diagramă și a remedia ordinea de navigare, dacă este necesar.
-
Ieșiți din cititorul de ecran. De exemplu, pentru a închide Naratorul, apăsați Ctrl+tasta siglă Windows+Enter.
Consultați și
Îmbunătățirea accesibilității cu Verificatorul de accesibilitate
Reguli pentru Verificatorul de accesibilitate
Faceți-vă documentele Word accesibile persoanelor cu dizabilități
Faceți documentele Excel accesibile persoanelor cu dizabilități
Faceți prezentările PowerPoint accesibile persoanelor cu dizabilități
Faceți e-mailul Outlook accesibil persoanelor cu dizabilități
În acest articol
Cele mai bune practici pentru a face accesibile diagramele Visio
Tabelul următor include cele mai bune practici pentru crearea de diagrameVisio pentru web accesibile persoanelor cu dizabilități. Pentru mai multe informații despre cum să faceți diagramele accesibile, accesați Faceți o diagramă accesibilă în Visio pentru web.
|
Ce se poate remedia |
De ce să remediați |
Cum se remediază |
|---|---|---|
|
Evitați problemele uzuale de accesibilitate, cum ar fi textul alternativ lipsă, ordinea de citire incorectă a diagramelor și culorile cu contrast scăzut. |
Facilitați înțelegerea și utilizarea diagramelor de către toți utilizatorii. Atunci când formele sunt adăugate în ordinea în care, de exemplu, ar trebui să ruleze o schemă logică, este mai ușor pentru un utilizator de cititoare de ecran să înțeleagă fluxul diagramei. |
|
|
Utilizați șabloanele deVisio pentru web predefinite pentru diagrame. |
În șabloane și diagrame eșantion, ordinea de navigare este predefinită, ceea ce îi ajută pe utilizatorii de cititoare de ecran să înțeleagă fluxul. |
|
|
Creați diagramele în ordinea în care doriți să le citească un cititor de ecran. |
Cititoarele de ecran citesc formele diagramei în ordinea în care au fost adăugate în diagramă. |
Adăugați forme la o diagramă în ordinea în care diagrama continuă și ajustați ordinea după cum este necesar. Dacă este necesar, puteți edita ordinea de citire în versiunea completă desktop de Visio pentru a o face cât mai logică posibil. Pentru instrucțiuni, consultați secțiunea "Ajustarea ordinii de citire" de pe fila Windows a acestui articol. Pentru mai multe informații despre modul în care cititoarele de ecran citesc diagramele, consultați Utilizarea unui cititor de ecran pentru a citi diagrame Visio. |
|
Adăugați nume de pagini descriptive. |
Numele de pagină descriptive și distincte îi ajută pe toți să identifice ceea ce se află pe pagină. |
|
|
Includeți text alternativ cu toate elementele vizuale și paginile. |
Textul alternativ ajută persoanele care nu pot vedea ecranul să înțeleagă ce este important în pagini și elemente vizuale, cum ar fi imagini, forme, forme coordonatoare, diagrame, ilustrații și grafice de date. Pentru a găsi textul alternativ lipsă, utilizați Verificatorul de accesibilitate. |
Adăugați text alternativ care descrie imaginea, forma sau pagina pentru persoanele care nu o pot vedea. Adăugarea de text alternativ la diagrame, elemente vizuale, forme coordonatoare și pagini |
|
Adăugați un text semnificativ pentru hyperlink. |
Persoanele care utilizează cititoare de ecran scanează uneori o listă de linkuri. |
|
|
Asigurați-vă că informațiile nu sunt transmise doar prin culori. |
Persoanele cu deficiențe de vedere, nevăzătoare sau daltoniste pot pierde semnificația transmisă de anumite culori. |
Utilizați mijloace suplimentare pentru a transmite informațiile, cum ar fi o formă sau o etichetă. |
|
Utilizați un contrast suficient pentru text și culorile de fundal. |
Textul din diagrame ar trebui să fie lizibil în modul Contrast puternic, astfel încât toate persoanele, inclusiv cele cu deficiențe de vedere, să îl poată vedea bine. |
De exemplu, utilizați culori aprinse sau scheme de culori cu contrast puternic, la capetele opuse ale spectrului de culori. |
|
Utilizați o dimensiune de font mai mare (18 pt sau mai mare), fonturi sans-serif și aliniere accesibilă a paragrafelor. |
Persoane cu dislexie poate percepe textul într-un mod care poate îngreuna distingerea literelor și a cuvintelor. |
Verificați diagrama cu Verificatorul de accesibilitate
Verificatorul de accesibilitate este un instrument care vă revizuiește conținutul și semnalizează problemele de accesibilitate pe care le prezintă. Explică de ce fiecare problemă poate fi o problemă potențială pentru o persoană cu dizabilități. Verificatorul de accesibilitate sugerează, de asemenea, cum puteți rezolva problemele care apar. Cu Verificatorul de accesibilitate încorporat, puteți verifica cu ușurință dacă diagrama este accesibilă.
Pentru instrucțiuni pas cu pas despre cum să lucrați cu Verificatorul de accesibilitate, accesați Îmbunătățirea accesibilității cu Verificatorul de accesibilitate.
Crearea unei diagrame noi dintr-un șablon
Utilizați un șablon Visio pentru a începe rapid crearea unei diagrame accesibile. Atunci când o persoană care poate vedea citește o diagramă, de obicei citește lucruri, cum ar fi un text sau o imagine, în ordinea în care apar elementele într-o diagramă. În schimb, un cititor de ecran citește elementele unei diagrame în ordinea în care au fost adăugate la diagramă, care poate fi foarte diferită de ordinea în care apar lucrurile. Într-un șablon Visio, ordinea de navigare este predefinită, ceea ce îi ajută pe utilizatorii de cititoare de ecran să înțeleagă fluxul.
Pentru instrucțiuni pas cu pas despre cum să utilizați un șablon, accesați Video: Crearea unei diagrame dintr-un șablon. Pentru a afla mai multe despre șabloanele disponibile, accesați Șabloane și diagrame Visio recomandate.
Pagini de nume
Denumiți paginile, astfel încât publicul să poată afla cu ușurință conținutul paginilor. În loc să utilizați numele implicite de pagină, cum ar fi "Pagina-1" și "Pagina-2", creați nume scurte, dar descriptive pentru paginile dvs.
Pentru instrucțiuni pas cu pas despre cum să redenumiți paginile în Visio pentru web, accesați Adăugarea unei pagini noi în Visio.
Adăugarea de text alternativ la diagrame, elemente vizuale, forme coordonatoare și pagini
Textul alternativ ajută persoanele care utilizează cititoare de ecran să înțeleagă ce este important în diagrame, elemente vizuale, forme coordonatoare și pagini. În textul alternativ, descrieți conținutul diagramei, elementul vizual, forma sau pagina și menționați scopul acesteia. Fiți scurt, dar includeți descrieri cu ceea ce este important în legătură cu imaginea sau pagina. Dacă imaginea dvs. este pur decorativă, menționați acest lucru în textul alternativ. Cititoarele de ecran citesc descrierea pentru utilizatorii care nu pot vedea conținutul.
Evitați să utilizați textul din imagini ca unică metodă de a transmite informații importante. Dacă utilizați imagini cu text în ele, repetați textul din textul alternativ.
Pentru informații detaliate despre cum să scrieți text alternativ, accesați Tot ce trebuie să știți pentru a scrie text alternativ eficient.
Adăugarea de text alternativ la elemente vizuale
Descrieți ce este important în elementele vizuale, cum ar fi imaginile și formele.
-
Selectați o imagine sau o formă din desen, apoi selectați Formă > Text alternativ pentru forme sau Imagine > Text alternativ pentru imagini.
-
În caseta de dialog Text alternativ , tastați un titlu și o descriere pentru imagine sau formă.
Păstrați-le scurte, începeți cu informațiile cele mai importante și urmăriți să transmiteți conținutul și funcționalitatea imaginii sau formei.
Sfat: Completați câmpurile Titlu și Descriere , deoarece modul în care sunt citite aceste informații variază în funcție de cititorul de ecran.
-
Când sunteți gata, selectați OK.
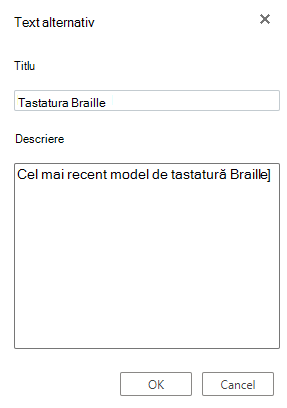
Adăugarea textului alternativ la pagini
Adăugați text alternativ la pagini, astfel încât utilizatorii de cititoare de ecran să poată auzi o descriere a paginii.
-
Pe pagină, faceți clic dreapta pe numărul paginii sau pe nume, apoi selectați Text alternativ.
-
În caseta de dialog Text alternativ , tastați un titlu și o descriere pentru pagină în câmpurile text.
Păstrați-le scurte, începeți cu informațiile cele mai importante și urmăriți să transmiteți scopul paginii.
Sfat: Completați câmpurile Titlu și Descriere , deoarece modul în care sunt citite aceste informații variază în funcție de cititorul de ecran.
-
Când sunteți gata, selectați OK.
Adăugarea textului de hyperlink descriptiv
Pentru a facilita scanarea hyperlinkurilor din diagramă de către persoanele care utilizează cititoare de ecran, utilizați texte descriptive pentru linkuri.
În mod ideal, textele hyperlinkului ar trebui să transmită informații clare și precise despre pagina de destinație. Dacă titlul paginii de destinație rezumă conținutul paginii, utilizați titlul complet al paginii web ca text de hyperlink. De exemplu, următorul text de hyperlink se potrivește cu titlul de pe pagina de destinație: Creați mai multe cu șabloane Microsoft. Evitați să utilizați texte de link, cum ar fi "Faceți clic aici", "Vedeți această pagină", "Mergeți aici" sau "Aflați mai multe".
Pentru instrucțiuni pas cu pas despre cum să creați hyperlinkuri, accesați Adăugarea sau eliminarea unui hyperlink într-un desen Visio.
Utilizarea formatării accesibile a textului
Pentru a face textul din diagrame mai ușor de citit și de navigat, puteți să selectați un format de font și o culoare accesibile, să utilizați alinierea accesibilă a textului și să măriți spațiul dintre propoziții și paragrafe.
Utilizarea formatului și culorii de font accesibile
Un font accesibil nu exclude sau micșorează viteza de citire a oricărei persoane care vă revizuiește diagrama, inclusiv persoanele cu deficiențe de vedere sau cu dizabilități de citire. Fontul potrivit îmbunătățește lizibilitatea și lizibilitatea diagramei.
Pentru a reduce efortul de citire, selectați fonturi sans serif familiare, cum ar fi Arial sau Calibri. Evitați să utilizați numai majuscule și litere cursive sau subliniate în exces.
O persoană cu dizabilități de vedere poate pierde semnificația transmisă de anumite culori. De exemplu, adăugați o subliniere la textul de hyperlink codificat prin culori, astfel încât persoanele daltoniste să știe că textul conține un link, chiar dacă nu pot vedea culoarea. Pentru titluri, luați în considerare adăugarea formatării aldine sau utilizarea unui font mai mare.
Textul din diagrame ar trebui să fie lizibil în modul contrast înalt. De exemplu, schemele în alb și negru ajută persoanele daltoniste să distingă mai ușor între text și forme.
Pentru instrucțiuni pas cu pas despre cum să formatați textul dintr-o diagramă, accesați Formatarea textului dintr-un desen Visio.
Utilizați alinierea accesibilă a paragrafelor
Aliniați la stânga paragrafele în loc să utilizați alinierea stânga-dreapta. Acest lucru vă ajută să evitați spațiile inegale dintre cuvinte, ce pot crea un efect vizual de râu de spațiu alb ce curge prin paragraf.
-
Selectați textul.
-
Pe fila Pornire , selectați


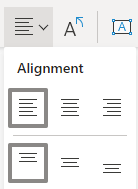
Utilizarea culorii accesibile a formei
Alegeți o culoare de formă accesibilă pentru a face diagrama incluzivă pentru toată lumea. Pentru persoanele cu deficiențe de vedere și daltonism, este important să utilizați un contrast al culorilor între textul din formă și fundalul formei pentru a distinge contururile, bordurile, marginile și detaliile. Culoarea formei care este prea aproape de culoarea textului poate fi greu de citit.
Asigurați-vă că nu utilizați doar culori pentru a transmite o semnificație. Creați un text care să dubleze semnificația culorii sau alte caracteristici senzoriale. De exemplu, luați în considerare utilizarea unei bife verzi pentru a indica succesul și a unui X roșu pentru a indica nereușita, în loc să umbriți elementele cu roșu și verde.
Pentru instrucțiuni pas cu pas despre cum să modificați culoarea formei, accesați Formatarea unei forme în Visio.
Testarea accesibilității cu un cititor de ecran
Atunci când diagrama este gata și ați rulat Verificatorul de accesibilitate pentru a vă asigura că este inclusiv, puteți încerca să navigați în diagramă utilizând un cititor de ecran, de exemplu, Naratorul. Naratorul este livrat cu Windows, deci nu este nevoie să instalați nimic. De exemplu, aceasta este o modalitate suplimentară de a depisa problemele în ordinea navigării.
-
Porniți cititorul de ecran. De exemplu, pentru a porni Naratorul, apăsați Ctrl+tasta siglă Windows+Enter.
-
Apăsați Esc o dată. Focalizarea, dreptunghiul albastru, se mută la diagramă.
-
Apăsați tasta Tab pentru a naviga prin elementele din diagramă și a remedia ordinea de navigare, dacă este necesar.
-
Închideți cititorul de ecran. De exemplu, pentru a închide Naratorul, apăsați Ctrl+tasta siglă Windows+Enter.
Consultați și
Reguli pentru Verificatorul de accesibilitate
Faceți-vă documentele Word accesibile persoanelor cu dizabilități
Faceți documentele Excel accesibile persoanelor cu dizabilități
Faceți prezentările PowerPoint accesibile persoanelor cu dizabilități
Faceți e-mailul Outlook accesibil persoanelor cu dizabilități
Asistență tehnică pentru clienții cu dizabilități
Microsoft dorește să ofere cea mai bună experiență posibilă pentru toți clienții noștri. Dacă aveți o dizabilitate sau aveți întrebări legate de accesibilitate, contactați biroul Microsoft destinat persoanelor cu dizabilități (Disability Answer Desk) pentru asistență tehnică. Echipa de suport de la Disability Answer Desk este instruită în utilizarea multor tehnologii de asistare populare și poate oferi asistență în limbile engleză, spaniolă, franceză și în limbajul semnelor. Vizitați site-ul Microsoft Disability Answer Desk pentru a afla detaliile de contact pentru regiunea dvs.
Dacă sunteți un utilizator comercial, instituție guvernamentală sau întreprindere, contactați Disability Answer Desk pentru întreprinderi.











