Modificarea setărilor în Microsoft Teams
Personalizați Microsoft Teams! Modificați setările Teams direct în aplicația desktop sau mobilă. Schimbați-vă imaginea de profil, setați o stare "plecat" sau încercați diferite teme ușoare pentru a vă face contul mai personal. De asemenea, puteți să comutați tonul de apel al apelului, să configurați un program Absent de la birou și multe altele.
Deschideți setările Teams în aplicație
-
Deschideți Microsoft Teams.
-
Selectați Setări și altele

-
Selectați Setări .Aici puteți modifica setările din bara de navigare din stânga.
Modificați setările Teams
Teams va reflecta același format de dată și oră ca setările de limbă, dată și oră ale dispozitivului. De exemplu, dacă limba de afișare a dispozitivului este setată la engleză (Statele Unite ale Americii),data și ora din Teams vor afișa formatul regional utilizat în Statele Unite ale Americii.
Modificarea setărilor de limbă
Pentru a modifica setările de limbă pe un dispozitiv Windows:
-
Deschideți Setări pe dispozitivul Windows.
-
Selectați Oră & limbă.
-
Sub Limbă & regiune > limba de afișare Windows, alegeți limba pe care doriți să o utilizați din meniul vertical.
Notă: Pentru a instala o limbă nouă de utilizat, selectați Adăugați o limbă, alegeți limba pe care doriți să o instalați și selectați Următorul > Instalare.
-
Pentru mai multe setări de limbă, selectați Mai multe opțiuni

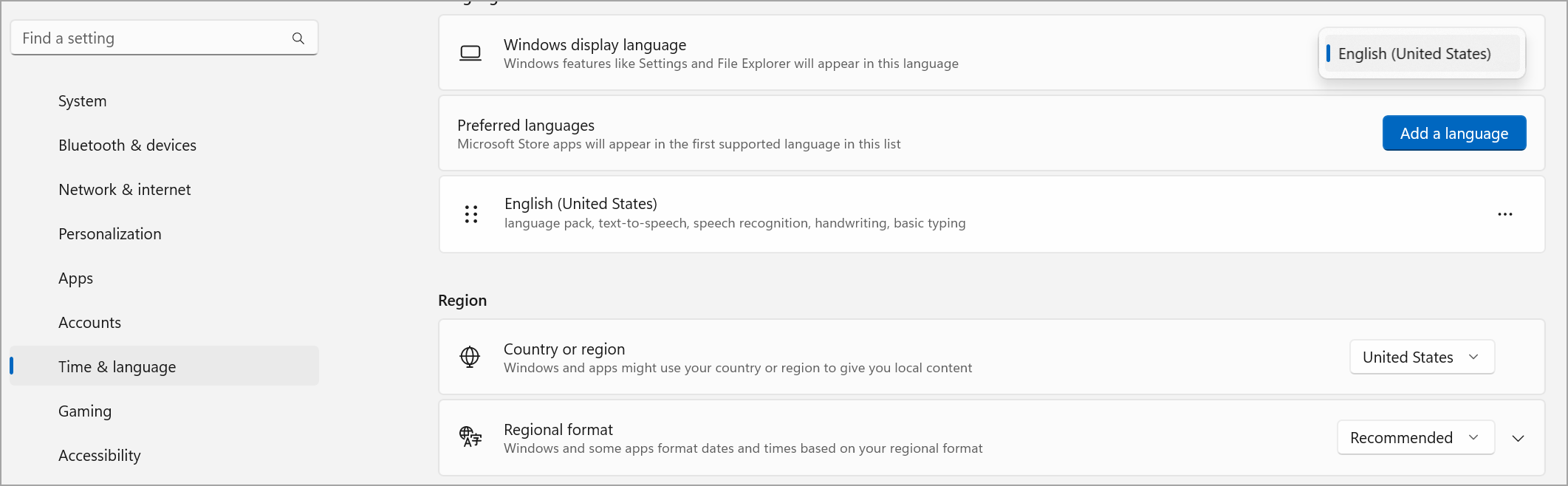
Schimbarea regiunii
Atunci când vă actualizați regiunea în setările dispozitivului, Teams va reflecta automat modificările respective.
Pentru a schimba regiunea pe MacOS:
-
Deschideți Setări de sistem pe dispozitivul MacOS.
-
Selectați General > Limbă & Regiune.
-
Selectați meniul vertical Regiune și alegeți regiunea.

-
Confirmați modificarea regională.
Pentru a vă seta regiunea pe un dispozitiv Windows:
-
Deschideți Setări pe dispozitivul Windows.
-
Selectați Oră & limbă.
-
Sub Regiune, selectați regiunea din meniul vertical Țară sau regiune .
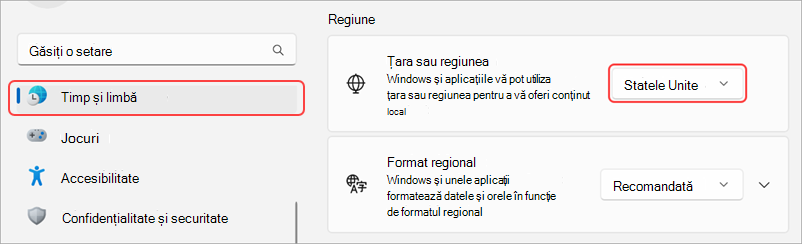
-
Păstrați formatul regional setat la Recomandat pentru a sincroniza data și ora regională cu alte aplicații sau alegeți o altă setare din meniul vertical.
Modificarea fusului orar
Atunci când modificați fusul orar în setările dispozitivului, Teams va reflecta automat modificările respective. De asemenea, puteți activa permisiunile pentru locație pentru a actualiza automat fusul orar.
Pentru a modifica fusul orar pe un dispozitiv Windows:
-
Deschideți Setări pe dispozitivul Windows.
-
Selectați Oră & limbă > Dată & oră.
-
Lângă Fus orar, alegeți fusul orar din meniul vertical.
Pentru a modifica fusul orar pe un dispozitiv MacOS:
-
Deschideți Setări de sistem pe dispozitivul MacOS.
-
Selectați General > dată & oră.
-
Dacă este activat comutatorul Setați automat fusul orar, fusul orar se va actualiza pentru a reflecta fusul orar în care vă aflați în prezent.
-
Pentru a modifica manual fusul orar, dezactivați comutatorul Setați automat fusul orar . Apoi selectați Orașul cel mai apropiat din meniul vertical pentru a trece la fusul orar al acelui oraș.
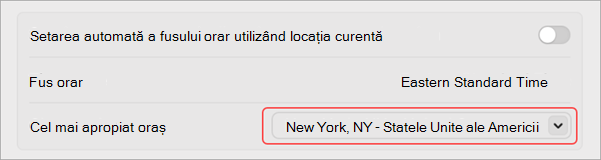
-
Nu uitați să închideți și să redeschideți Teams pentru a reflecta actualizările dvs.
Schimbarea limbii și regiunii preferate în Teams vă actualizează, de asemenea, formatul de dată și oră.
Sfat: Sub setarea pentru limba tastaturii se află o casetă de selectare pentru verificare ortografică. Aceasta este activată în mod implicit, debifați caseta pentru a o dezactiva.
Setați Teams să pornească automat
Teams este setat să se deschidă și să ruleze automat în fundal imediat ce porniți dispozitivul. Dacă închideți aplicația, aceasta continuă să ruleze în fundal. Puteți modifica oricând aceste setări.
-
Selectați imaginea de profil din partea din dreapta sus a aplicației Teams
-
Selectați Setări și altele

-
Din secțiunea Sistem , debifați caseta de lângă Pornire automată Teams. De asemenea, puteți modifica setările, astfel încât aplicația să nu ruleze în fundal sau să ruleze în continuare după ce închideți fereastra.
Consultați și
Atingeți imaginea dvs. de profil, apoi selectați Setări pentru a gestiona notificările și opțiunile, a accesa ajutorul, a obține informații despre versiune și a vă deconecta.










