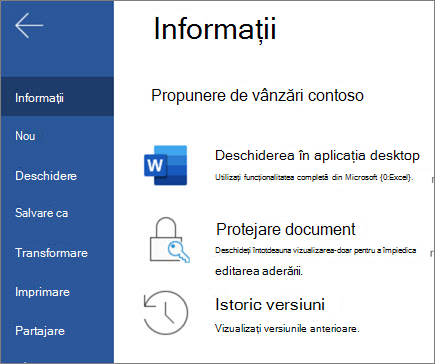Partajarea și colaborarea în Word pentru web
Applies To
Word pentru webCu Word pentru web, partajați fișierul cu colegii pentru a începe imediat colaborarea. Și indiferent dacă trebuie să creați, să editați în colaborare sau să vizualizați istoricul versiunilor, lucrați de oriunde cu Word pentru web, indiferent unde vă aflați.
Partajarea documentului
-
Selectați Partajare.
-
Tastați numele sau adresele de e-mail ale persoanelor cu care doriți să partajați.
-
Alegeți nivelul de permisiune dorit.
-
Adăugați un mesaj dacă doriți, apoi selectați Trimitere.
Aveți opțiuni suplimentare:
-
Selectați Copiere link pentru a crea un link de partajat într-un mesaj de e-mail.
-
Selectați Outlook pentru a crea un mesaj de e-mail nou cu un link partajabil în Outlook pentru web.
-
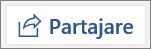
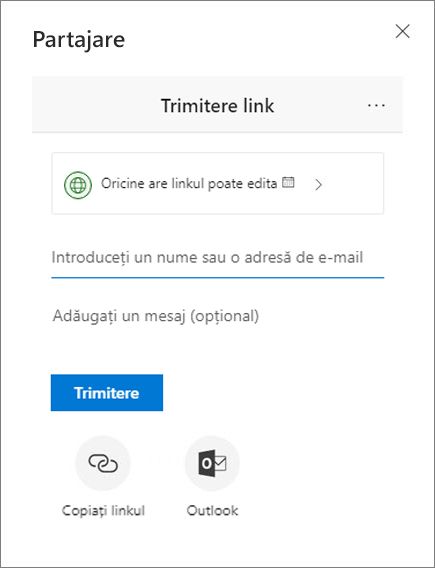
Co-editarea unui document
După ce partajați documentul, colaboratorii pot edita documente, @mention altele și altele.
-
Selectați locul în care doriți să efectuați modificările și începeți editarea.
Dacă ați partajat documentul cu alte persoane, veți vedea modificările acestora în timp real.
-
Tastați simbolul @ și primele câteva litere din numele unei persoane pentru a le @mention.
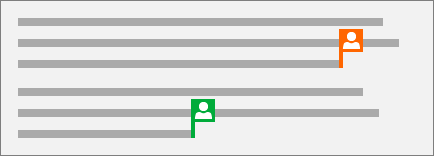
Adăugarea unui comentariu
-
Selectați Revizuire > Comentariu nou.
Sau selectați Inserare > Comentariu nou. De asemenea, puteți să faceți clic dreapta în document și să selectați Comentariu nou.
O bulă de comentariu

-
Tastați un comentariu și selectați Postare.

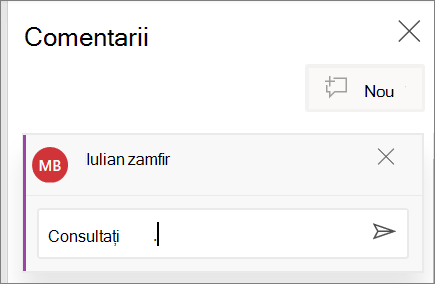
Răspunsul, @mention sau ștergerea unui comentariu
-
Selectați Răspuns

-
Tastați @ și numele unei persoane și alegeți numele pe care doriți să-l @mention.
-
Selectați Revizuire > Ștergere comentariu.
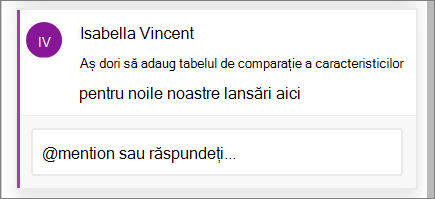
Revizuirea comentariilor
-
Selectați Afișare comentarii pentru a afișa toate comentariile într-un document.
-
Selectați Previzualizare sau Următorul pentru a vă deplasa între comentarii.
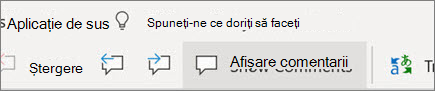
Vizualizați istoricul versiunilor
-
Selectați Fișier > Istoric versiuni.