Utilizarea componentei Planner în buclă
Dacă dvs. și echipa dvs. utilizați aplicația Buclă pentru a colecta informații despre proiect, puteți include planurile pe care le-ați creat în Planner. Atunci când creați o componentă Planner în aplicația Buclă, toată lumea poate rămâne sincronizată, lucrând într-un spațiu partajat care poate include, de asemenea, liste, tabele, note și altele.
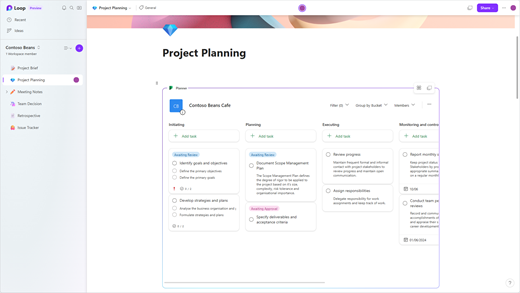
Actualizări se va sincroniza, astfel încât, indiferent dacă faceți actualizări în Planner sau în componenta Planner din aplicația Loop, veți vedea același conținut. Sau, dacă lucrați în componenta Planner, un membru al echipei ar putea lucra în Planner și veți vedea actualizările celorlalți.
Notă: Componenta Planner este disponibilă doar dacă aveți Planner (care este disponibil pentru conturile de business și pentru educație, dar nu și pentru conturile personale).
Create și gestionarea unei componente Planner
Puteți să creațio componentă Planner, să acordați cuiva acces la aceasta, să o redenumiți și să o ștergeți.
Create unei componente Planner
-
Selectați un plan (dacă nu aveți deja unul, va trebui să creați un plan în Planner).
-
Copiați adresa URL din bara de adrese a browserului sau selectați Mai multe (), apoi selectați Copiere link la plan.
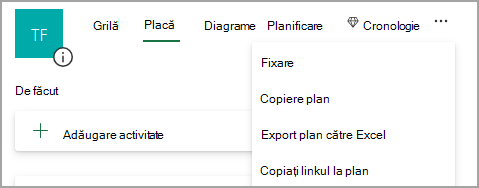
-
Deschideți aplicația Buclă, selectați o pagină, apoi selectați CTRL + V (sau Command + V dacă utilizați un Mac®) pentru a lipi linkul la planul dvs.
Apoi puteți oferi altor persoane acces la componentă, astfel încât acestea să o poată vedea și edita.
Oferiți cuiva acces la o componentă
Doar persoanele cărora li s-a acordat acces la plan vor putea să vizualizeze și să editeze planul prin intermediul componentei Planner. Puteți oferi altor persoane acces la plan dacă aveți permisiunea de a face acest lucru (va trebui să fiți proprietarul grupului Microsoft 365 pentru acel plan).
-
Deschideți aplicația Buclă și selectați componenta Planner cu planul pe care doriți să-l utilizați.
-
Selectați lista Membri .
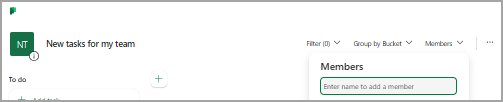
-
Tastați numele persoanei pe care doriți să o adăugați.
Notă: Fiecare persoană își vede propria vizualizare a planului. Deși toți cei care au acces la plan vor vedea editările pe care le efectuați la activități, doar dvs. veți vedea filtrele, selecția de grupare și casetele de dialog pe care le vizualizați în componentă.
Redenumirea unui plan în aplicația Buclă
-
Deschideți aplicația Buclă și selectați o pagină.
-
Selectați o componentă Planner în aplicația Buclă.
-
Selectați titlul componentei.
-
În panoul care se afișează, tastați un titlu nou, apoi selectați X pentru a închide panoul.
Ștergerea unei componente
-
Selectați o pagină dintr-un spațiu de lucru.
-
Selectați butonul

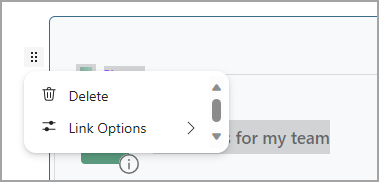
Notă: Ștergerea unei componente nu șterge un plan. Pentru a șterge un plan, consultați Ștergerea unei activități sau a unui plan.
Gestionarea unui plan în Planner
Pentru a edita sau a șterge un plan sau pentru a exporta date, va trebui să lucrați în Planner. Puteți afla mai multe despre utilizarea Planner (gestionarea activităților, configurarea notificărilor, urmărirea progresului și altele).
Notă: Doar vizualizarea avizier este disponibilă atunci când vizualizați o componentă Planner.
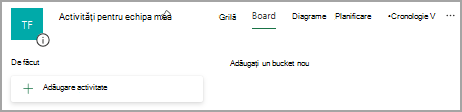
-
Atunci când lucrați în componenta Planner din aplicația Buclă, puteți deschide cu ușurință planul în Planner- selectați pur și simplu linkul Planner din partea de sus a componentei.
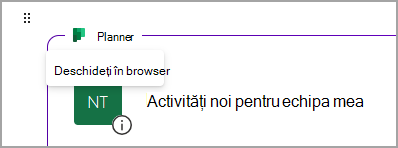
-
Pentru a edita un plan, efectuați modificările în Planner sau în componenta Planner. Veți vedea modificările afișate în ambele locuri.
-
Puteți utiliza Planner pentru a șterge o activitate sau un plan.
-
Pentru ca datele să fie exportate din Planner, întrebați administratorul. Consultați Office 365 solicitările persoanelor vizate în cadrul GDPR și CCPA - Microsoft GDPR | Microsoft Learn pentru mai multe detalii.
Depanare
Componenta Planner nu încarcă planul
Dacă copiați un link Planner, dar planul nu se încarcă, verificați dacă:
-
Utilizați aplicația Loop (componenta Planner este disponibilă doar în aplicația Loop).
-
Sunteți conectat cu un cont de firmă sau de educație care utilizează Planner (Planner nu este disponibil pentru conturile personale).
-
Administratorul a activat componenta Planner pentru dvs. sau organizația dvs. Dacă administratorul spune că nu este activată, nu veți putea utiliza componenta decât după ce este activată.
Dacă planul dvs. tot nu se încarcă, puteți încerca să goliți modulele cookie din browserul pe care îl utilizați pentru aplicația Loop, apoi să reîmprospătați pagina.
Nu pot accesa planul
Dacă nu puteți accesa un plan, solicitați-i proprietarului planului să vă adauge la plan. Doar membrii planului pot vizualiza și edita planul.










