Utilizarea componentelor buclă în OneNote
Componentele buclei sunt obiecte live, interactive, de colaborare, care oferă o modalitate convenabilă de a crea, crea și planifica împreună. În plus față de încorporarea componentelor Buclă în chaturile și e-mailurile teams, acum le puteți utiliza și în OneNote Web și în aplicația desktop Windows.
În timp ce lucrați într-un blocnotes OneNote, puteți să creați o componentă buclă nouă sau să lipiți o componentă existentă direct pe pânza OneNote. Toate persoanele din organizație care au acces la blocnotes pot edita astfel de componente și pot vedea modificările în locul în care sunt încorporate.
Notă: Componentele buclei sunt lansate treptat și devin disponibile prin contul dvs. de la locul de muncă. În OneNote, componentele buclă sunt disponibile numai dacă organizația dvs. permite crearea de linkuri care pot fi editate sau vizualizate de orice persoană din organizație. Componentele buclei sunt lansate în Windows și web, dar nu sunt încă disponibile în OneNote pentru dispozitive mobile sau Mac/iOS. Componentele buclă din OneNote Online pot fi disponibile doar pentru utilizatorii versiunilor țintite din organizația dvs. și disponibile prin Insider Betapentru aplicația desktop OneNote Windows.
Inserare componentă nouă buclă
Trebuie să începeți cu cursorul în locația din documentul OneNote în care doriți să inserați noua componentă Loop. Asigurați-vă că cursorul nu se află în interiorul titlului. Apoi urmați acești pași.
-
În meniul panglicii , grupul Inserare , alegeți Componente buclă.
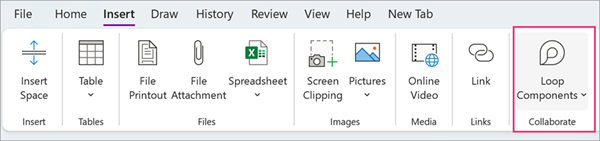
-
Utilizați lista verticală pentru a selecta tipul de componentă buclă pe care doriți să o inserați.
-
Introduceți conținut în noua componentă.
Partajarea unei componente buclă
Dacă @mention o persoană dintr-o componentă Loop, aceasta va primi o notificare prin e-mail cu un link la componenta Loop. De asemenea, puteți trimite un link către componenta Loop prin acești pași.
-
În colțul din dreapta sus al componentei Buclă, selectați pictograma Copiere link

-
Lipiți linkul în alte aplicații (de exemplu, Teams, Outlook, Whiteboard, Word).
Sfat: De asemenea, puteți selecta un link partajabil făcând clic pe antet, apoi copiind prin CTRL+ C.
Inserarea unei componente buclă existente în blocnotesul OneNote
Rețineți că lipirea unui link de componentă buclă afișează automat conținutul componentei Loop.
-
În colțul din dreapta sus al componentei Buclă, selectați pictograma Copiere link

-
Mergeți la destinație și lipiți prin CTRL+V (sau prin meniul contextual.
-
Pentru a lipi doar linkul, selectați Inserare link pe fila Inserare .
Notă: Trebuie să copiați și să inserați linkul așa cum este descris aici. Lipirea în buclă a componentelor nu se va afișa dacă linkul este copiat ca adresă web dintr-o bară de adrese a browserului.
Editarea unei componente buclă
După ce ați creat o componentă Buclă într-un document, o puteți partaja cu alte persoane pentru a permite colaborarea. Indiferent unde sunt efectuate editările de către oricine, componenta va afișa întotdeauna cele mai recente modificări. În calitate de colaborator, puteți să furnizați editări și comentarii după cum urmează:
-
Într-o componentă loop existentă, selectați locația în care intenționați să adăugați sau să editați conținut.
-
Continuați cu tastarea și editarea.
-
Opțional, introduceți o bară oblică (/) pentru a insera elemente cum ar fi @mentions sau date. Introduceți două bare oblice () în textul existent pentru a adăuga un comentariu, care vă va fi atribuit.
Vedeți activitatea și accesul
Dacă alte persoane editează în timp ce vizualizați componenta, veți vedea acolo cursoare colorate diferite. De asemenea, este posibil să vedeți textul editat în timp real. 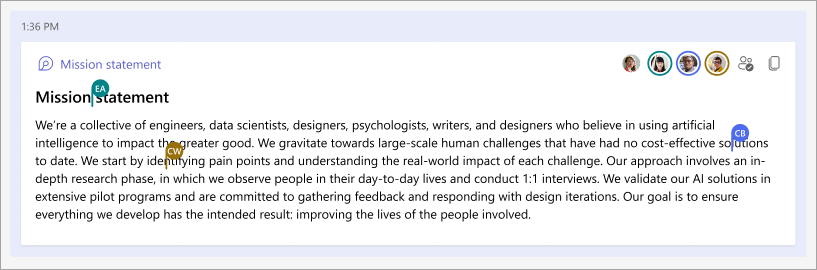

Găsiți o componentă de buclă existentă
Componentele buclei sunt salvate automat în OneDrive. Utilizând Căutarea, le puteți găsi cu ușurință în Office.com sau în OneDrive.
Sfat: Titlul componentei Loop poate fi aplicat și ca nume de fișier. Pentru a facilita căutarea, utilizați un nume memorabil, descriptiv.
Întrebări frecvente
Ne străduim permanent să ne îmbunătățim produsele și ne bazăm pe feedbackul dvs. pentru a face acest lucru. Dacă întâmpinați orice provocări cu utilizarea Loops în OneNote sau dacă aveți sugestii despre cum vă putem îmbunătăți și mai mult experiența, spuneți-ne. Puteți face acest lucru prin Feedback , pe fila Ajutor . Includeți hashtagul #Loops în titlul notei.
Iată câteva explicații posibile:
-
Componentele buclei au fost dezactivate de administratorul organizației.
-
Nu utilizați conectarea Windows organizațională pentru a accesa Teams în Windows, posibil conectat cu un cont personal sau cu altă conectare.
-
Încercați să accesați componentele Loop într-un punct final neacceptat (în prezent suntem în curs de implementare pentru OneNote Web și aplicația desktop Windows. Desktopul mobil și Mac nu sunt acceptate încă).
-
Încercați să accesați componentele Loop într-o versiune veche de OneNote.
Toți cei care au acces la blocnotesul OneNote vor putea accesa componenta Loop. De asemenea, componentele Loop sunt disponibile tuturor persoanelor din organizația dvs. care au linkul la componenta respectivă.
În prezent, componentele Loop sunt disponibile doar pentru persoanele din organizația dvs.
Mesajul indică faptul că această componentă Buclă poate fi partajată mai liber decât specifică configurația implicită a noului link al organizației dvs. Componenta poate fi vizualizată și editată de orice persoană din organizație cu care linkul este partajat în mod explicit sau are acces la blocnotesul OneNote. Dacă acest lucru este acceptabil, selectați Inserare și partajare pentru a continua. În caz contrar, selectați butonul de acțiune alternativ: Anulare sau Afișare ca link, în funcție de scenariul dvs. specific.
Nu toate caracteristicile din OneNote sunt disponibile în interiorul componentei Loop. Atunci când focalizarea este în interiorul componentei Buclă și nu pe pânza OneNote, veți vedea activate doar opțiunile relevante ale componentei Loop.
În prezent, doar URL-urile componentelor buclă sunt acceptate pe pânza OneNote, nu pe pagina Buclă. Asigurați-vă că linkul pe care îl lipiți este pentru o componentă, nu pentru o pagină.










