Identificați-vă Creionul Surface și caracteristicile acestuia
Dacă nu sunteți sigur ce creion aveți, utilizați această pagină pentru a vă ajuta să îl identificați și să vedeți ce caracteristici sunt disponibile. Pentru informații despre cum să utilizați creionul, accesați Cum să utilizați Creionul Surface.
Notă: Creionul Surface poate funcționa cu alte dispozitive Surface și PC-uri Windows. Pentru a verifica dacă funcționează, accesați Utilizarea unui Creion Surface cu un alt PC Windows.
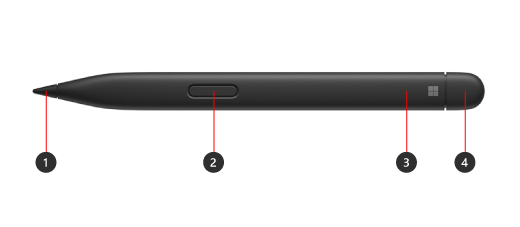
-
Vârful creionului
-
Faceți clic dreapta și selectați butonul
-
Lumină LED
-
Radiera și butonul de sus
Găsiți modelul Surface pentru a vedea ce caracteristici vor fi disponibile pentru creion pe dispozitivul dvs.
Semnalele tactile din Creionul Subțire Surface 2 pot fi experimentate în unele aplicații de pe Surface Laptop Studio și Surface Pro 8 care rulează Windows 11.
Notă: Dacă Creionul Surface subțire 2 nu se încarcă în încărcător, poate fi necesar să-l actualizați. Pentru informații despre cum să-l actualizați, consultați Remedierea problemelor cu încărcarea Creionului Surface subțire.
|
Model Surface |
Acceptă creionul și scrierea în cerneală |
Acceptă Bluetooth |
Atașament magnet |
Înclinare |
Semnale tactile |
Scriere în cerneală cu forță zero |
|
Surface Pro 10 for Business |
Da, cu 4096 puncte de presiune |
Da |
Da, cu tastatura Surface Pro Signature |
Da |
Da |
Da |
|
Surface Pro X |
Da, cu 4096 puncte de presiune |
Da |
Da, cu tastatura Surface Pro X Signature sau cu tastatura Surface Pro Signature |
Da |
Nu |
Da |
|
Surface Laptop Studio 2 |
Da, cu 4096 puncte de presiune |
Da |
Da, în zona de încărcare |
Da |
Da |
Da |
|
Surface Duo 2 |
Da, cu 4096 puncte de presiune |
Da |
Da, cu husa Creion Surface Duo 2 |
Nu |
Nu |
Nu |
|
Surface Hub 3 |
Da, cu 4096 puncte de presiune |
Da |
Nu |
Nu |
Nu |
Nu |
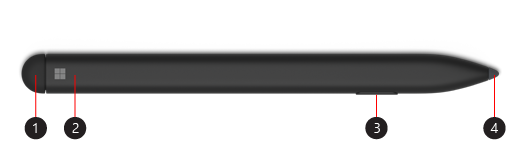
-
Radiera și butonul de sus
-
Lumina LED
-
Faceți clic dreapta și selectați butonul
-
Vârful creionului
Găsiți modelul Surface pentru a vedea ce caracteristici vor fi disponibile pentru creion pe dispozitivul dvs.
|
Model Surface |
Acceptă creionul și scrierea în cerneală |
Acceptă Bluetooth |
Atașament magnet |
Înclinare |
|
Surface Pro X |
Da, cu 4096 puncte de presiune |
Da |
Da, cu tastatura Surface Pro X Signature |
Da |
|
Surface Duo |
Da, cu 4096 puncte de presiune |
Nu |
Nu |
Nu |
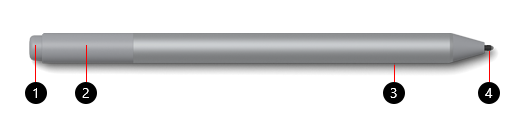
-
Radiera și butonul de sus
-
Lumină LED
-
Faceți clic dreapta și selectați butonul
-
Vârful creionului
Găsiți modelul Surface pentru a vedea ce caracteristici vor fi disponibile pentru creion pe dispozitivul dvs.
Pentru informații despre înlocuirea bateriei, accesați Schimbați bateriile Creionului Surface.
|
Model Surface |
Acceptă creionul și scrierea în cerneală |
Acceptă Bluetooth |
Atașament magnet |
Înclinare |
||
|
Surface Pro 7+ |
Da, cu 4096 puncte de presiune |
Da |
Da |
Da |
||
|
Surface Laptop 2 |
Da, cu 1024 puncte de presiune |
Da |
Nu |
Nu |
||
|
Surface Laptop 6 pentru business |
Da, cu 4096 puncte de presiune |
Da |
Nu |
Da |
||
|
Surface Laptop Studio 2 |
Da, cu 4096 puncte de presiune |
Da |
Nu |
Da |
||
|
Surface Book (toate modelele) |
Da, cu 1024 puncte de presiune |
Da |
Da |
Nu |
||
|
Surface Book 3 (toate modelele) |
Da, cu 4096 puncte de presiune |
Da |
Da |
Da |
||
|
Surface Go 4 |
Da, cu 4096 puncte de presiune |
Da |
Da |
Da |
||
|
Surface Studio 2+ |
Da, cu 4096 puncte de presiune |
Da |
Da |
Da |
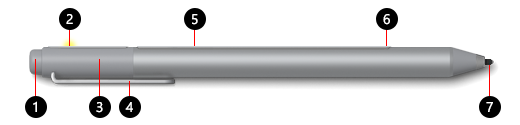
-
Radiera și butonul de sus
-
Lumină LED
-
Capac
-
Clemă
-
Magnet
-
Faceți clic dreapta și selectați butonul
-
Vârful creionului
Găsiți modelul Surface pentru a vedea ce caracteristici vor fi disponibile pentru creion pe dispozitivul dvs.
Pentru informații despre înlocuirea bateriei, accesați Schimbați bateriile Creionului Surface.
|
Model Surface |
Acceptă creionul și scrierea în cerneală |
Acceptă Bluetooth |
Atașament magnet |
Înclinare |
|
|
Da, cu 1024 puncte de presiune |
Da |
Da |
Nu |
|
Surface Laptop (prima generație) |
Da, cu 1024 puncte de presiune |
Da |
Nu |
Nu |
|
Surface 3 |
Da, cu 1024 puncte de presiune |
Da |
Da |
Nu |
|
Surface Studio |
Da, cu 4096 puncte de presiune |
Da |
Da |
Nu |
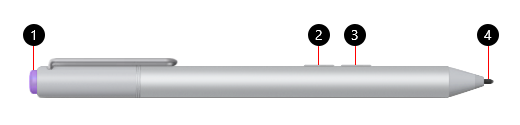
-
Butonul de sus
-
Faceți clic dreapta și selectați butonul
-
Butonul de ștergere
-
Vârful creionului
Găsiți modelul Surface pentru a vedea ce caracteristici vor fi disponibile pentru creion pe dispozitivul dvs.
Pentru informații despre înlocuirea bateriei, accesați Schimbați bateriile Creionului Surface.
|
Model Surface |
Acceptă creionul și scrierea în cerneală |
Acceptă Bluetooth |
Atașament magnet |
Înclinare |
|
Surface Pro 3 |
Da, cu 1024 puncte de presiune |
Da |
Nu |
Nu |
|
Surface 3 |
Da, cu 1024 puncte de presiune |
Da |
Nu |
Nu |
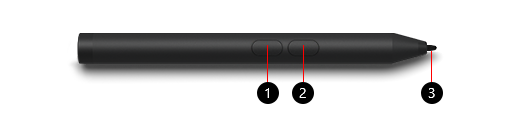
-
Faceți clic dreapta și selectați butonul
-
Butonul de ștergere
-
Vârful creionului
Găsiți modelul Surface pentru a vedea ce caracteristici vor fi disponibile pentru creion pe dispozitivul dvs.
Pentru informații despre înlocuirea bateriei, accesați Schimbați bateriile Creionului Surface.
|
Model Surface |
Acceptă creionul și scrierea în cerneală |
Acceptă Bluetooth |
Atașament magnet |
Înclinare |
|
Surface Go 3 |
Da, cu 1024 puncte de presiune |
Nu |
Nu |
Nu |
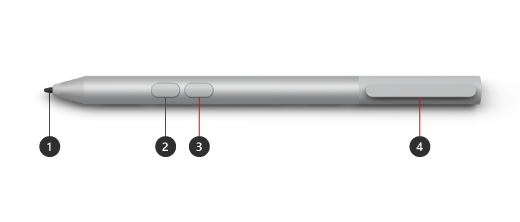
-
Vârful creionului
-
Butonul de ștergere
-
Faceți clic dreapta și selectați butonul
-
Clip de stocare și slot tether pentru stocare securizată
Găsiți modelul Surface pentru a vedea ce caracteristici vor fi disponibile pentru creion pe dispozitivul dvs.
Pentru informații despre înlocuirea bateriei, accesați Schimbați bateriile Creionului Surface.
|
Model Surface |
Acceptă creionul și scrierea în cerneală |
Acceptă Bluetooth |
Atașament magnet |
Înclinare |
|
Surface Pro 7+ |
Da, cu 1024 puncte de presiune |
Nu |
Nu |
Nu |
|
Surface Go |
Da, cu 4096 puncte de presiune |
Nu |
Nu |
Nu |
|
Surface Go 4 |
Da, cu 4096 puncte de presiune |
Nu |
Nu |
Nu |
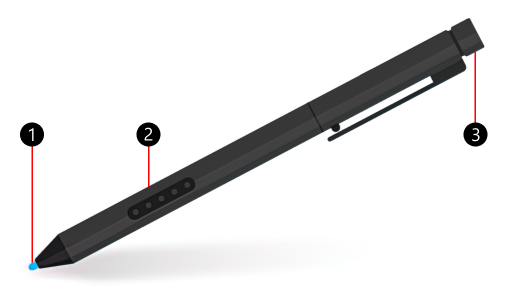
-
Vârful creionului
-
Faceți clic dreapta și selectați butonul
-
Capac radieră
Găsiți modelul Surface pentru a vedea ce caracteristici vor fi disponibile pentru creion pe dispozitivul dvs. Dacă nu vă vedeți dispozitivul Surface în listă, înseamnă că nu este compatibil cu acest creion.
Creionul Surface Pro nu are baterii și nu trebuie încărcat.
|
Model Surface |
Acceptă creionul și scrierea în cerneală |
Acceptă Bluetooth |
Atașament magnet |
Înclinare |
|
Surface Pro 2 |
Da, cu 1024 puncte de presiune |
Nu |
Nu |
Nu |
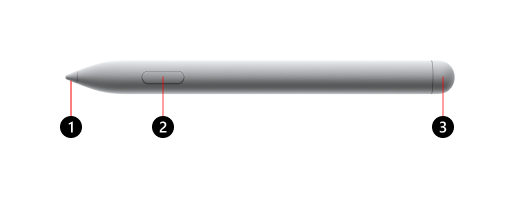
-
Vârful creionului
-
Faceți clic dreapta și selectați butonul
-
Capac radieră
Găsiți modelul Surface pentru a vedea ce caracteristici vor fi disponibile pentru creion pe dispozitivul dvs.
Pentru informații despre înlocuirea bateriei, accesați Schimbați bateriile Creionului Surface.
|
Model Surface |
Acceptă creionul și scrierea în cerneală |
Acceptă Bluetooth |
Atașament magnet |
Înclinare |
Semnale tactile |
Scriere în cerneală cu forță zero |
Asistență pentru Creion dual |
|
Surface Hub 3 50" |
Da, cu 4096 puncte de presiune |
Da |
Da, pe părțile laterale și în partea de sus a dispozitivului |
Da |
Nu |
Da |
Da |
|
Surface Hub 3 85" |
Da, cu 4096 puncte de presiune |
Da |
Da, pe părțile laterale ale dispozitivului |
Da |
Nu |
Da |
Da |
|
Surface Hub 2S 50" |
Da, cu 4096 puncte de presiune |
Da |
Da, pe părțile laterale și în partea de sus a dispozitivului |
Da |
Nu |
Da |
Da |
|
Surface Hub 2S 85" |
Da, cu 4096 puncte de presiune |
Da |
Da, pe părțile laterale ale dispozitivului |
Da |
Nu |
Da |
Da |











