Activități de bază în OneNote în Windows
OneNote din Windows este un blocnotes digital care oferă un singur loc pentru toate notele și informațiile dvs., tot ce trebuie să rețineți și să gestionați în activitatea de acasă, de la locul de muncă sau de la școală.
În OneNote, blocnotesurile nu rămân niciodată fără hârtie. Acestea sunt ușor de reorganizat, de imprimat și de partajat și puteți căuta rapid în toate notele , astfel încât să puteți găsi note chiar dacă uitați unde le-ați pus. Cel mai bun dintre toate, puteți să stocați blocnotesurile online și să le accesați pe oricare dintre dispozitivele dvs.
Iată câțiva pași de bază care vă ajută să începeți lucrul cu OneNote.
Tastarea sau scrierea notelor
Când sunteți gata să luați notițe, alegeți oricare dintre următoarele variante:
-
Pentru a tasta note într-o pagină din OneNote, faceți clic oriunde doriți să apară acestea, apoi începeți să tastați.
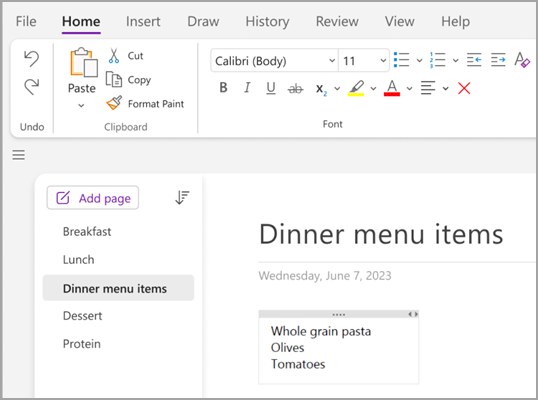
-
Oriunde doriți să începeți o notă în altă parte din pagină, faceți clic pur și simplu și începeți să tastați acolo.
-
Pentru a adăuga un titlu de pagină, faceți clic pe zona de antet a paginii din partea de sus a paginii și tastați titlul. Titlurile se afișează, de asemenea, în lista de pagini din partea stângă.
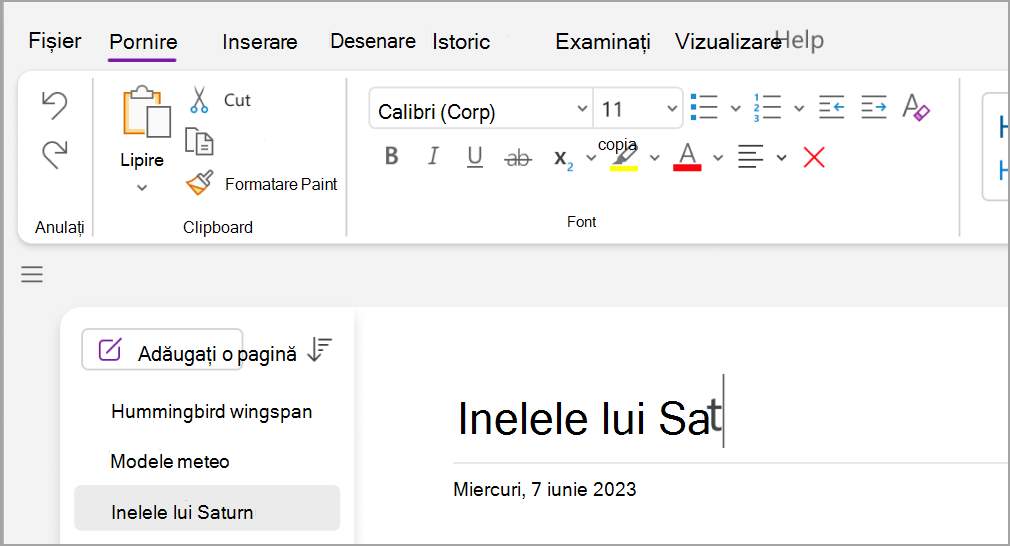
-
Dacă aveți un computer care acceptă scrierea de mână, pe fila Desenare, selectați un stilou, apoi desenați sau scrieți direct pe ecran.
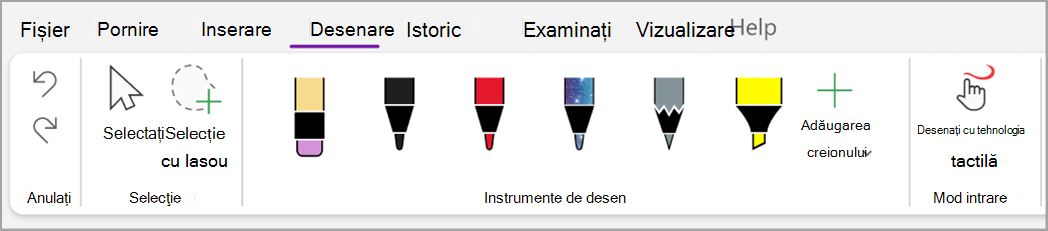
Adăugarea linkurilor
Oricând tastați un text pe care OneNote îl recunoaște ca link, OneNote îl formatează automat ca atare. De exemplu, dacă tastați www.microsoft.com în note, OneNote transformă acest text într-un link. Dacă faceți clic pe acesta, se va deschide site-ul web Microsoft în browser.
De asemenea, aveți posibilitatea să inserați manual linkuri în notele dvs. (inclusiv linkuri la text, imagini și alte pagini și secțiuni ale blocnotesului), efectuând următoarele:
-
Selectați textul sau imaginea în care doriți să inserați un link.
-
Alegeți Inserare > Link.
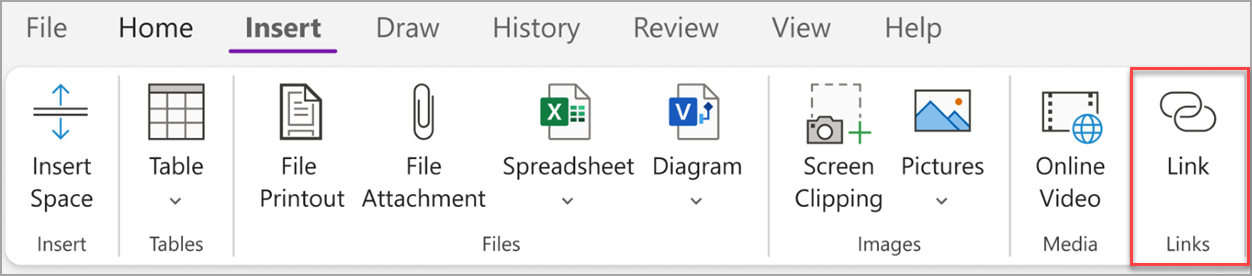
-
În caseta de dialog Link, tastați adresa URL de destinație a linkului în câmpul Adresă, apoi faceți clic pe OK.
Adăugarea fișierelor la note
OneNote poate păstra într-un singur loc toate informațiile dvs. despre orice subiect sau proiect - inclusiv copii ale fișierelor și documentelor asociate.
-
În note, accesați pagina în care doriți să inserați un fișier sau un document.
-
Alegeți Inserare > Fișier atașat.
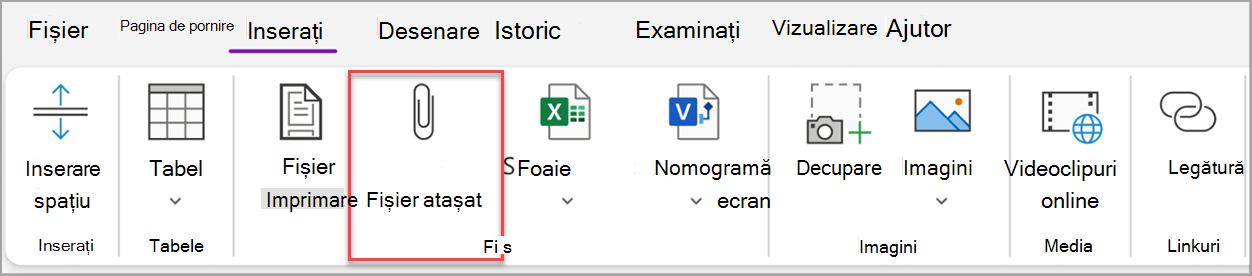
-
În caseta de dialog Alegeți un fișier sau un set de fișiere pentru inserare, selectați unul sau mai multe fișiere, apoi alegeți Inserare.
Sfaturi:
-
Puteți să apăsați tasta Shift de pe tastatură, apoi să selectați mai multe fișiere dintr-o listă cu mouse-ul. Puteți apăsa tasta Alt pentru a selecta mai multe fișiere individuale cu mouse-ul.
-
Rețineți, fișierele inserate sunt doar copii. OneNote nu actualizează automat copiile dacă fișierele originale se modifică.
Inserarea imaginii și a videoclipului
Puteți insera decupări de ecran, fotografii, imagini scanate, fotografii de pe telefonul mobil și orice alt tip de imagini sau videoclipuri în note.
-
Pe orice pagină, amplasați cursorul acolo unde doriți să inserați imaginea sau videoclipul.
-
Alegeți Inserare, apoi alegeți una dintre următoarele:
-
Decupare ecran - capturează o selecție a ecranului computerului și o inserează ca imagine în notele dvs.
-
Imagini - inserează un fișier imagine stocat pe computer, în rețea sau pe o altă unitate de disc, cum ar fi o unitate USB externă.
-
Videoclip online - încorporarea unui videoclip online printr-un hyperlink la pagina dvs. .
-
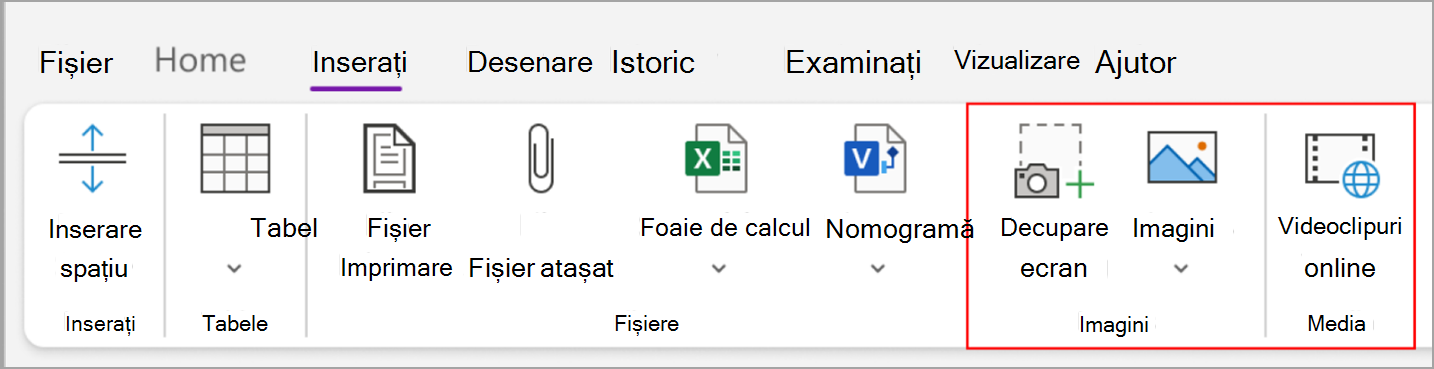
Inserați un tabel
Tabelele sunt o modalitate deosebită de a organiza informațiile din paginile de note. Începeți prin a alege o grilă simplă.
-
Alegeți Inserare > Tabel.
-
Mutați indicatorul mouse-ului peste grilă pentru a selecta dimensiunea de tabel dorită, apoi faceți clic pentru a insera tabelul.
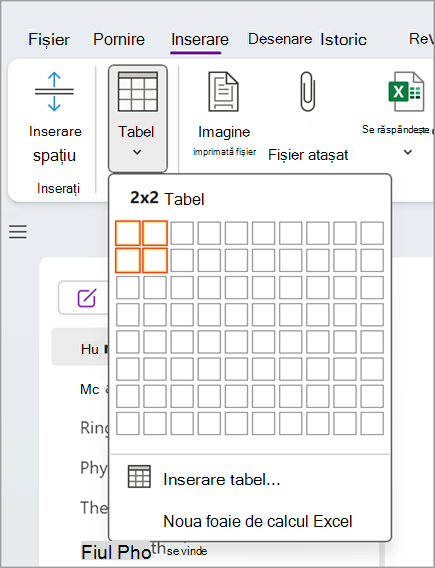
Pentru a modifica rapid un tabel sau oricare parte a acestuia, faceți clic în orice celulă de tabel, apoi utilizați comenzile din meniul Tabel care apare.
Sfat: Dacă un tabel devine prea complex, îi puteți efectua conversia la o foaie de calcul reală direct în OneNote. Faceți clic dreapta pe tabel, apoi alegeți Conversie la foaie de calcul Excel.
Adăugarea mai multor pagini
Pentru a avea mai mult spațiu în blocnotes, adăugați câte pagini doriți.
-
În secțiunea din blocnotes la care doriți să adăugați pagini, apoi alegeți Adăugare pagină.
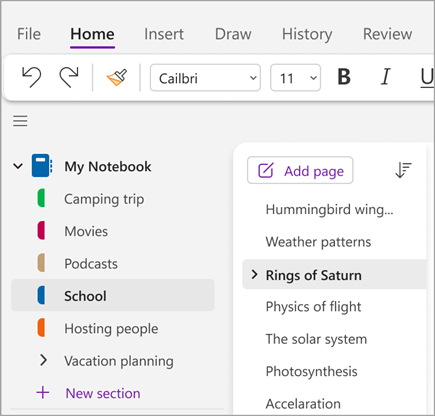
-
Când sunteți gata să utilizați una dintre paginile noi, tastați un titlu de pagină în zona de antet a paginii, apoi apăsați pe Enter.
Sfat: Pentru a modifica ordinea paginilor, glisați orice filă de pagină într-o poziție nouă.
Adăugarea mai multor secțiuni
Secțiunile din OneNote sunt la fel ca filele dintr-un blocnotes pe hârtie obișnuit cu cinci subiecte. Cu OneNote, puteți avea oricâte secțiuni doriți.
-
Faceți clic dreapta pe lista de secțiuni și alegeți Secțiune nouă din meniul vertical. Sau puteți face clic pe Secțiune nouă din partea de jos a listei.
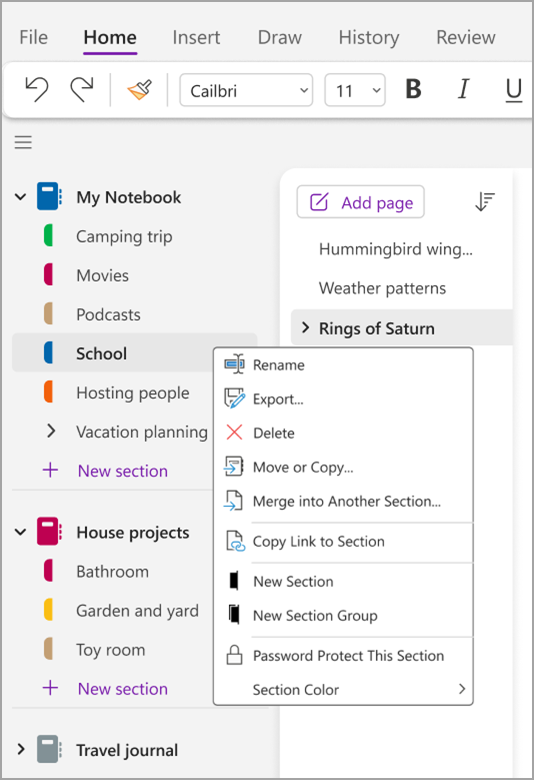
-
Introduceți un titlu pentru noua secțiune, apoi apăsați Enter.
Secțiunile noi conțin întotdeauna o pagină nouă necompletată. Puteți începe să scrieți note în această pagină sau să o ștergeți, apoi începeți cu o pagină din șablonul preferat.
Salvarea notelor
OneNote nu are un buton Salvare. Aceasta deoarece nu trebuie niciodată să salvați lucrul în OneNote la fel cum procedați în alte aplicații.
Pe măsură ce lucrați în blocnotesuri, OneNote salvează automat totul pentru dvs., indiferent cât sau mici sau de mari sunt modificările pe care le-ați efectuat. Acest lucru vă permite să vă gândiți numai la proiecte, planuri și idei, în loc să vă preocupați de fișierele de pe computer.










