Mutarea unui blocnotes OneNote pentru Windows partajat
Pentru a modifica locația unui blocnotes OneNote partajat, trebuie să creați un blocnotes nou în locația nouă și să mutați conținutul blocnotesului vechi în acesta, așa cum este descris mai jos. Apoi puteți partaja noua locație cu toți cei care încă mai au nevoie de acces la conținutul său.
Sfat: Luați în considerare mutarea blocnotesurilor doar în momentele în care vă așteptați ca activitatea de editare partajată să fie minimă. De asemenea, este de preferat să faceți backup tuturor fișierelor înainte de a face modificări semnificative asupra lucrului extrem de important.
Pregătirea blocnotesului cu locație nouă
-
În OneNote, selectați Fișier > Nou și identificați locația folderului nou din OneDrive sau SharePoint, unde conținutul blocnotesului pre-existent va fi mutat în curând.
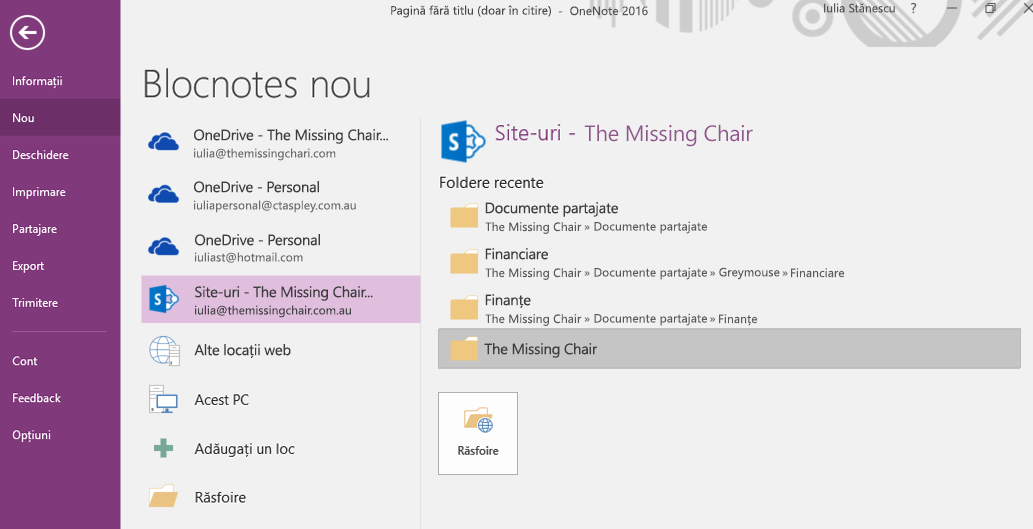
-
Introduceți un nume pentru blocnotesul nou și selectați Creare.
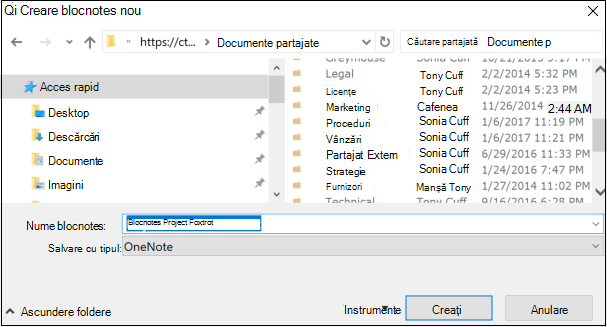
-
După ce alegeți Creare, vi se poate solicita să partajați noua locație și/sau să invitați alte persoane la noul blocnotes. Aveți grijă ca persoanele care primesc invitația să nu vadă conținutul vechi din noua locație până când nu terminați pașii următori pentru a muta conținutul.
Mutarea conținutului în blocnotesul nou
-
În blocnotesul pre-existent, faceți clic dreapta pe o filă de secțiune și alegeți Mutare sau copiere.

-
În lista de blocnotesuri, selectați blocnotesul nou (pe care l-ați creat recent), apoi selectați Mutare.
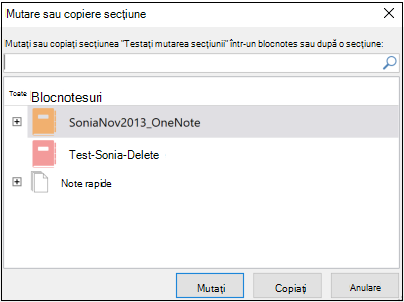
-
Repetați acțiunea Mutare pentru toate secțiunile care trebuie să intre în blocnotesul nou.
-
Apăsați Shift+F9 pe tastatură pentru a sincroniza manual toate blocnotesurile
-
Permiteți timp pentru finalizarea sincronizării.
Notă: Dacă utilizați un dispozitiv tactil fără o tastatură externă, utilizați vizualizatorul de stare sincronizare blocnotes partajat pentru a iniția o sincronizare. Aflați mai multe despre starea sincronizării aici.
Notificați alte persoane cu privire la noua locație a blocnotesului
OneNote nu actualizează/anunță noua locație pentru cei care accesează blocnotesul anterior. Îi puteți notifica în oricare dintre următoarele moduri.
-
În blocnotesul original, creați o secțiune nouă cu o pagină care conține un link la blocnotesul nou, sfătuind cititorii să îl deschidă. Pentru a crea linkul locație nouă, consultați Obțineți un link de partajare.
-
Trimiteți un e-mail cu invitație la partajare din blocnotesul nou. Aflați cum aici.
Notă: Atunci când sunteți sigur că toată lumea accesează blocnotesul din noua locație, puteți șterge definitiv blocnotesul vechi. Aflați mai multe aici.










