Acest subiect vă oferă instrucțiuni pas cu pas despre cum să faceți accesibile mesajele de e-mail și să deblocați conținutul pentru toate persoanele, inclusiv pentru persoanele cu dizabilități.
De exemplu, aflați cum să lucrați cu Verificatorul de accesibilitate pentru a rezolva problemele de accesibilitate în timp ce vă scrieți mesajul de e-mail. De asemenea, veți afla cum să adăugați text alternativ la imagini, astfel încât persoanele care utilizează cititoare de ecran să poată asculta despre ce este vorba în imagine. De asemenea, puteți citi despre cum să utilizați fonturi, culori și stiluri pentru a maximiza includerea mesajelor de e-mail înainte de a le trimite.
În acest articol
Cele mai bune practici pentru a face accesibil e-mailul Outlook
Tabelul următor include cele mai bune practici pentru crearea de e-mailuri Outlook accesibile persoanelor cu dizabilități.
|
Ce se poate remedia |
De ce să remediați |
Cum se remediază |
|---|---|---|
|
Evitați problemele uzuale de accesibilitate, cum ar fi textul alternativ lipsă (text alternativ) și culorile cu contrast scăzut. |
Facilitați citirea e-mailuluiOutlook pentru toată lumea. |
|
|
Dacă trebuie să utilizați tabele, creați o structură de tabel simplă doar pentru date și specificați informațiile de antet de coloană. |
Cititoarele de ecran își urmăresc locația dintr-un tabel prin numărarea celulelor de tabel. Cititoarele de ecran utilizează informațiile din antet și pentru a identifica rândurile și coloanele. |
|
|
Includeți text alternativ cu toate elementele vizuale. |
Textul alternativ ajută persoanele care nu pot vedea ecranul să înțeleagă ce este important în imagini și alte elemente vizuale. |
|
|
Adăugați un text semnificativ pentru hyperlink și sfaturi ecran. |
Persoanele care utilizează cititoare de ecran scanează uneori o listă de linkuri. |
Adăugarea textului de hyperlink accesibil și a sfaturilor ecran |
|
Utilizați un contrast suficient pentru text și culorile de fundal. |
Un contrast puternic între text și fundal ajută persoanele cu deficiențe de vedere sau daltonism să vadă și să utilizeze conținutul. |
|
|
Asigurați-vă că informațiile nu sunt transmise doar prin culori. |
Persoanele nevăzătoare, cu deficiențe de vedere sau daltoniste pot pierde semnificația transmisă de anumite culori. |
|
|
Utilizați formatarea fontului și listele predefinite. |
Organizați și structurați informațiile din e-mail în unități mici, care sunt ușor de citit, de navigat și de parcurs. |
|
|
Utilizați o dimensiune de font mai mare (11pt sau mai mare), fonturi sans serif și suficient spațiu alb. |
Pentru a reduce încărcarea citirii, utilizați fonturi sans serif familiare, cum ar fi Arial sau Calibri. Persoanele cu dislexie percep textul într-un mod care poate îngreuna distingerea literelor și a cuvintelor. |
Verificați accesibilitatea în timp ce lucrați înOutlook
Verificatorul de accesibilitate este un instrument care vă revizuiește conținutul și semnalizează problemele de accesibilitate pe care le prezintă. Explică de ce fiecare problemă poate fi o problemă potențială pentru o persoană cu dizabilități. Verificatorul de accesibilitate sugerează, de asemenea, cum puteți rezolva problemele care apar.
În Outlook, Verificatorul de accesibilitate rulează automat în fundal atunci când compuneți un mesaj de e-mail.
-
În Outlook, în timp ce scrieți sau răspundeți la un mesaj de e-mail, selectați Verificare accesibilitate. Dacă nu vedeți butonul pe bara de instrumente, trebuie să-l adăugați manual acolo. Selectați (Vedeți mai multe elemente) > Particularizare bară de instrumente. Apoi glisați și fixați butonul Verificare accesibilitate pe bara de instrumente.
Sfat: În Outlook, puteți accesa, de asemenea, Verificatorul de accesibilitate din Informațiile despre poșta electronică din partea de sus a ferestrei mesajului. Informațiile despre poșta electronică privind accesibilitatea apar dacă unul dintre destinatarii mesajului a configurat o preferință pentru primirea de e-mailuri accesibile.
Se deschide panoul Accesibilitate. Acesta listează problemele de accesibilitate organizate în avertismente, erori și sfaturi. Pentru mai multe informații despre clasificare, accesați Reguli pentru Verificatorul de accesibilitate.
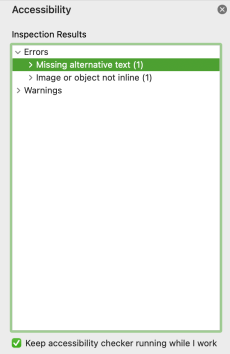
-
Pentru a revizui și a rezolva constatările, selectați o categorie și o problemă. Sub problema selectată, veți găsi toate elementele și obiectele afectate de problemă. Selectați un element sau un obiect pentru a vedea de ce ar trebui să remediați problema și pașii de urmat pentru a modifica conținutul.
Evitați utilizarea tabelelor
În general, evitați tabelele, dacă este posibil, și prezentați datele în alt mod, cum ar fi paragrafele cu titluri și bannere. Tabelele cu lățime fixă se pot dovedi dificil de citit pentru persoanele care utilizează Lupa, deoarece astfel de tabele forțează conținutul la o anumită dimensiune. Acest lucru face fontul foarte mic, ceea ce obligă utilizatorii Lupei să defileze pe orizontală, mai ales pe dispozitivele mobile.
Dacă trebuie să utilizați tabele, utilizați următoarele instrucțiuni pentru a vă asigura că tabelul este cât mai accesibil posibil:
-
Evitați tabelele cu lățime fixă.
-
Asigurați-vă că tabelele se redau corect pe toate dispozitivele, inclusiv pe telefoane și tablete.
-
Dacă aveți hyperlinkuri în tabel, editați textele linkului, astfel încât să aibă sens și să nu rupă propoziția la jumătatea propozițiilor.
-
Asigurați-vă că e-mailul este citit cu ușurință cu Lupa. Trimiteți schița de e-mail către dvs. și vizualizați-o pe un dispozitiv mobil, pentru a vă asigura că utilizatorii nu vor trebui să defileze pe orizontală prin e-mail pe un telefon, de exemplu.
Utilizați anteturile de tabel
Cititoarele de ecran își urmăresc locația dintr-un tabel prin numărarea celulelor de tabel. Dacă un tabel este imbricat într-un alt tabel sau dacă o celulă este îmbinată sau scindată, cititorul de ecran pierde numărul și nu poate furniza informații utile despre tabel din momentul acela. Celulele necompletate într-un tabel ar putea, de asemenea, să inducă în eroare o persoană care utilizează un cititor de ecran, deoarece poate crede că nu mai este nimic în tabel. Utilizați o structură de tabel simplă doar pentru date și specificați informațiile de antet de coloană. Cititoarele de ecran utilizează informațiile din antet și pentru a identifica rândurile și coloanele.
Pentru a vă asigura că tabelele nu conțin celule scindate, celule îmbinate sau tabele imbricate, utilizați Verificatorul de accesibilitate.
Pentru a specifica un rând antet într-un tabel:
-
Poziționați cursorul oriunde într-un tabel.
-
Pe fila Proiectare tabel , bifați caseta de selectare Rând antet .
-
Tastați titlurile de coloană.
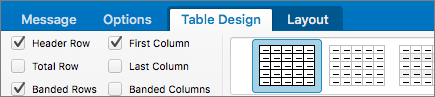
Adăugarea de text alternativ la elemente vizuale
Textul alternativ ajută persoanele care nu pot vedea ecranul să înțeleagă ce este important în imagini și alte elemente vizuale. Cititoarele de ecran citesc textul pentru a descrie imaginea pentru utilizatorii care nu o pot vedea. Atunci când scrieți text alternativ, descrieți pe scurt imaginea și menționați scopul acesteia.
Pentru instrucțiuni pas cu pas despre cum să adăugați text alternativ la elemente vizuale, accesați Adăugarea textului alternativ la o formă, imagine, diagramă, ilustrație SmartArt sau alt obiect.
Pentru mai multe informații despre cum să scrieți text alternativ, accesați Tot ce trebuie să știți pentru a scrie text alternativ eficient. Conținutul vizual înseamnă imagini, ilustrații SmartArt, forme, grupuri, diagrame, obiecte încorporate, cerneală și videoclipuri.
Pentru a găsi textul alternativ lipsă, utilizați Verificatorul de accesibilitate.
Note:
-
Pentru conținutul audio și video, în plus față de textul alternativ, includeți subtitrări pentru persoanele surde sau cu deficiențe de auz.
-
Evitați să utilizați textul din imagini ca unică metodă de a transmite informații importante. Dacă trebuie să utilizați o imagine cu text în aceasta, repetați acel text în mesajul de e-mail.
Adăugarea textului de hyperlink accesibil și a sfaturilor ecran
Persoanele care utilizează cititoare de ecran scanează uneori o listă de linkuri. Linkurile ar trebui să transmită informații clare și precise despre destinație. De exemplu, evitați să utilizați texte de link, cum ar fi "Faceți clic aici", "Vedeți această pagină", Mergeți aici" sau "Aflați mai multe". Includeți în schimb titlul complet al paginii de destinație. De asemenea, puteți adăuga sfaturi ecran care să apară atunci când cursorul trece peste un text sau imagini care includ un hyperlink.
-
Selectați textul la care doriți să adăugați hyperlinkul, faceți clic dreapta pe text, apoi selectați Link. Textul pe care l-ați selectat se afișează în caseta Text de afișat. Acesta este textul hyperlinkului.
-
Dacă este necesar, modificați textul hyperlinkului.
-
În caseta Adresă, tastați URL-ul de destinație.
-
Selectați butonul SfatEcran și, în caseta Text SfatEcran, tastați un SfatEcran.
Sfat: Dacă titlul din pagina de destinație a hyperlinkului oferă un rezumat corect al conținutului din pagină, utilizați-l pentru textul hyperlinkului. De exemplu, acest text de hyperlink se potrivește cu titlul de pe pagina de destinație: Creați mai multe cu șabloane Microsoft.
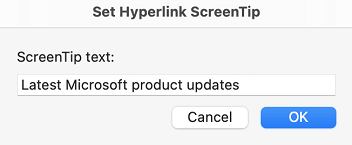
Utilizați un format de font accesibil
Un font accesibil nu exclude sau micșorează viteza de citire a oricărei persoane care citește un mesaj de e-mail, inclusiv persoanele cu deficiențe de vedere sau cu deficiențe de vedere sau persoanele nevăzătoare. Fontul potrivit îmbunătățește lizibilitatea și lizibilitatea mesajelor de e-mail.
Selectați fonturi sans serif familiare, cum ar fi Arial sau Calibri. Evitați să utilizați numai majuscule și litere cursive sau subliniate în exces.
Persoanele nevăzătoare, cu deficiențe de vedere sau cu deficiențe de percepere a culorii pot pierde semnificația transmisă de anumite culori. De exemplu, adăugați o subliniere la textul de hyperlink codificat prin culori, astfel încât persoanele daltoniste să știe că textul conține un link, chiar dacă nu pot vedea culoarea. Pentru titluri, luați în considerare adăugarea formatării aldine sau utilizarea unui font mai mare.
-
Selectați textul.
-
În panglica de formatare, care oferă opțiuni pentru tipul de font, dimensiune, stil și culoare, selectați opțiunile de formatare.

Utilizați o culoare de font accesibilă
Textul din e-mail ar trebui să fie lizibil în modul contrast înalt, astfel încât toate persoanele, inclusiv cele cu deficiențe de vedere, să îl poată vedea bine.
De exemplu, utilizați culori aprinse sau scheme de culori cu contrast puternic, la capetele opuse ale spectrului de culori. Schemele în alb și negru ajută persoanele daltoniste să distingă între culori.
Pentru a găsi contrastul de culori insuficient, utilizați Verificatorul de accesibilitate.
Pentru a vă asigura că textul se afișează bine în modul contrast înalt, utilizați setarea Automat pentru culorile de font.
-
Selectați textul.
-
Selectați Mesaj > culoare font.
-
Selectați Automat.
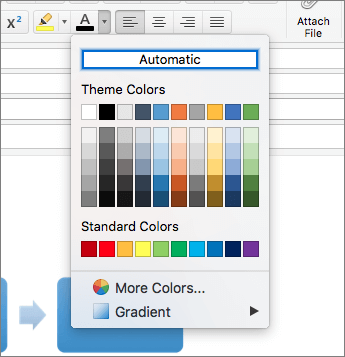
Crearea de liste accesibile
Pentru a ajuta cititoarele de ecran să citească mai ușor mesajele de e-mail, organizați informațiile din e-mail în segmente mici, cum ar fi listele ordonate sau cu marcatori.
Utilizați liste cu marcatori
Creați liste cu marcatori utilizând butonul Marcatori.
-
Poziționați cursorul oriunde în e-mail.
-
Selectați fila Mesaj.
-
În grupul Paragraf, selectați butonul Marcatori.
-
Tastați fiecare element marcator din lista cu marcatori.
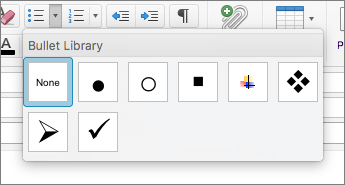
Utilizarea listelor numerotate
Creați o listă numerotată utilizând butonul Numerotare.
-
Poziționați cursorul oriunde în e-mail.
-
Selectați fila Mesaj.
-
În grupul Paragraf, selectați butonul Numerotare.
-
Tastați fiecare pas în lista numerotată.
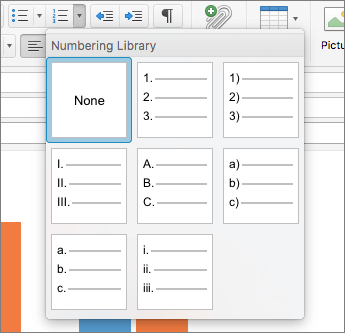
Ajustați spațiul dintre propoziții și paragrafe
Persoanele care suferă de dislexie descriu că văd liniile de text apropiindu-se pe o pagină (comprimarea unei linii de text în linia de mai jos). Acestea văd adesea textul îmbinat sau distorsionat.
Pentru a reduce efortul de citire, puteți mări spațiul alb dintre propoziții și paragrafe.
-
Selectați textul, faceți clic dreapta pe acesta, apoi selectați Paragraf.
Se deschide caseta de dialog Paragraf, afișând fila Indentări și spațiere.
-
Sub Spațiere, selectați opțiunile de spațiere dorite, apoi apăsați OK.
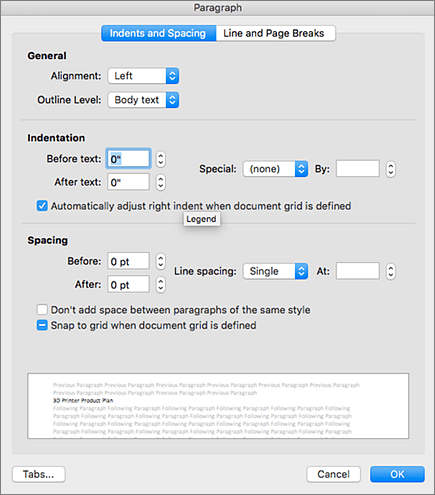
Consultați și
Faceți e-mailul Outlook Windows sau Mobile accesibil persoanelor cu dizabilități
Îmbunătățirea accesibilității cu Verificatorul de accesibilitate
Reguli pentru Verificatorul de accesibilitate
Faceți-vă documentele Word accesibile persoanelor cu dizabilități
Faceți documentele Excel accesibile persoanelor cu dizabilități
Faceți prezentările PowerPoint accesibile persoanelor cu dizabilități
Asistență tehnică pentru clienții cu dizabilități
Microsoft dorește să ofere cea mai bună experiență posibilă pentru toți clienții noștri. Dacă aveți o dizabilitate sau aveți întrebări legate de accesibilitate, contactați biroul Microsoft destinat persoanelor cu dizabilități (Disability Answer Desk) pentru asistență tehnică. Echipa de suport de la Disability Answer Desk este instruită în utilizarea multor tehnologii de asistare populare și poate oferi asistență în limbile engleză, spaniolă, franceză și în limbajul semnelor. Vizitați site-ul Microsoft Disability Answer Desk pentru a afla detaliile de contact pentru regiunea dvs.
Dacă sunteți un utilizator comercial, instituție guvernamentală sau întreprindere, contactați Disability Answer Desk pentru întreprinderi.










