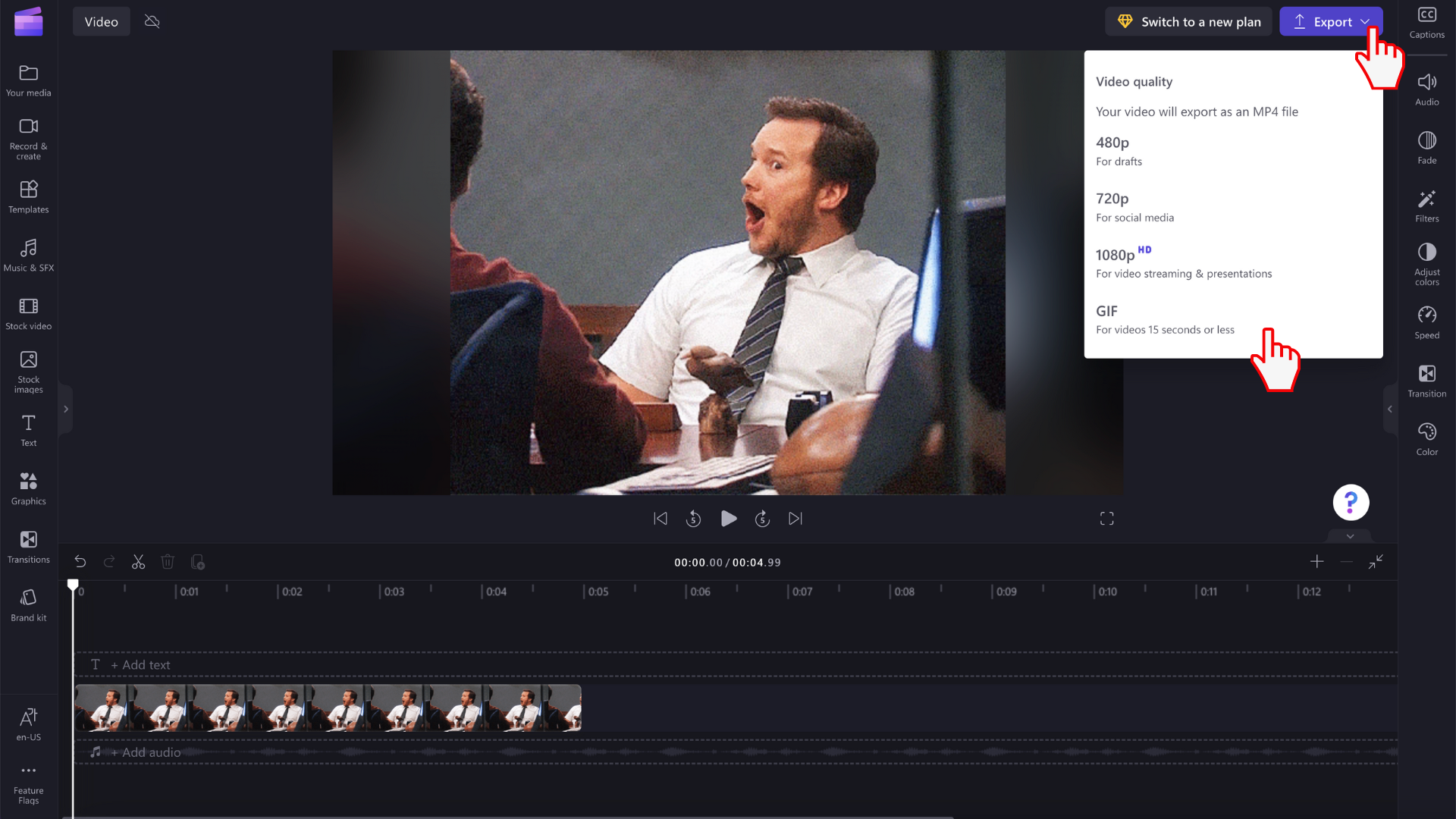Notă: Informațiile din acest articol se aplică la Clipchamp pentru conturile personale. Deși vă puteți importa propriile fișiere GIF în versiunea clipchamp de la locul de muncă, integrarea cu Giphy și exportul în format GIF așa cum este descris în articol sunt disponibile doar în versiunea personală Clipchamp în această etapă.
Puteți adăuga fișiere GIF la proiectele dvs. Clipchamp, fie prin:
-
adăugarea lor direct de pe computer sau prin
-
adding them from the GIPHY tab in the editor's Graphics section
Cum se adaugă GIF-uri de pe computer
Faceți clic pe butonul import media pentru a încărca fișierul .gif de pe computer. De asemenea, puteți face clic pe săgeata în jos pentru a vedea integrările noastre de import, cum ar fi Google Drive. Alternativ, glisați și fixați fișierul media GIF utilizând bara media.
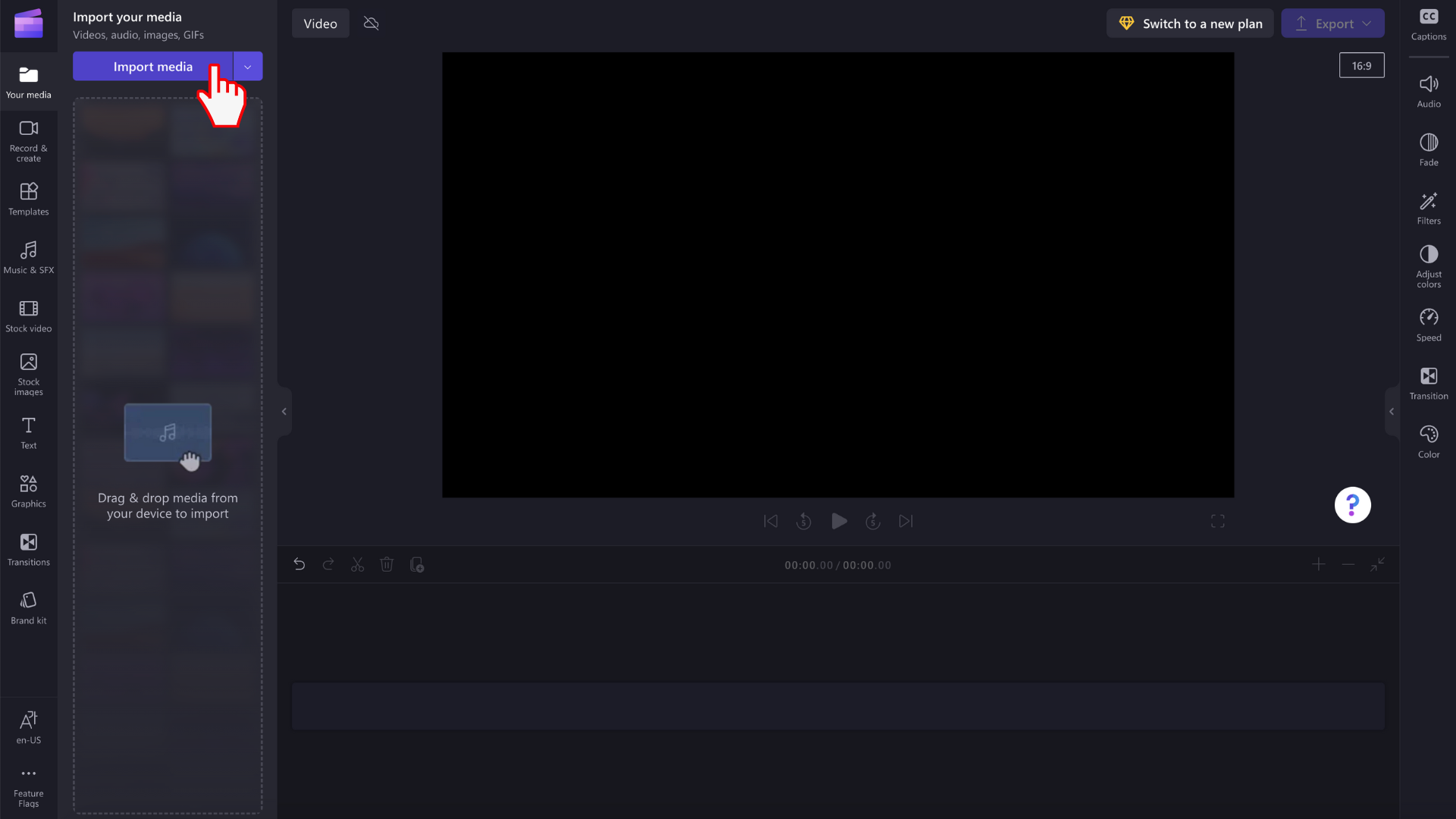
GIF-ul va apărea acum în biblioteca media. Pentru a începe editarea, glisați-o în cronologie.
Cum se adaugă GIF-uri din biblioteca de acțiuni
Faceți clic pe fila Elemente grafice din bara de instrumente din stânga.
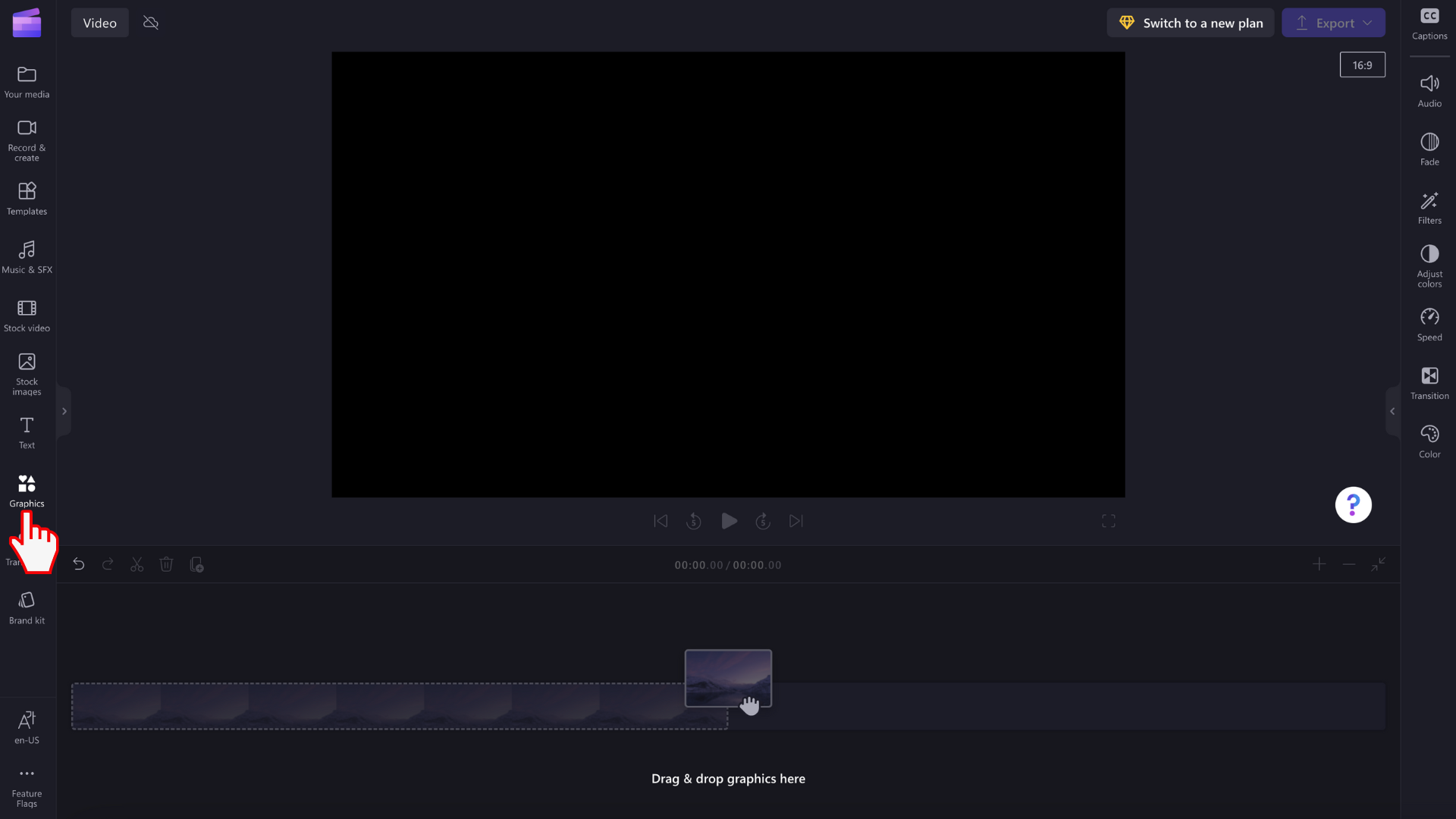
Veți vedea stickere, fundaluri, cadre și suprapuneri, forme, adnotări, stickere GIPHY și GIPHY.
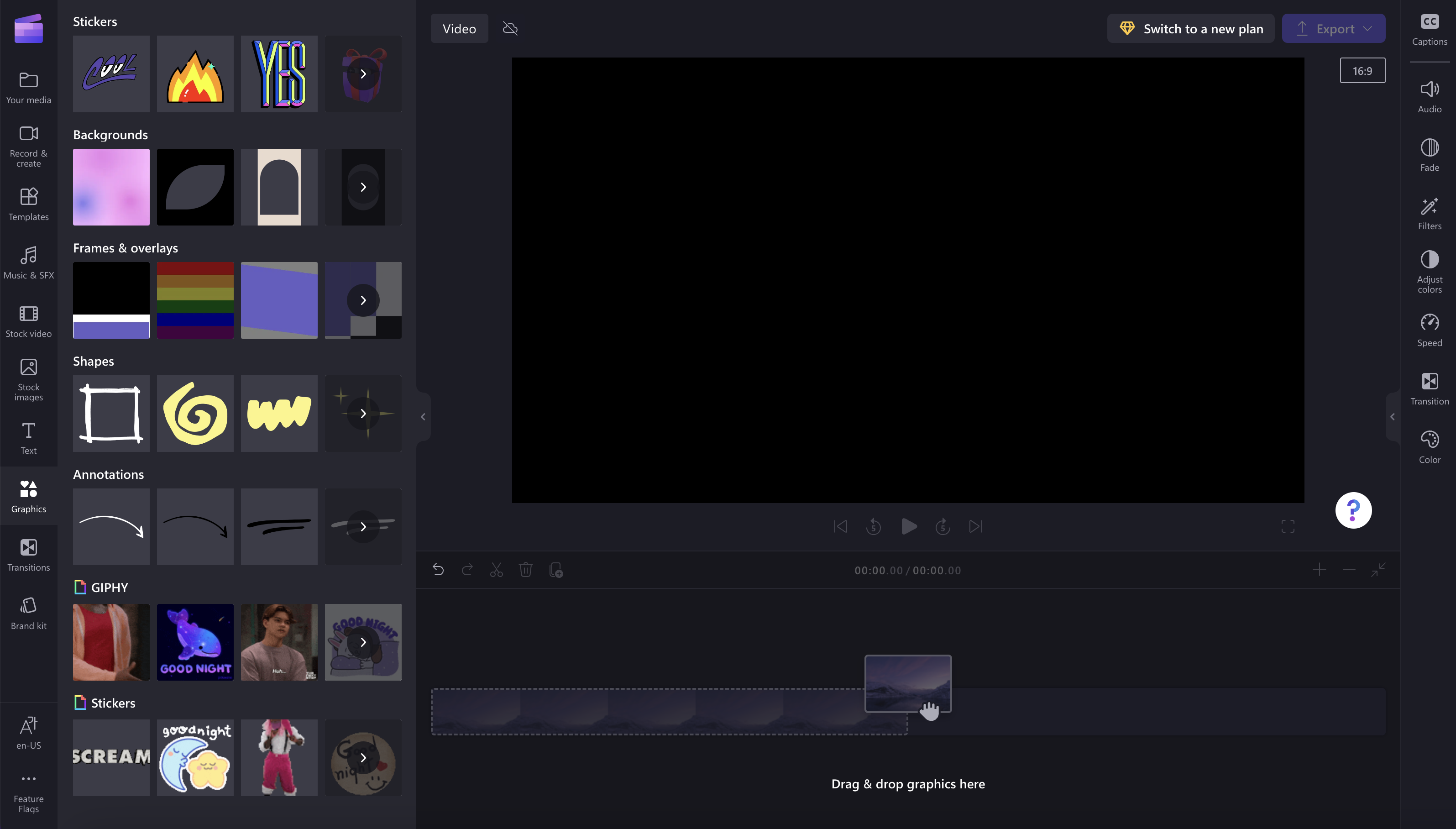
Faceți clic pe săgeată pentru a vedea mai multe GIF-uri.
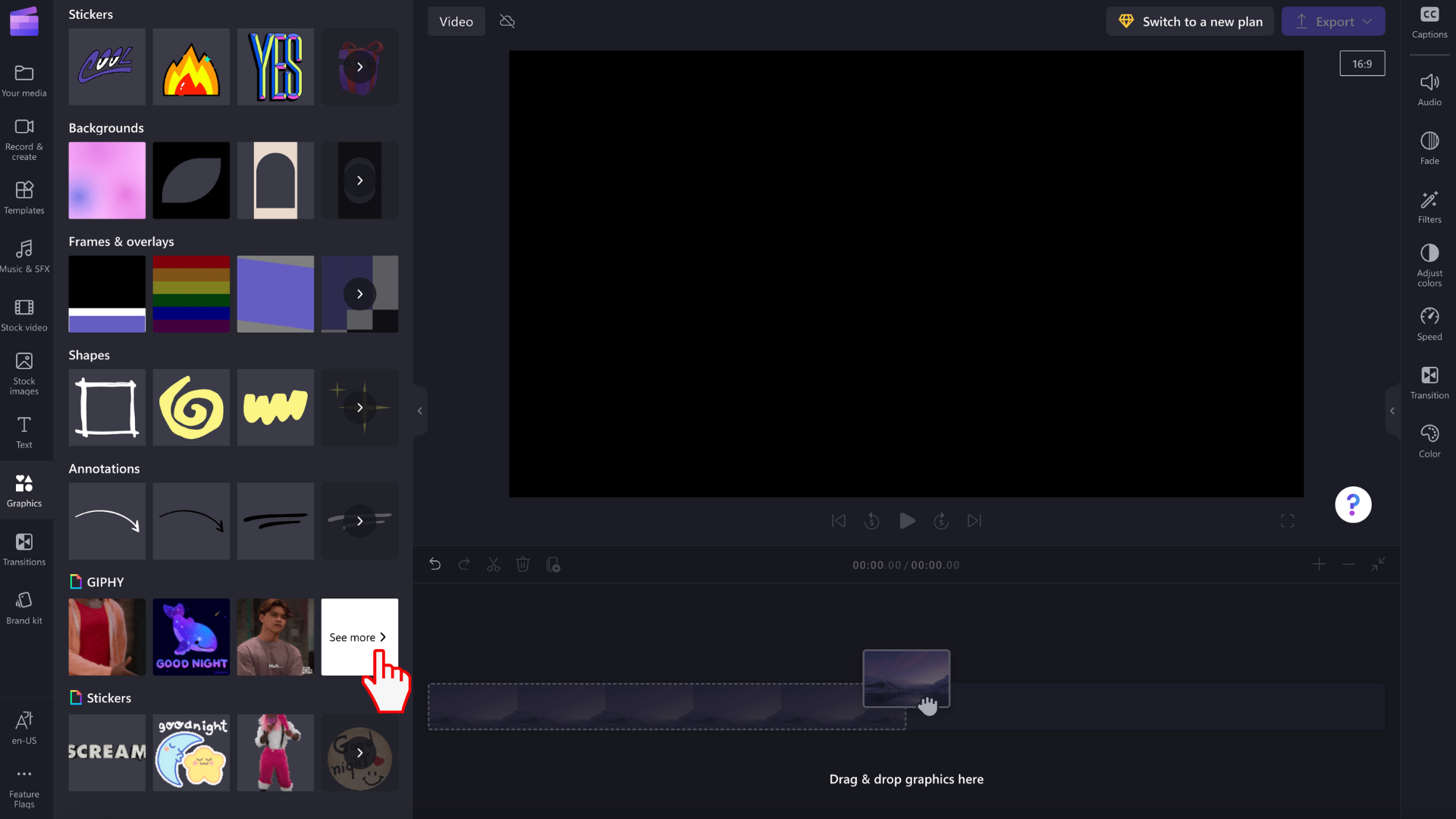
Utilizând bara de căutare, căutați un anumit gen sau defilați prin GIF-urile noastre populare.
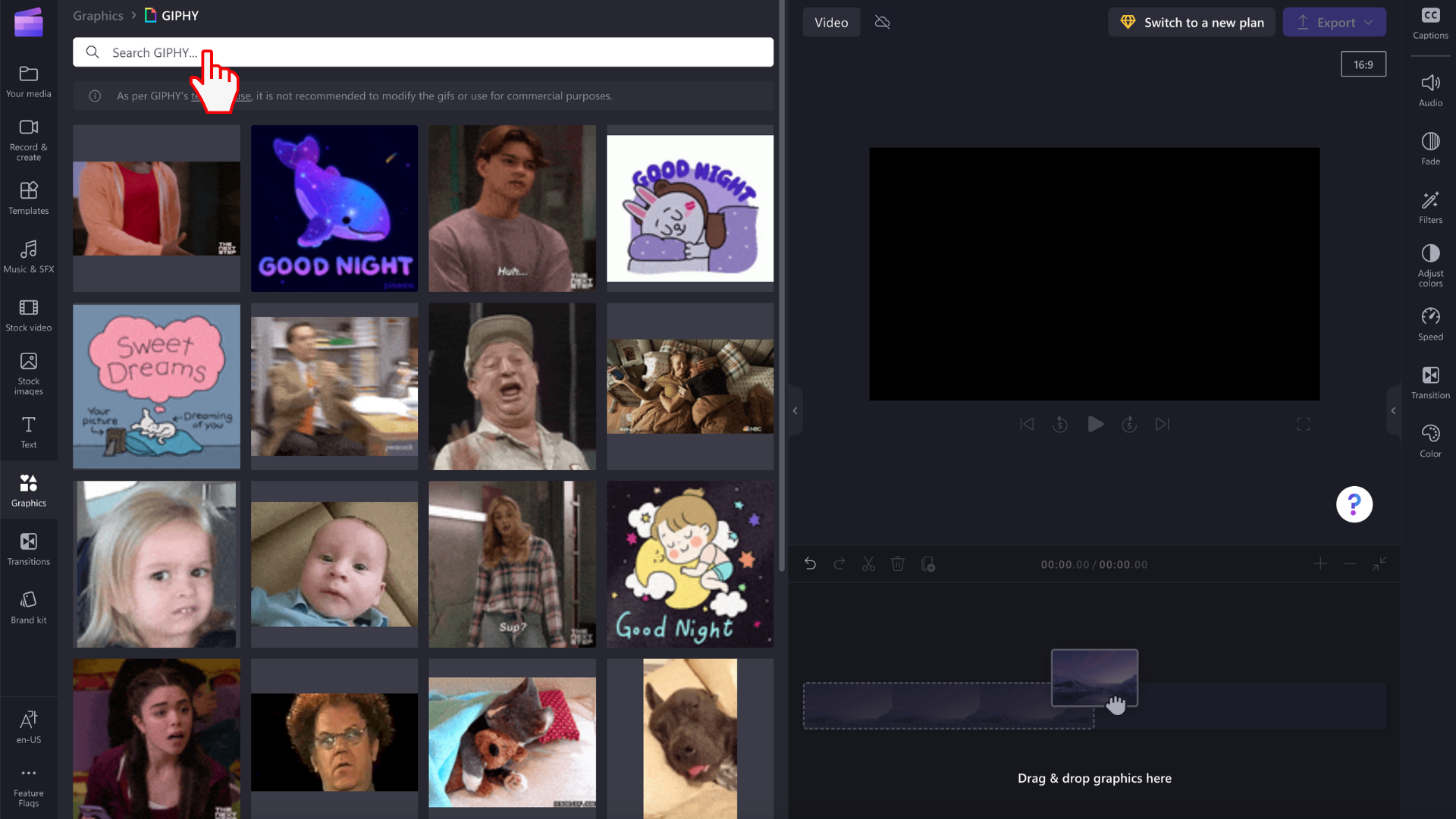
Cum se editează GIF-urile în videoclipul dvs.
Glisați și fixați un GIF în cronologie.
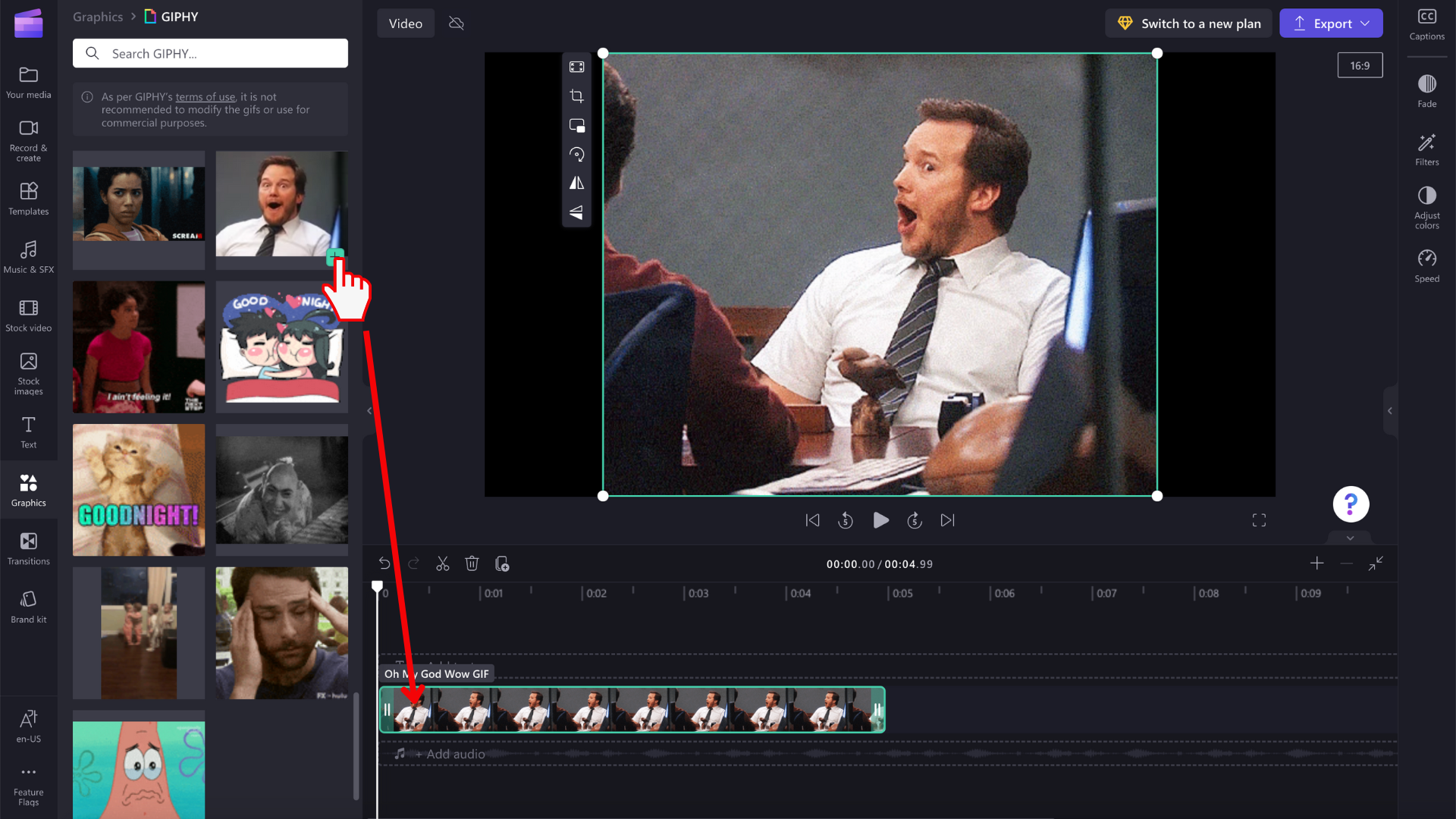
Imaginile GIF sunt de diferite dimensiuni, așadar, dacă nu se potrivesc raportului de aspect al videoclipului, aveți două opțiuni pentru a elimina barele negre de pe fiecare parte.
Opțiunea 1. Utilizarea butonului potrivire
Faceți clic pe FIȘIERUL GIF în cronologie pentru a-l evidenția cu verde. În continuare, faceți clic pe butonul Potrivire de pe bara de instrumente flotantă.
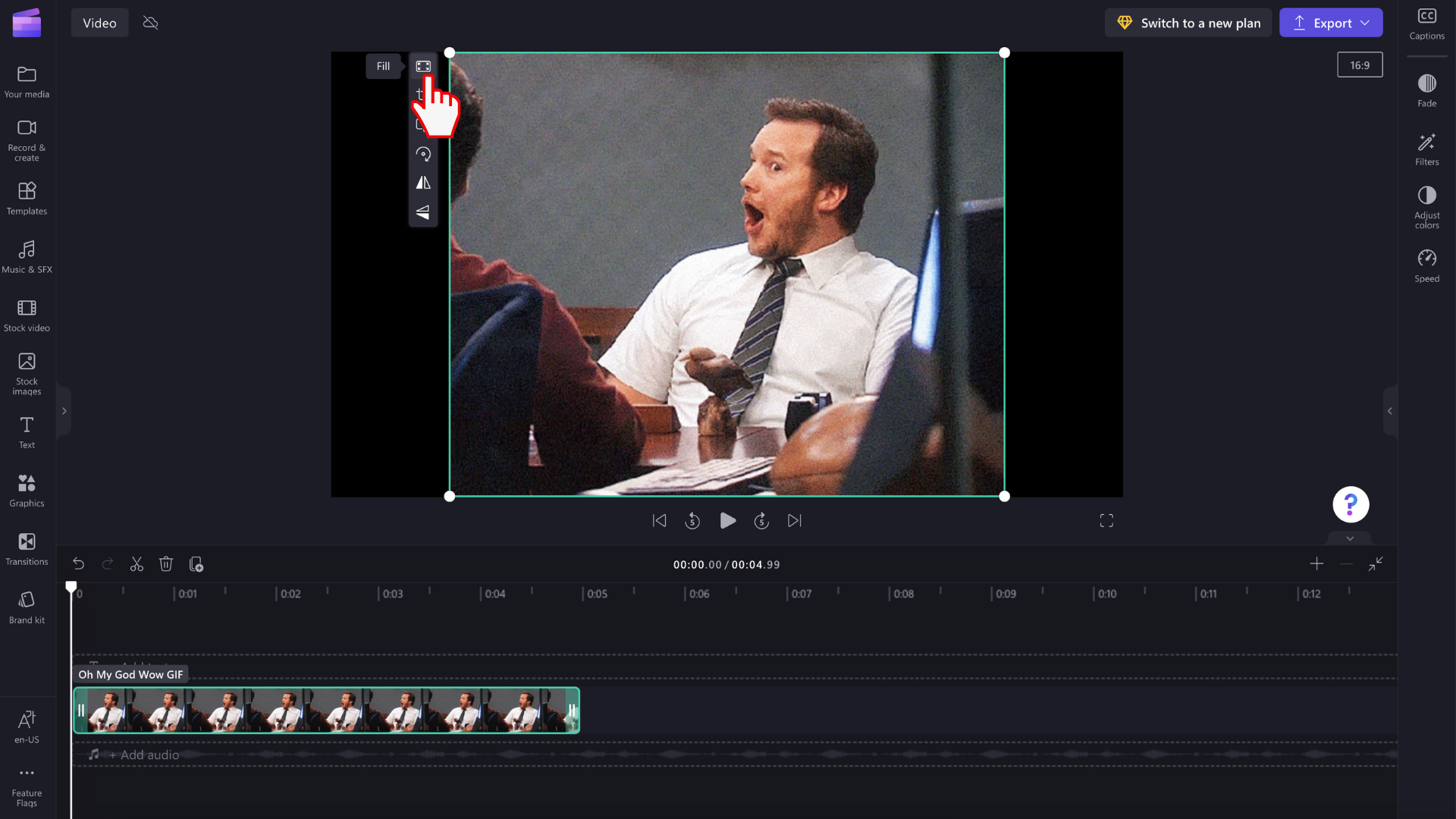
FIȘIERUL DVS. GIF va fi trunchiat acum pentru a umple raportul de aspect video.
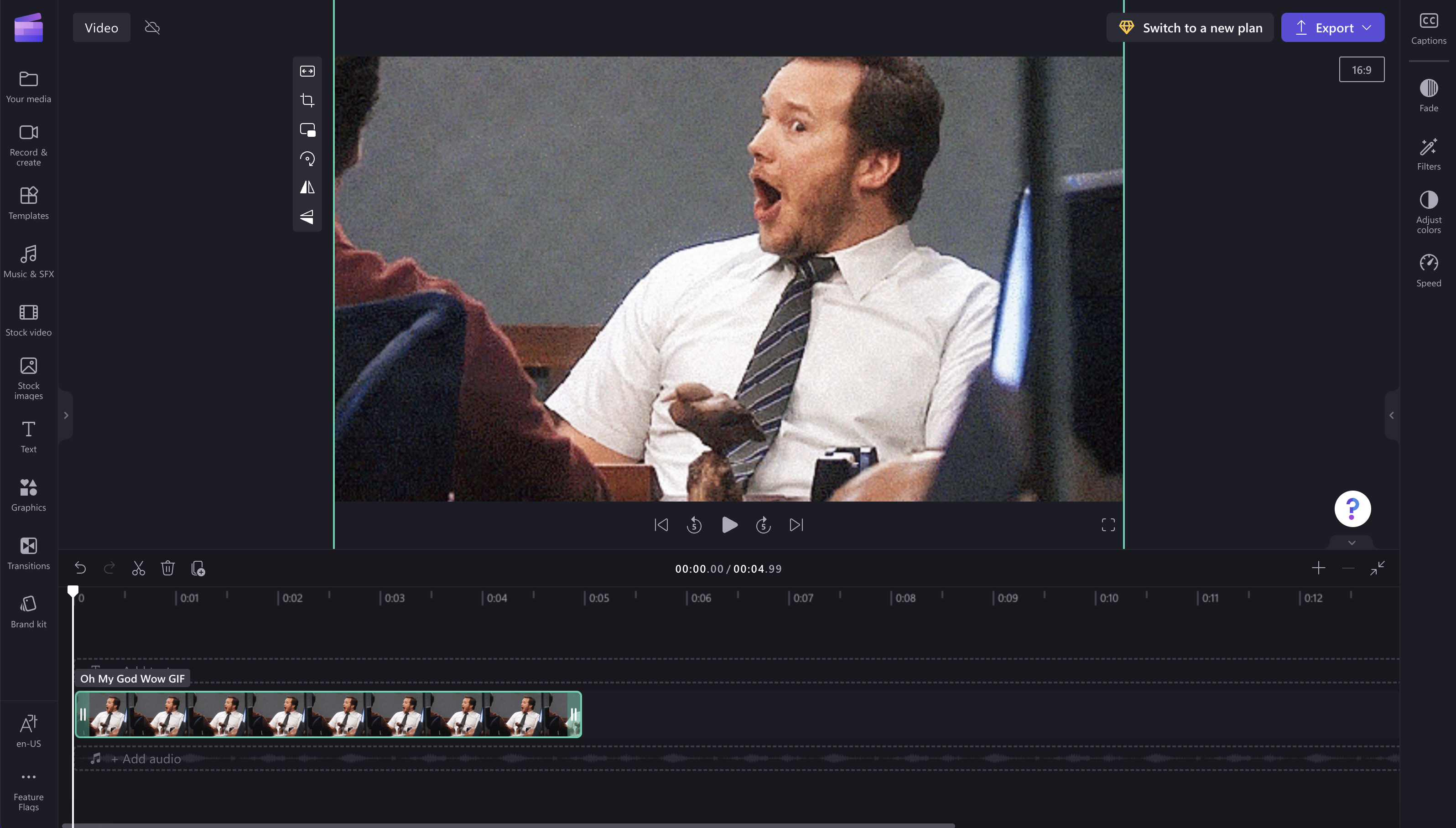
Opțiunea 2. Utilizarea filtrului de estompare
Faceți clic pe fila Filtre din panoul de proprietăți. În continuare, faceți clic pe filtrul de estompare. Bordurile negre vor avea acum un efect estompat.
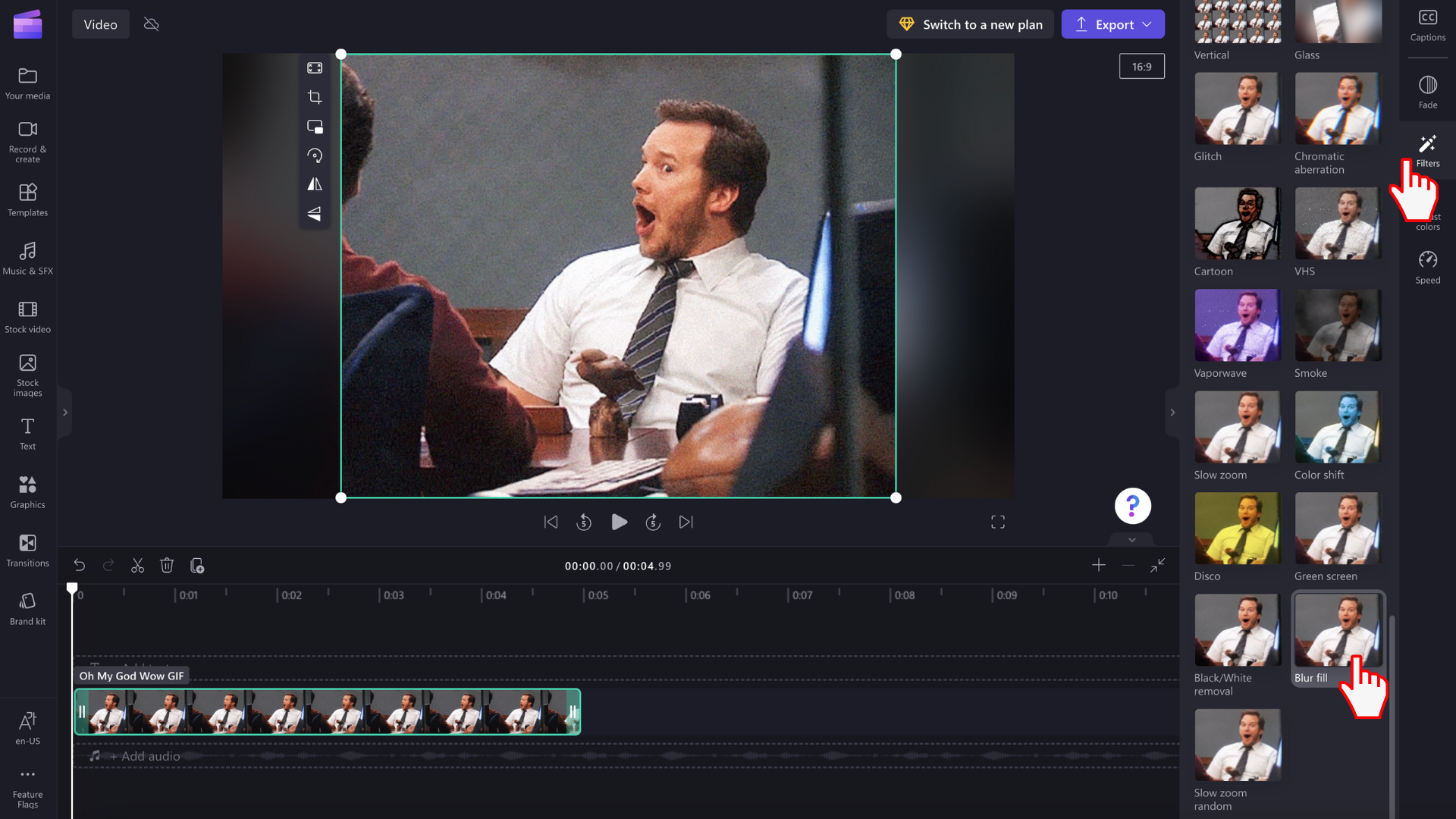
Rețineți că puteți, de asemenea, să trunchiați și să scindați clipurile imagine așa cum doriți pentru ca clipurile video să ajusteze cât timp se redau.
Salvarea videoclipului GIF
Faceți clic pe butonul de export atunci când sunteți gata să salvați videoclipul. Selectați o rezoluție video pentru a continua. Puteți selecta să salvați fișierul GIF ca GIF, 480p, 720p sau 1080p.