Crearea de filme cu un editor video
Vă puteți crea propriile videoclipuri în Windows.
Pentru editare rapidă și simplă, am adăugat Clipchamp la familia Microsoft și va fi preinstalat pe Windows 11.
Pentru a deschide Clipchamp, accesați caseta de căutare din bara de activități, tastați Clipchamp și selectați-l din rezultate. Sau puteți să selectați Start , apoi să selectați Toate aplicațiile și să defilați în jos pentru a găsi Clipchamp în lista de aplicații.
Editorul video Clipchamp permite oricui să creeze videoclipuri uimitoare. Cu interfața, șabloanele și comenzile rapide inteligente de la Clipchamp, puteți să editați videoclipul și să adăugați efecte speciale, text, tranziții, muzică și multe altele cu ușurință. De asemenea, puteți să înregistrați în siguranță ecranul și camera web și să vă bucurați de caracteristici avansate, cum ar fi editarea ecranului verde, suprapuneri și voiceover-uri AI.
Pentru a accesa Clipchamp:
Clipchamp este editorul video încorporat pentru Windows 11. Pentru a accesa Clipchamp, aveți următoarele posibilități:
-
Accesați caseta de căutare din bara de activități, tastați Clipchamp și selectați-o din rezultate.
-
Selectați Start , apoi selectați Toate aplicațiile, defilați în jos și selectați Clipchamp în lista de aplicații.
O versiune bazată pe browser poate fi accesată și tastând https://app.clipchamp.com/ în Microsoft Edge sau Google Chrome.
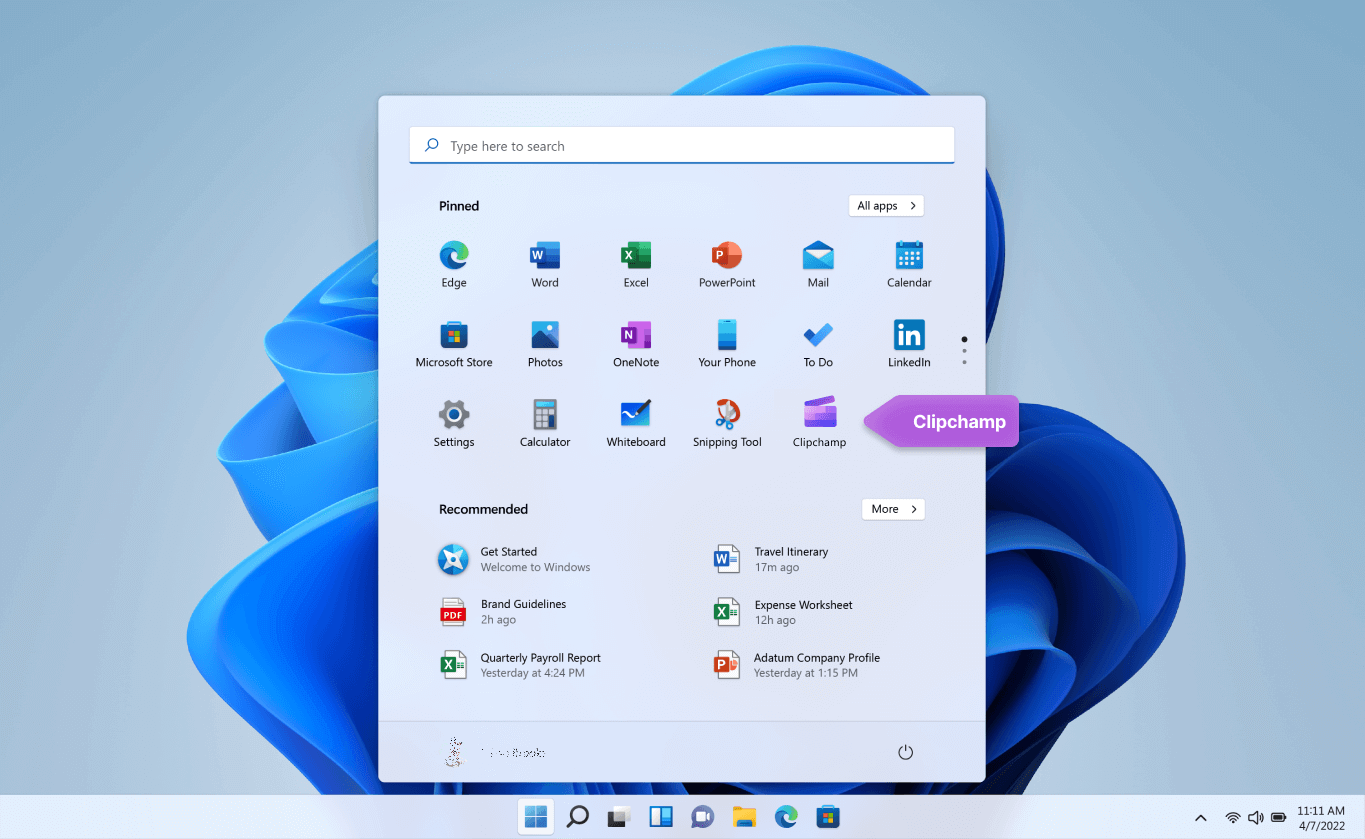
Pentru a crea un videoclip nou pe care îl puteți edita de la început la sfârșit:
-
Selectați Start , apoi selectați Toate aplicațiile, defilați în jos și selectați Clipchamp în lista de aplicații.
-
Încărcați videoclipurile, imaginile și fișierele audio în fila Media dvs. Glisați și fixați fișiere media în cronologie.
-
Rearanjați elementele media în cronologie și editați videoclipul cu caracteristici accesibile, cum ar fi trunchierea, trunchierea, scindarea și rotirea.
-
Adăugați efecte speciale, cum ar fi text și legende, suprapuneri, filtre, muzică de fundal și altele. Încercați caracteristicile noastre mai avansate, cum ar fi voiceover-urile AI, ecranul verde și efectele imagine în imagine.
-
Previzualizați videoclipul în modul ecran complet, efectuați ajustările finale, apoi exportați videoclipul la rezoluția video HD 1080p.
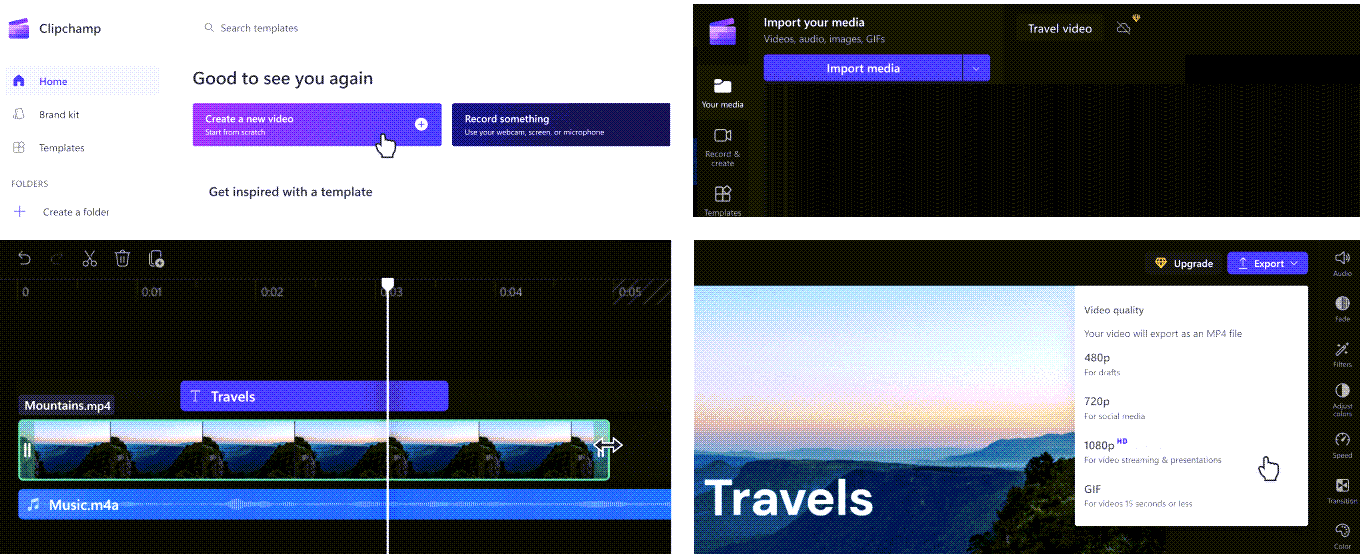
Familiarizați-vă cu funcțiile de editare Clipchamp:
Interfața pentru începători Clipchamp vă ajută să găsiți rapid toate funcțiile de editare profesională, inclusiv etapa, cronologia, barele laterale și bara laterală flotantă.
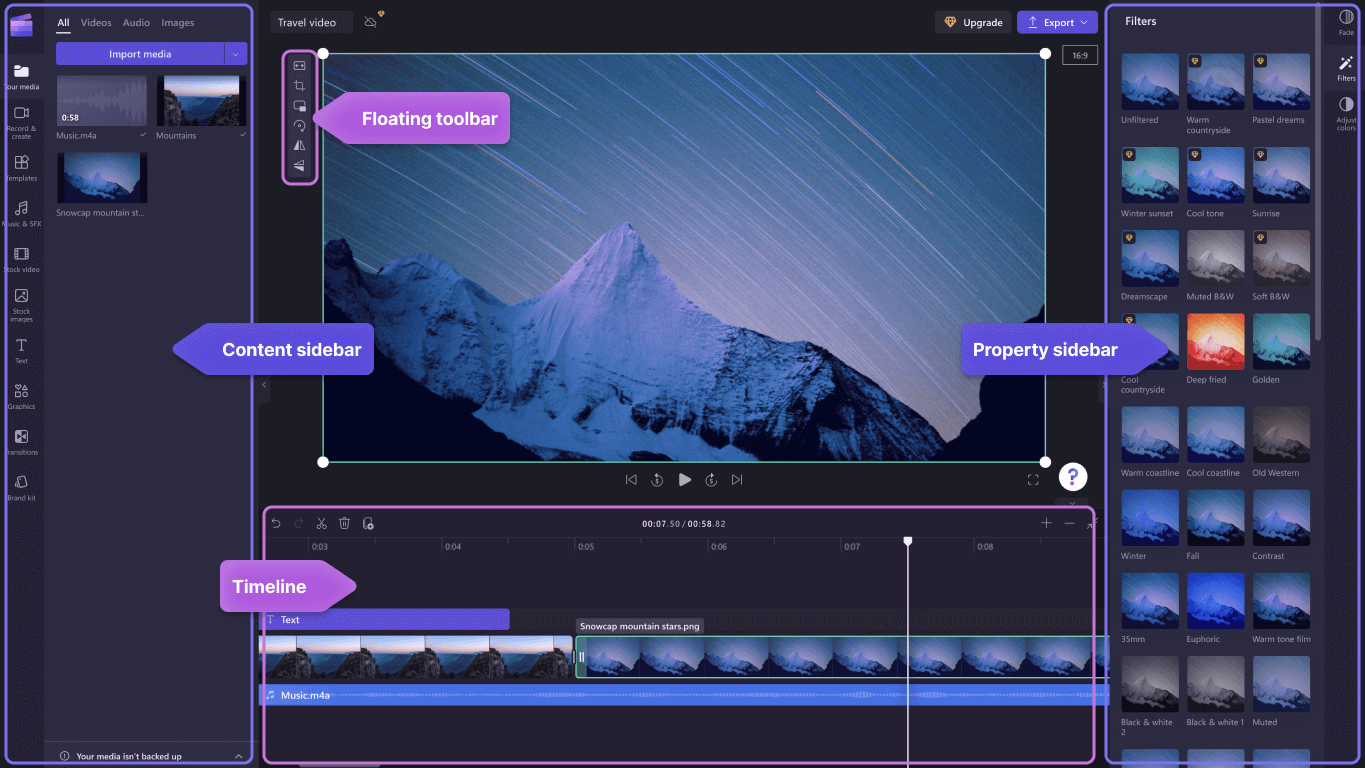
-
Utilizați funcții eficiente de editare, cum ar fi ascunderea parțială, scindarea, ștergerea, dublarea, anularea și refacerea în cronologie.
-
Trunchiați, umpleți, rotiți, răsturnați și adăugați efecte imagine în imagine în videoclipuri, cu bara de instrumente flotantă vizibilă pe scenă.
-
Măriți sau micșorați viteza fișierului video sau audio cu controlerul de viteză din bara laterală din dreapta.
-
Redimensionați videoclipurile pentru a se potrivi cu orice platformă de rețele sociale, cu presetări populare ale raportului de aspect lângă bara laterală din dreapta.
-
Îmbunătățiți balanța de culori și aspectul clipului video utilizând filtre profesioniste, cum ar fi ecranul verde, modul de amestecare, disco, VHS sau eliminarea alb-negru, cu mai multe opțiuni disponibile în bara laterală din dreapta.
-
Adăugați tranziții tradiționale sau ciudate între clipuri - și suprapuneri exclusive în partea de sus a videoclipului - în bara laterală din stânga.
-
Căutați prin peste 1 milion de videoclipuri gratuite pentru a găsi esteticul și genul potrivit în bara laterală din stânga.
-
Selectați o melodie de fundal sau efecte de sunet distractive din biblioteca noastră audio de stoc din bara laterală din stânga.
-
Alegeți dintr-o gamă largă de text animat și legende unice și particularizați-le cu diverse fonturi, culori și poziții.
Pentru a înregistra videoclipuri:
-
Selectați Start , apoi selectați Toate aplicațiile, defilați în jos și selectați Clipchamp în lista de aplicații. În editor, selectați fila Ecran și înregistrare cameră .
-
Selectați caracteristica de înregistrare a ecranului și a camerei, a camerei sau a înregistrării ecranului.
-
Selectați Înregistrare pentru a selecta o filă, o fereastră, întregul ecran sau camera web. Reluați videoclipul de câte ori aveți nevoie.
-
Ajustați înregistrarea cu caracteristici de editare, cum ar fi trunchierea, trunchierea, răsturnarea și rotirea. Personalizați-vă videoclipul cu efectul nostru imagine în imagine, filtre, stickere, text și altele.
-
Salvați înregistrarea la rezoluție video de înaltă definiție 1080p.
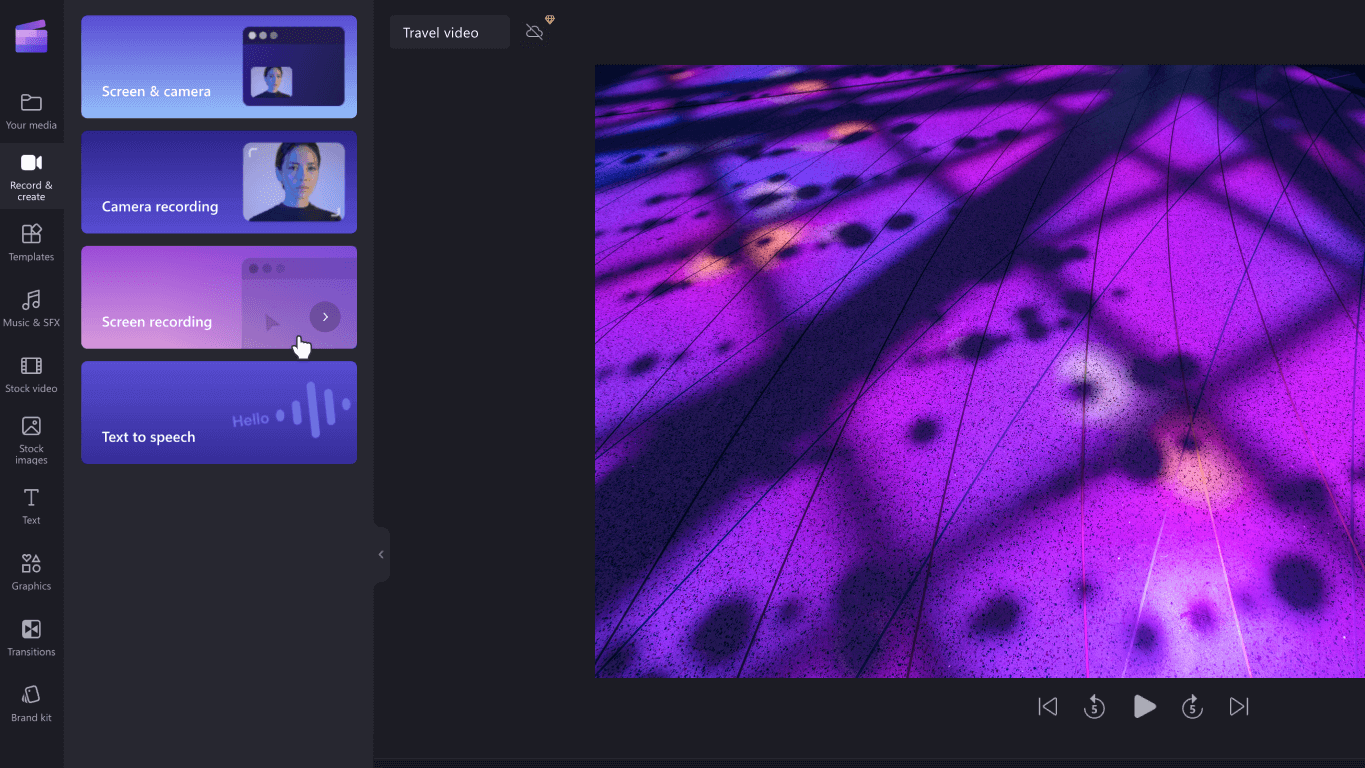
Pentru a utiliza un șablon:
-
Selectați Start , apoi selectați Toate aplicațiile, defilați în jos și selectați Clipchamp în lista de aplicații. În editor, selectați un șablon din categoriile din biblioteca de șabloane.
-
Personalizați șablonul cu propriile videoclipuri și imagini sau căutați opțiuni în biblioteca de acțiuni.
-
Particularizați textul cu o varietate de fonturi, dimensiuni, culori și amplasare. În plus, editați muzica de fundal cu conținut audio în stoc fără drepturi și reglați volumul în funcție de necesitățile dvs.
-
Adăugați kitul de marcă personalizat la videoclip utilizând paleta unică de culori, fontul și siglele. Puteți chiar să transformați sigla într-o inscripționare pentru videoclip.
-
Exportați videoclipul la rezoluția video 1080p și partajați-l direct pe platformele de rețele sociale, inclusiv YouTube și TikTok.
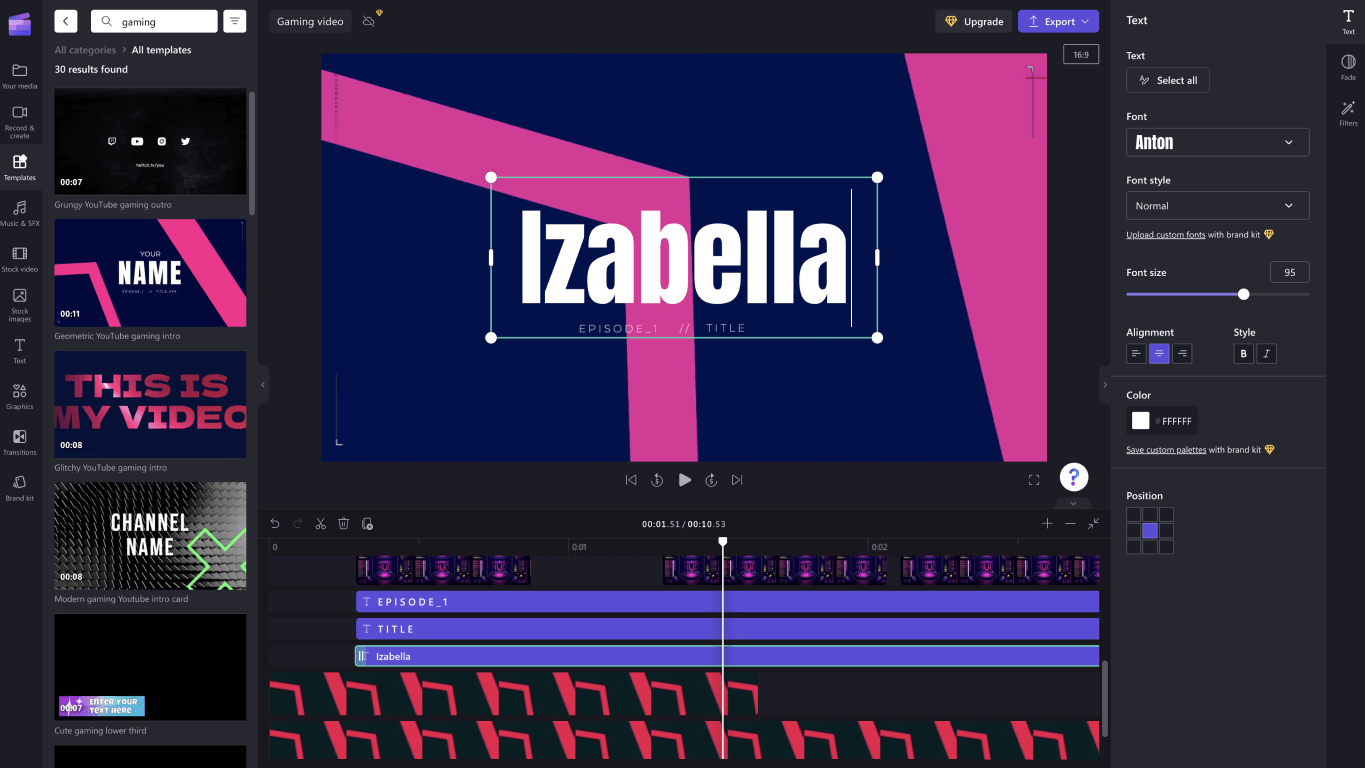
Pentru a genera voiceover-uri utilizând text transformat în vorbire:
-
Selectați Start , apoi selectați Toate aplicațiile, defilați în jos și selectați Clipchamp în lista de aplicații. În editor, selectați fila Text transformat în vorbire din bara laterală.
-
Tastați expresia sau propoziția și alegeți limba, vocea, stilul și tonalitatea pe care doriți să le utilizați. Ajustați viteza vocii pentru a fi mai rapidă sau mai lentă.
-
Adăugați voiceover la cronologia de editare pentru a termina.
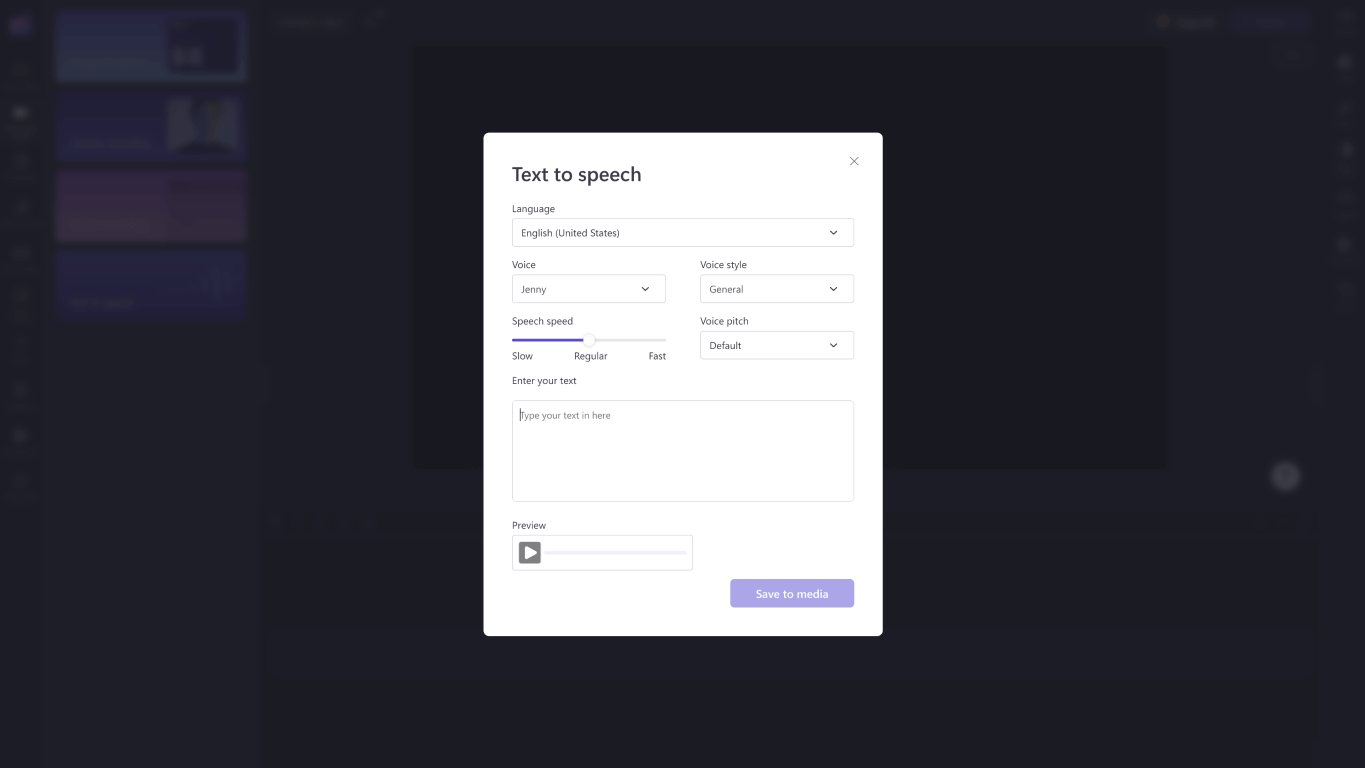
Pentru a edita cu comenzile rapide de la tastatură:
-
Găsiți o listă de comenzi rapide de la tastatură selectând sigla Clipchamp în colțul din stânga sus al editorului și selectând Comenzi rapide de la tastatură.
-
Navigați prin lista utilă cu toate comenzile rapide de la afișare, navigare, selectarea elementelor, mutarea elementelor și ajustarea elementelor.
-
Utilizați comenzi rapide pentru a se potrivi cu orice necesități de accesibilitate sau pentru a economisi timp în timpul editării videoclipurilor.
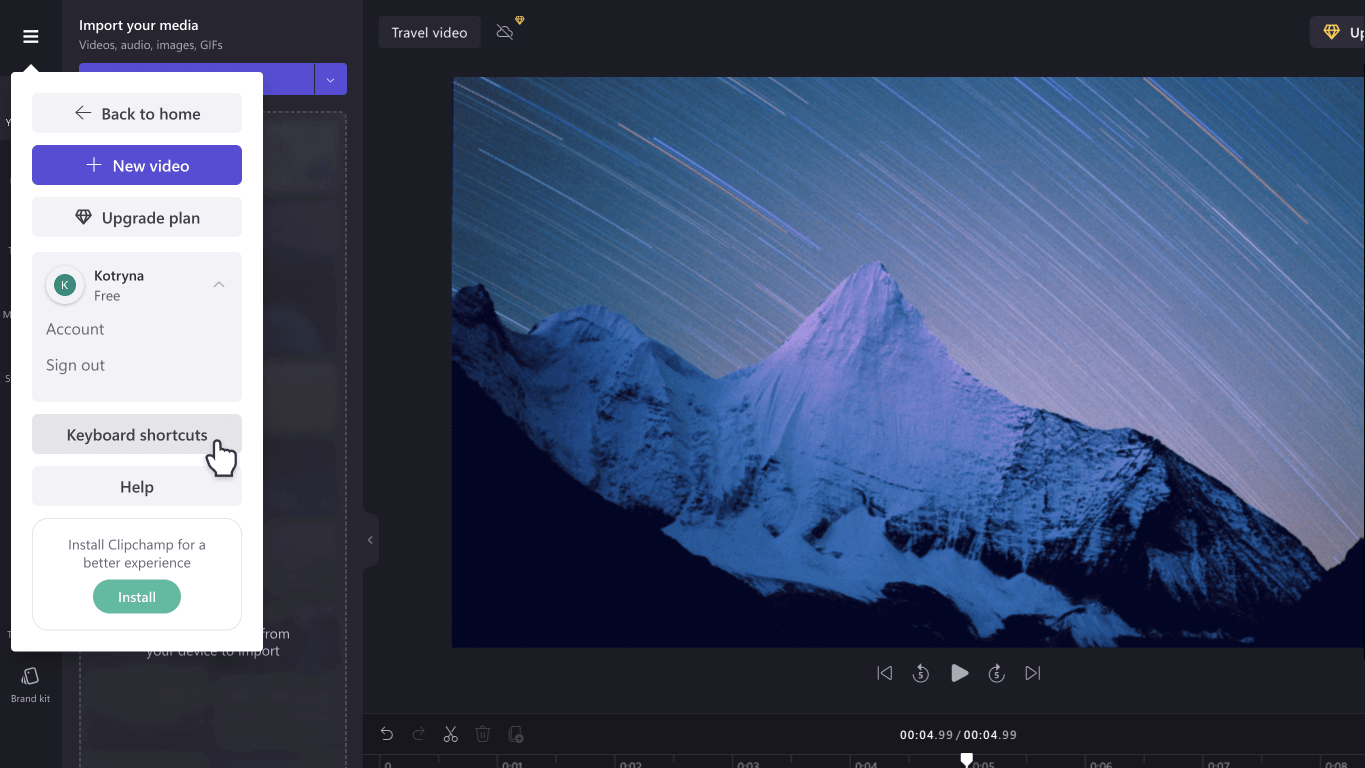
Bucurați-vă de caracteristici speciale care vă economisesc timp:
-
Utilizați cuvinte cheie pentru a căuta în biblioteca de acțiuni, care are peste 1 milion de videoclipuri bursiere, audio și imagini.
-
Înlocuiți acțiunile sau activele existente din cronologie glisând și fixând elementul media în poziția exactă a suportului media existent.
-
Ștergeți golurile create în cronologie selectând pictograma coș de gunoi care apare între elementele media.
-
Grupați și anulați gruparea activelor în cronologie glisând cursorul peste suportul media, făcând clic dreapta și selectând Grupare sau Anulare grupare din meniul vertical.
-
Trunchiați anumite zone ale videoclipurilor, imaginilor și stickerelor cu caracteristica de trunchiere cu mâna liberă. Ajustați colțurile din interiorul scenei pentru a modifica raportul de aspect cu cursorul.
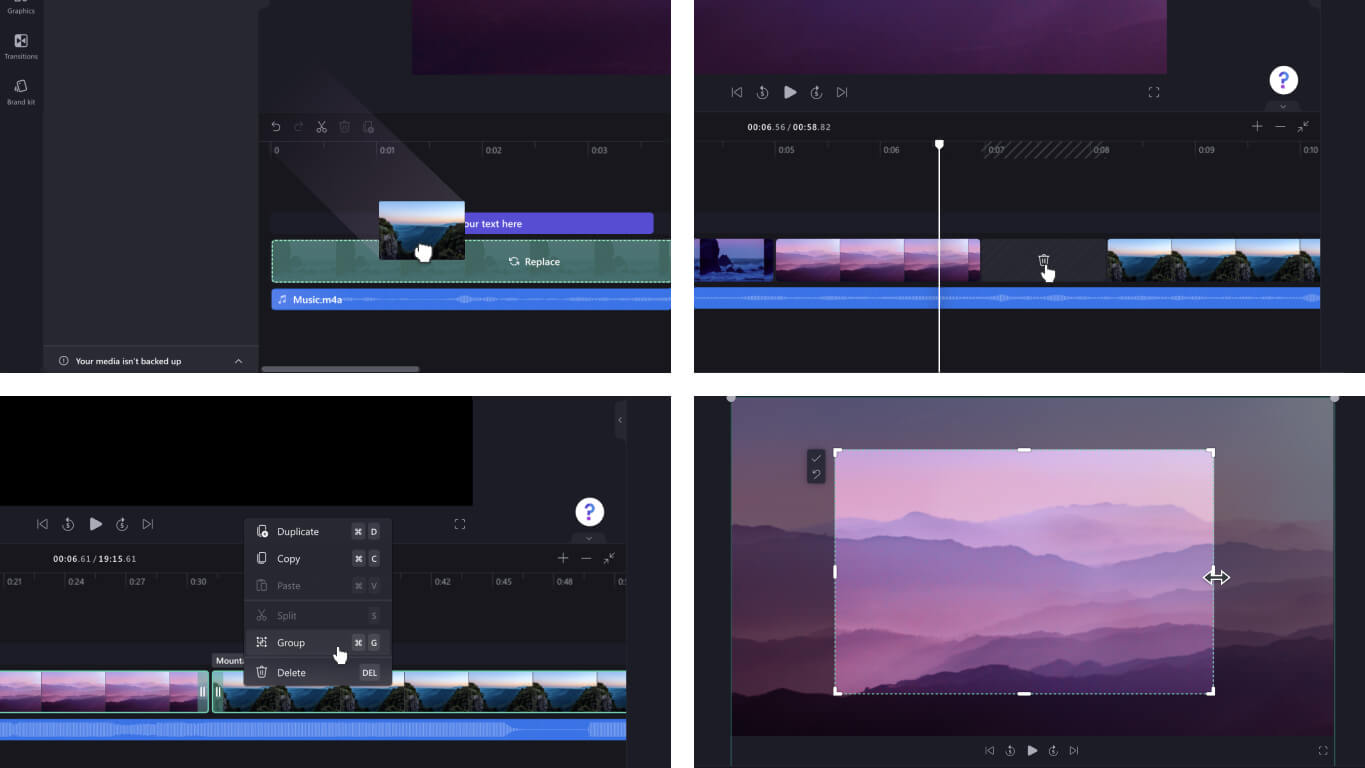
Pentru a importa conținutul media:
Există multe opțiuni pentru a încărca videoclipuri, audio, imagini și GIF-uri compatibile pe care doriți să le editați în Clipchamp, inclusiv:
-
Importați de pe dispozitiv
-
Importați din spațiul de stocare în cloud, cum ar fi OneDrive, Xbox, Dropbox și Google Drive
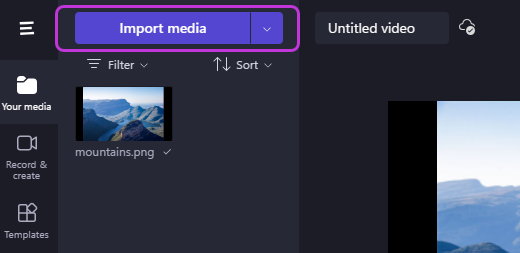
Pentru a accesa integrări utile:
Clipchamp oferă integrări pentru a vă optimiza experiența de editare. De exemplu, integrarea GIPHY vă permite să adăugați GIF-uri populare la videoclipurile dvs. din fila Grafică din bara laterală. Integrările suplimentare sunt listate mai jos.
Importați și salvați videoclipuri direct în și din:
-
OneDrive
-
Google Drive
-
Dropbox
Integrări pentru partajarea videoclipurilor:
-
Youtube
-
TikTok
-
LinkedIn
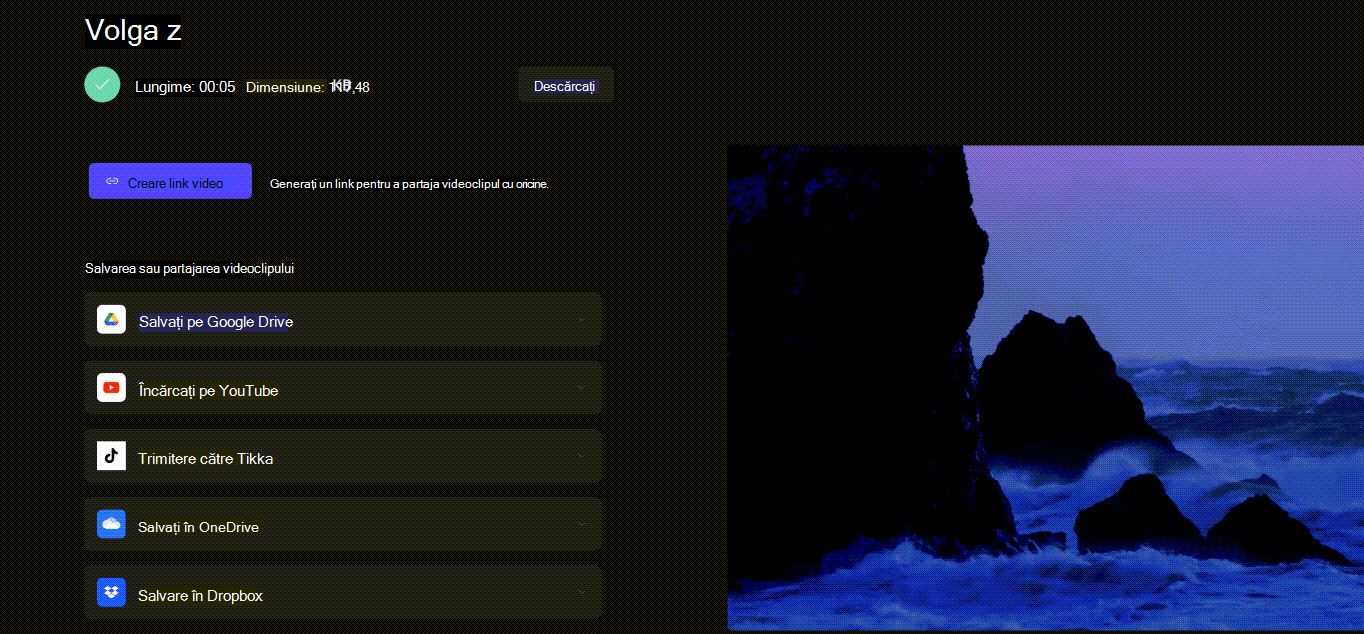
Pentru a salva un videoclip:
-
Bifați caseta Redenumire pentru a denumi videoclipul deasupra scenei.
-
Selectați butonul Export pentru a salva videoclipul. Selectați dintr-o gamă de rezoluții video, inclusiv 480p, 720p sau 1080p. De asemenea, puteți salva orice videoclip sub 15 secunde ca GIF.
-
Descărcați videoclipul pe dispozitivul dvs. și partajați videoclipul cu un cod încorporat sau cu linkul de pagină Partajare pentru a vizualiza videoclipul găzduit în mod privat pe Clipchamp. De asemenea, puteți partaja direct pe platforme de rețele sociale precum TikTok și YouTube.
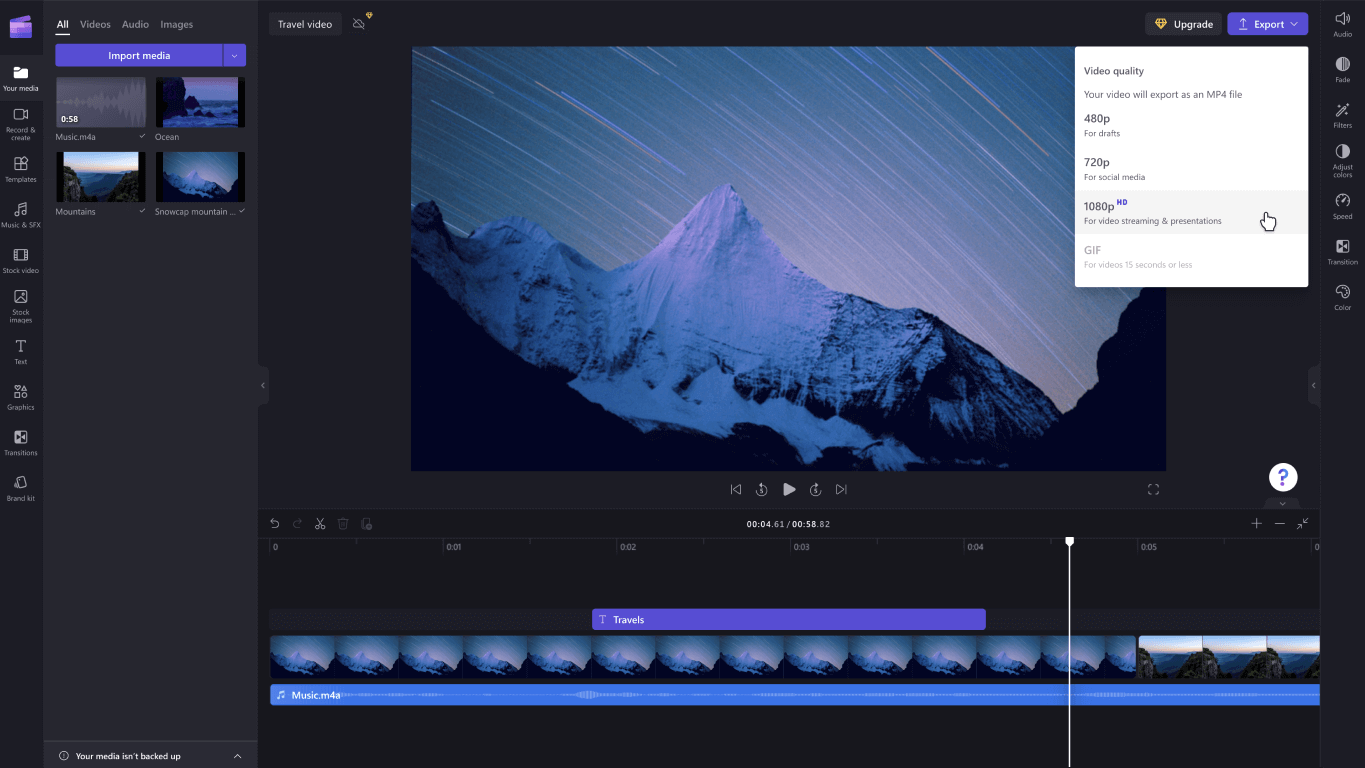
Căutați asistență suplimentară? Găsiți mai multe răspunsuri atunci când accesați Asistența Clipchamp.
Clipchamp este instrumentul dvs. de pornire pentru editarea video în Windows 10. Cu interfața prietenoasă cu utilizatorul și gama extinsă de opțiuni de editare, puteți crea cu ușurință videoclipuri de înaltă calitate, indiferent dacă lucrați la un proiect simplu sau mai detaliat.
Notă: Opțiunea anterioară din Editor video nu mai este inclusă în Fotografii Windows. Vă recomandăm să utilizați editorul video Clipchamp.
Puteți să obțineți Clipchamp, apoi să găsiți răspunsuri și ajutor atunci când accesați Asistența Clipchamp.
Aflați mai multe despre utilizarea Clipchamp în aceste articole:
Notă: Pentru a afla despre achiziționarea Clipchamp, consultați Microsoft achiziționează Clipchamp pentru a oferi creatorilor | Blog Microsoft 365.











