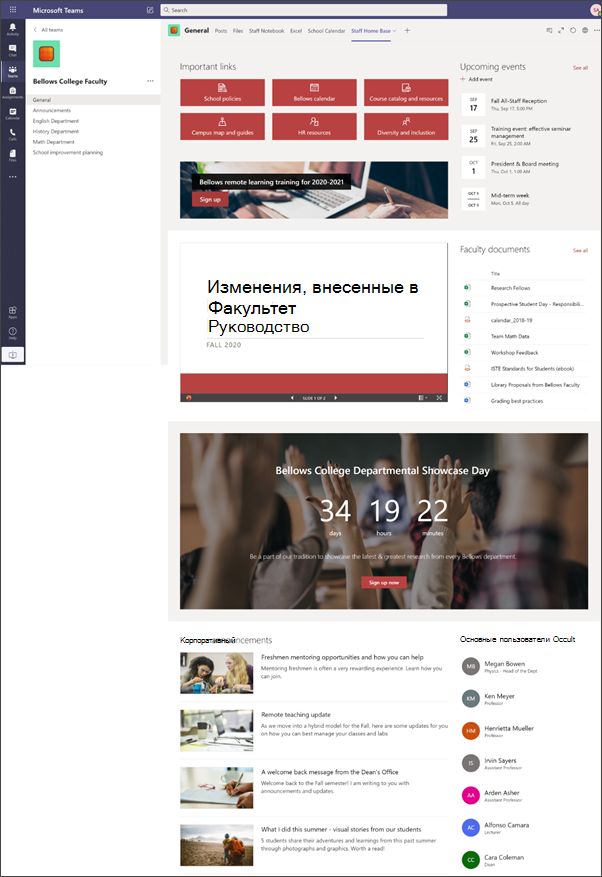Домашняя страница персонала — это панель мониторинга, в которой участники отдела могут находить важную информацию, например ссылки на средства и ресурсы, выделенные документы, события и многое другое. Главная страница персонала — это Главная страница сайта группы , которая предназначена для использования в Microsoft Teams, поэтому участники сотрудников получают возможность пользоваться объединенными функциями домашней страницы вместе с беседами в режиме реального времени и виртуальными собраниями.
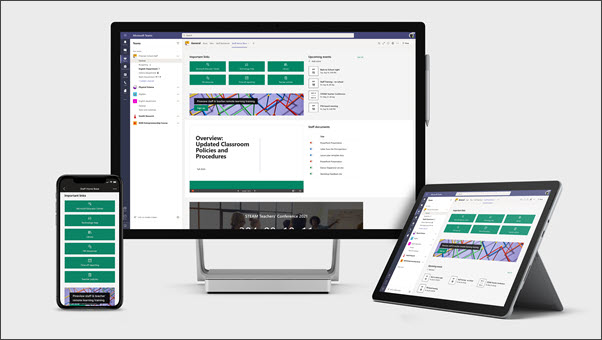
В этой статье мы будем использовать элементы, расположенные на учебной домашней странице сотрудника в книге поиска SharePoint , и как настроить эти элементы, чтобы сделать сайт собственным.
Примечания:
-
Посмотрите Пример того, как этот сайт может найти ваших более качественных сотрудников для образования. Возможности бесконечны!
-
Вам нужны дополнительные возможности? Ознакомьтесь со всеми шаблонами, доступными для преподавателей, и научитесь вести обучение сотрудников учебного заведения и студентов с шаблонами сайтов.
-
Не каждый элемент домашней страницы персонала может быть существенен для вашего персонала. Вы можете Удалить ненужные элементы. Вы также можете удалить образцы записей и документов новостей.
Действие 1: Добавление шаблона
Шаблон страницы "Главная" для персонала можно добавить из книги "Поиск в SharePoint". Рекомендуется, чтобы сайт настроился и поддерживался назначенной командой или определенными пользователями. Это может быть ИТ-администратор, заполнитель учебного заведения или назначенные участники сотрудников.
Примечания:
-
Чтобы добавить этот шаблон на сайт, необходимо иметь разрешения владельца сайта.
-
Шаблон персонала предназначен для применения к существующему сайту группы, который вы указали. Когда вы просматриваете процесс добавления этого шаблона, необходимо указать URL-адрес существующего сайта группы сотрудников. Несмотря на то, что существующее содержимое, такое как документы, списки, другие страницы и записи новостей, не будет затронуто, шаблон будет переопределять макет и контент, отображаемый на домашней странице существующего сайта. Кроме того, будут добавлены образцы страниц и документов. Если вы хотите удалить
-
Откройте в книге поиска SharePointшаблон начальной страницы персонала.
-
Введите следующие сведения:
-
Отправить по электронной почте: Введите свой адрес электронной почты, на который вы будете получать подтверждение при успешном добавлении шаблона.
-
URL-адрес сайта: Это расположение, в которое вы добавите шаблон. Шаблон персонала предназначен для применения к существующему сайту группы, который вы указали при предоставлении URL-адреса. Несмотря на то, что существующее содержимое, такое как документы, списки, другие страницы и записи новостей, не будет затронуто, шаблон будет переопределять макет и контент, отображаемый на домашней странице существующего сайта. Кроме того, будут добавлены образцы страниц и документов. Узнайте, как найти URL-адрес сайта.
-
Шаг 2: Настройка
|
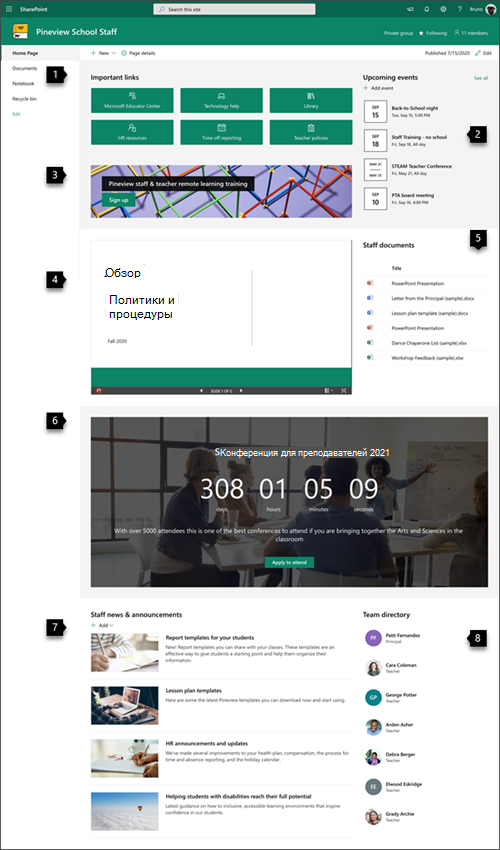 |
Шаг 3: Добавление в шаблон домашней страницы персонала в канал команды

Добавьте шаблон титульной страницы персонала в качестве вкладки в Teams для расширенной совместной работы и возможностей общения. В этой процедуре предполагается, что у вас уже есть группа сотрудников. В противном случае вы узнаете, как создать группу сотрудников в Microsoft Teams.
-
В группе сотрудников откройте канал " Общее ".
-
Нажмите кнопку Добавить вкладку+ в верхней части окна рядом с другими вкладками.
-
В строке поиска выполните поиск по запросу SharePoint.
-
В результатах поиска выберите страницы, а затем щелкните Главная. (Возможно, потребуется прокрутить список вниз, чтобы найти домашнюю).
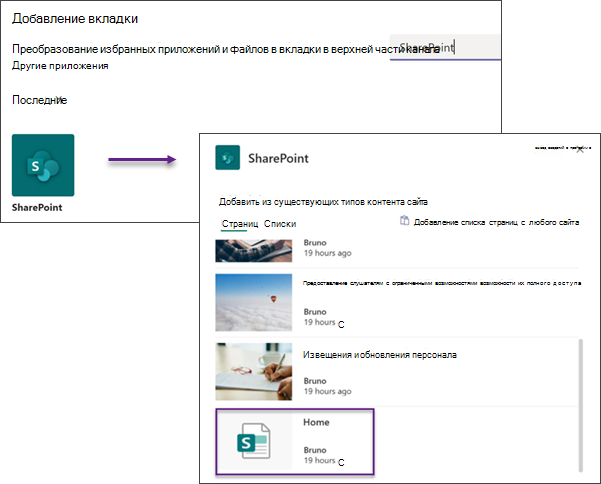
5. После добавления страницы в качестве вкладки вы можете щелкнуть ее правой кнопкой мыши и переименовать ее. Чтобы вернуться к сайту для редактирования, нажмите кнопку Перейти на веб-сайт в правом верхнем углу.
Шаг 4: Обслуживание сайта
Вы можете представить наиболее актуальный контент, который будет предлагаться в вашем учебном заведении, выполнив следующие советы.
-
Создание расписания для проверки сайта.
-
Обновите контент веб-части, чтобы убедиться, что вы используете полное значение на целевом сайте.
-
Изучите использование вашего сайта с помощью встроенного отчета о данных об использовании , чтобы получить сведения о популярном контенте, посещениях сайтов и т. д.
Настройка сайта
Выделение важных ресурсов с помощью веб-части "Быстрые ссылки"
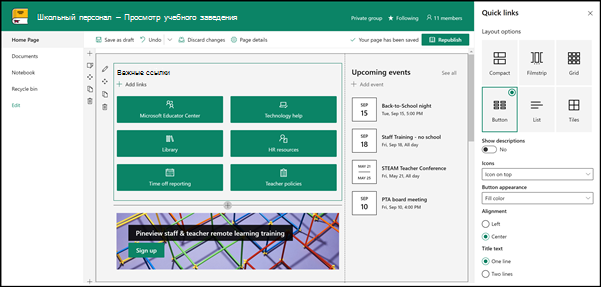
С помощью Экспресс-ссылок вы можете "закрепить" элементы на странице для быстрого доступа к часто используемым ресурсам.
-
Если страница еще не открыта в режиме редактирования, нажмите кнопку изменить в правой верхней части страницы.
-
Переименуйте название "важные ссылки" на нужный заголовок.
-
Нажмите кнопку " изменить

-
В области свойств выберите Макети задайте нужные параметры макета. Шаблон "Главная" для персонала использует макет кнопок без описаний и изображений.
Дополнительные сведения о веб-части "Быстрые ссылки".
Выдемонстрируйте важные события с помощью веб-части "события"
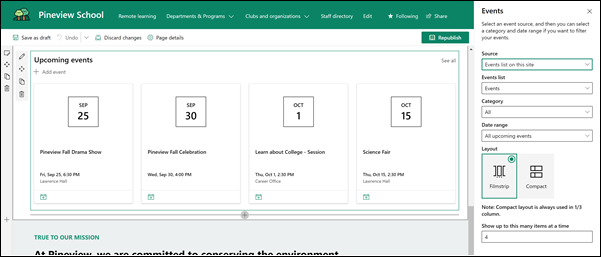
Добавление события
На опубликованной странице можно приступить к добавлению событий.
Примечание: Вы можете добавлять события на сохраненной или опубликованной странице, но не на странице, которая находится в режиме редактирования.
-
Нажмите кнопку Добавить событие.
-
Присвойте событию имя в верхней части страницы. Кроме того, вы можете добавить изображение в область заголовка, нажав кнопку Добавить изображение в левом верхнем углу.
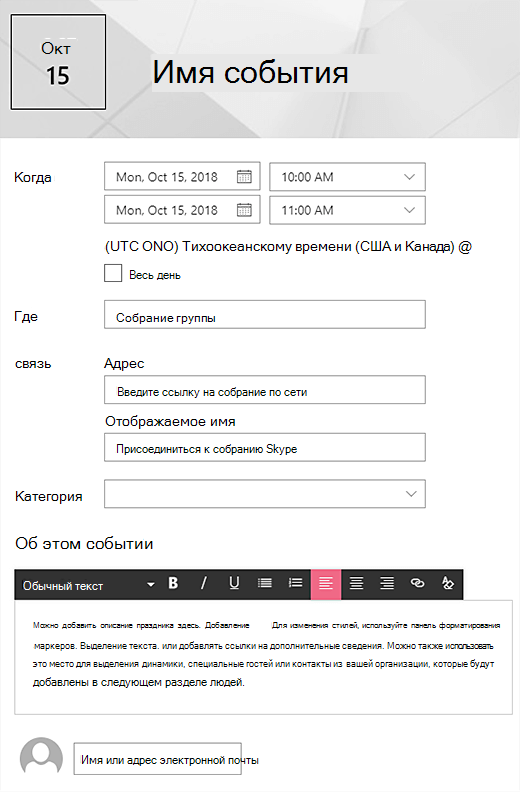
-
Выберите дату и время в разделе " время ".
-
В разделе WHERE введите расположение или адрес. Если ваше расположение распознано, вы можете добавить карту.
-
В разделе ссылка вы можете ввести ссылку на собрание по сети, если она есть. Вставьте ссылку в поле адрес , а затем добавьте Отображаемое имя. Если у вас нет собрания по сети и ничего не вводить, этот раздел не будет отображаться в событии.
-
Выберите категорию (например, "собрание", "рабочие часы", "Бизнес", "праздники" и т. д.), если вы хотите, чтобы событие отображалось при фильтрации по этой категории. Чтобы добавить собственную категорию, просто введите ее в нужное место.
-
Введите описание в этой области событий .
-
Если у вас есть люди, которые вы хотите выделить для этого события (например, контакты, особые гости или динамики), вы можете добавить их имена под описанием события. Вы можете добавить только пользователей из своей организации.
-
Когда все будет готово, нажмите кнопку сохранить.
Изменение веб-части "события"
-
Если вы еще не находитесь в режиме редактирования, нажмите кнопку изменить в правом верхнем углу страницы.
-
Нажмите кнопку Изменить веб-часть

-
Выберите источник событий: список событий на этом сайте, этот сайт, это семейство веб-сайтов, выберите сайтыили все сайты.
-
Выберите диапазон дат, по которому нужно отфильтровать события в раскрывающемся списке диапазон дат . Вы можете выбрать все предстоящие мероприятия (значение по умолчанию), неделю, следующие две недели, этот месяцили текущий квартал.
-
Выберите макет: Диафильм или компактный. В шаблоне "центр учебного заведения" выбрана диафильма.
Дополнительные сведения о веб-части "события".
Сделайте это с помощью веб-части "звонок в действие"
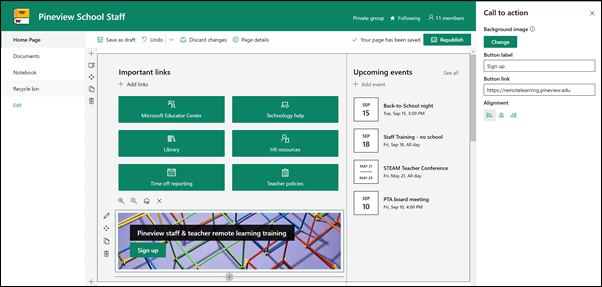
-
Если страница еще не открыта в режиме редактирования, нажмите кнопку изменить в правой верхней части страницы.
-
Нажмите кнопку + и выберите пункт вызвать действие из списка веб-частей.
-
Начните вводить текст в поле Добавить звонок на макрокоманду .
-
Нажмите кнопку Изменить веб-часть

-
Теперь вы можете изменить фон, подпись кнопки, ссылку на кнопку и выравнивание.
Дополнительные сведения о веб-части "звонок в действие".
Отображение документа с помощью веб-части "Просмотр файлов"
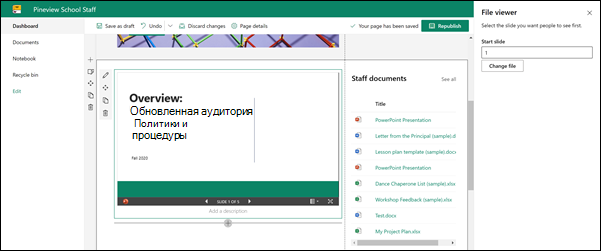
-
Если страница еще не открыта в режиме редактирования, нажмите кнопку изменить в правой верхней части страницы.
-
Выберите команду Изменить веб-часть

-
Выбор последнего файла или получение файла на сайте, на компьютере или в виде ссылки. Если в вашей организации указан набор утвержденных изображений, вы сможете выбрать их в своей организации.
-
Выберите последний файл, перейдите к нему или воспользуйтесь ссылкой для вставки нужного файла.
-
Кроме того, вы можете добавить описание в веб-части.
Использование веб-части "Просмотр файлов".
Упрощение поиска документов с помощью веб-части "выделенное содержимое"
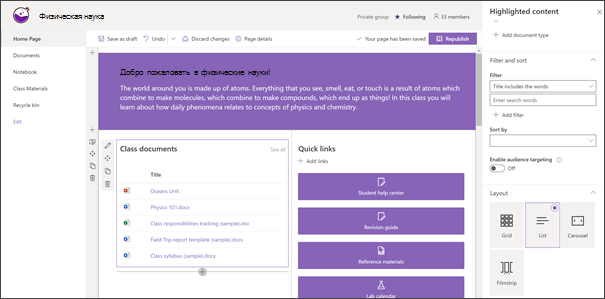
Эта веб-часть динамически отображает содержимое из библиотеки документов, сайта, семейства веб-сайтов или всех сайтов. По умолчанию в веб-части отображаются последние документы. Если у вас нет документов или страниц на сайте, сначала нужно будет создать или добавить их.
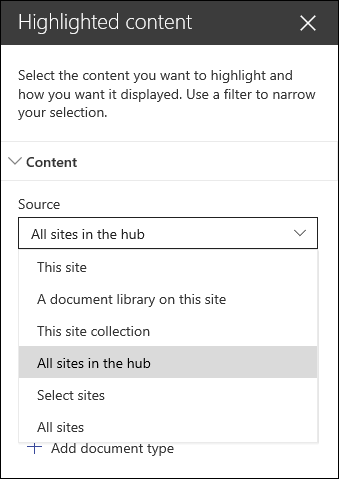
Внесите изменения в типы документов, которые вы хотите отобразить.
-
Если вы не находитесь в режиме правки, нажмите кнопку Изменить в правой верхней части страницы.
-
Нажмите кнопку изменить

-
В раскрывающемся списке источник выберите место, откуда вы хотите показать контент: этот сайт, Библиотека документов на этом сайте, семейство веб-сайтов, Библиотека страниц на этом сайте, выберите сайтыили все сайты. (Этот сайт выбран по умолчанию). Если сайт подключен к центральному сайту, вы также сможете выбрать все сайты в центре.
После нажатия кнопки выбрать сайтывы можете найти сайт, который вы хотите добавить, или выбрать один или несколько сайтов из часто используемых сайтовили последних сайтов.
-
В раскрывающемся списке Тип выберите тип содержимого. Тип доступного контента будет зависеть от источника.
Фильтрация и сортировка документов
-
В раскрывающемся списке Фильтр выберите элемент, по которому вы хотите выполнить фильтрацию, и введите конкретные сведения для фильтра. Доступные фильтры будут зависеть от типа контента.
-
Название содержит слова Введите слова для поиска для заголовков, которые вы хотите найти
-
Контент содержит слова Введите слова для поиска содержимого, которое вы хотите найти
-
Недавно добавленные Введите период времени, прошедшее с момента добавления элемента (например, сегодня, вчера, более ранней на этой неделе и т. д.).
-
Недавно измененные Введите период времени с момента изменения элемента (например, сегодня, вчера, более ранней на этой неделе и т. д.).
-
Создано Введите имя пользователя, если вы выбрали вариант Выбранный пользователь. В противном случае используйте текущий пользователь, который будет фильтровать элементы, созданные кем угодно, на момент просмотра страницы.
-
Изменено Введите имя пользователя, если вы выбрали вариант Выбранный пользователь. В противном случае используйте текущий пользователь, который будет фильтровать элементы, созданные кем угодно, на момент просмотра страницы.
-
-
В раскрывающемся списке Сортировка выберите нужный вариант. По умолчанию используется значение Последние.
Дополнительные сведения об использовании веб-части "выделенный контент".
Создание энергии и предполагаемого ожидания с помощью веб-части "обратный адрес"
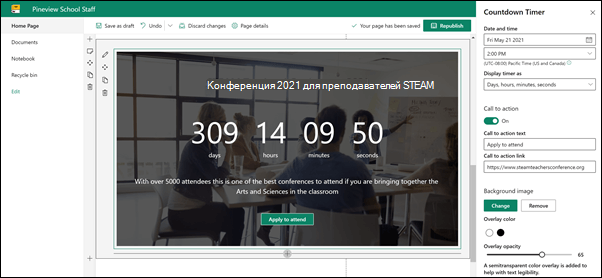
-
Если страница еще не открыта в режиме редактирования, нажмите кнопку изменить в правой верхней части страницы.
-
В левой части веб-части выберите пункт Изменить веб-часть

-
На панели свойств справа введите данные, которые вы хотите отобразить, и выберите нужные параметры. При добавлении изображения вы также можете выбрать цвет оверлея и уровень прозрачности, чтобы облегчить чтение текста.
Узнайте больше о том, как использовать веб-часть таймера обратного отсчета.
Совместное использование новостей и извещений с помощью веб-части "Новости"
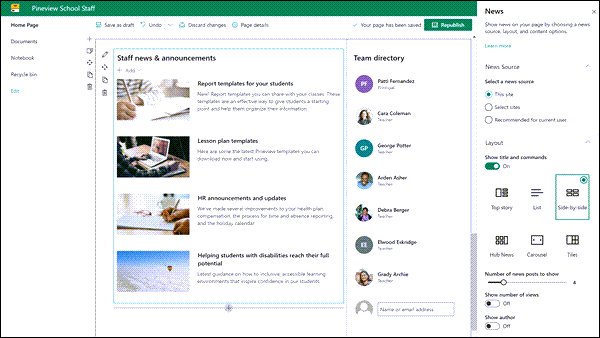
-
Если страница еще не открыта в режиме редактирования, нажмите кнопку изменить в правой верхней части страницы.
-
В левой части веб-части выберите пункт Изменить веб-часть

-
Выберите источник новостей. Выберите этот сайт, нажмите сайты или рекомендовано для текущего пользователя. Если сайт подключен к центральному сайту, вы увидите дополнительный параметр для всех сайтов в центре. После нажатия кнопки выбрать сайтывы можете найти сайт, который вы хотите добавить, или выбрать один или несколько сайтов из сайтов, связанных с этим концентратором, частыми сайтамиили последними сайтами.
Узнайте больше о фильтрации, добавлении и удалении сообщений в веб-части новостей.
Сфокусироваться на сотрудниках с помощью веб-части "люди"
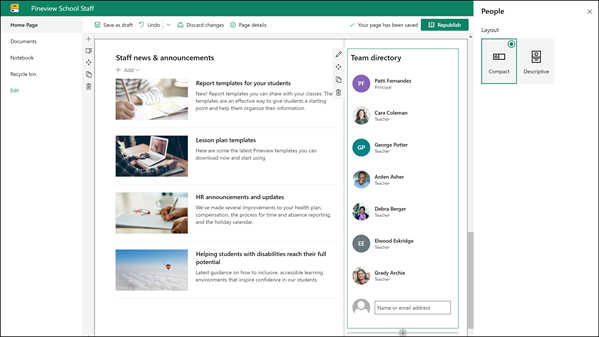
-
Если страница еще не открыта в режиме редактирования, нажмите кнопку изменить в правой верхней части страницы.
-
В левой части веб-части выберите пункт Изменить веб-часть

-
Вы можете изменить название веб-части, щелкнув текст, в котором говорится о профилях пользователей , и ввести его.
-
Введите в поле имя или частичное имя. Отобразится список результатов поиска, и вы можете выбрать нужного человека. Затем нажмите кнопку Добавить профиль. Продолжайте вводить имена и выбирать профили, пока вы не закончите.
Узнайте больше о том, как изменить тип карты или переупорядочить пользователей в веб-части "люди".
Перемещение и удаление элементов страницы персонала
Перемещение и удаление веб-части
-
Если страница открыта не в режиме редактирования, нажмите кнопку изменить в правом верхнем углу страницы.
-
Выберите веб-часть, которую вы хотите переместить или удалить, и в левой части веб-части появится маленькая панель.
Чтобы переместить веб-часть, нажмите кнопку перемещения

Чтобы удалить веб-часть, нажмите кнопку " Удалить "

Перемещение или удаление всего раздела страницы
-
Если страница еще не открыта в режиме редактирования, нажмите кнопку изменить в правой верхней части страницы.
-
Если вы хотите переместить раздел, нажмите кнопку перемещения

-
Чтобы удалить веб-часть, нажмите кнопку " Удалить "

Удаление образца контента
Если вы хотите удалить образцы новостей и содержимого, которые поставляются вместе с этим шаблоном, выполните указанные ниже действия.
Удаление образцов записей новостей
-
Перейдите в библиотеку страницы сайта , щелкнув шестеренку Параметры

-
Выберите пункт контент сайта.
-
Выберите страницу сайта.
Имена записей новостей:
-
Ресурсы Отдела кадров
-
Предоставление слушателям с ограниченными возможностями возможности их полного доступа
-
Шаблоны планов занятий
-
Шаблоны отчетов для учащихся
-
-
Выделите образцы страниц, которые вы хотите удалить, а затем на панели команд нажмите кнопку Удалить .
Удаление образцов документов
-
Выберите шестеренку параметры

-
Выберите пункт контент сайта.
-
Выберите пункт Документы.
-
Выберите папку с именем Sample Contents из книги Поиск в SharePoint.
Выбрав папку, на панели команд нажмите кнопку Удалить , чтобы удалить всю папку, или откройте ее и выберите документы, которые вы хотите удалить, и нажмите кнопку Удалить.
Примеры документов с именами:
-
Список танца Chaperone (образец)
-
Шаблон плана уроков (образец)
-
Буква участника (пример)
-
Важна профессиональная разработка (образец)
-
Обновленные политики и процедуры для занятий отзыв о семинарах (образец)
-
Домашняя страница персонала для более качественного образования
Вот пример того, как можно использовать этот шаблон для создания сайта группы сотрудников для более качественного образования, просто изменяя логотип, тему, текст и любые другие нужные элементы. Возможности бесконечны!