В состав продуктов SharePoint входят процессы, которые можно использовать для автоматизации бизнес-процессов, что делает их более согласованными и эффективными. С помощью рабочего процесса сбора подписей в SharePoint можно маршрутировать документы, созданные в Excel, Word или InfoPath подписи одному или некоторым людям.
Примечание: С 1 августа 2020 г. для новых клиентов отменены рабочий процессы SharePoint 2010, а с 1 ноября 2020 г. они удаляются из существующих. Если вы используете рабочий процесс SharePoint 2010, рекомендуем перейти на Power Automate или другие поддерживаемые решения. Дополнительные сведения см. в сведениях об ото завершении рабочего процесса SharePoint 2010.
Дополнительные сведения см. в обзоре рабочего процесса,включенных в SharePoint.
Важно: По умолчанию рабочий процесс "Сбор подписей" не активирован и не указан в списке "Выберите шаблон рабочего процесса" формы связи. Чтобы сделать его доступным для использования, администратор сайта должен активировать его на уровне коллекции веб-сайтов. Если у вас есть разрешения уровня веб-сайтов, см. шаблоны рабочего процесса SharePoint.
Если вам нужно только выполнить задачу рабочего процесса "Сбор подписей", Просто перейдите к сегменту COMPLETE и разойдите в него. Другие сегменты могут быть вам не нужны.
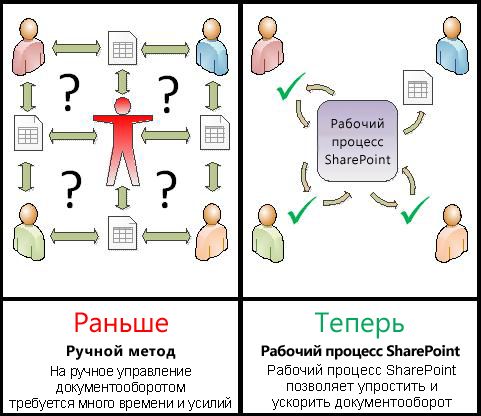
В SharePoint работают:
-
Эффективные и согласованные Рабочий процесс "Сбор подписей" автоматически переназначит документ, назначит задачи подписи и отслеживает ход его выполнения. Действия в этом процессе можно отслеживать и настраивать на центральной странице состояния, а история событий в его запуске сохраняется в течение 60 дней после завершения.
-
Меньше работы для вас Рабочий процесс "Сбор подписей" экономит ваше время и проблемы, а также упрощает и стандартизирует процесс подписи.
На схеме ниже приведена очень простая версия рабочего процесса "Сбор подписей".
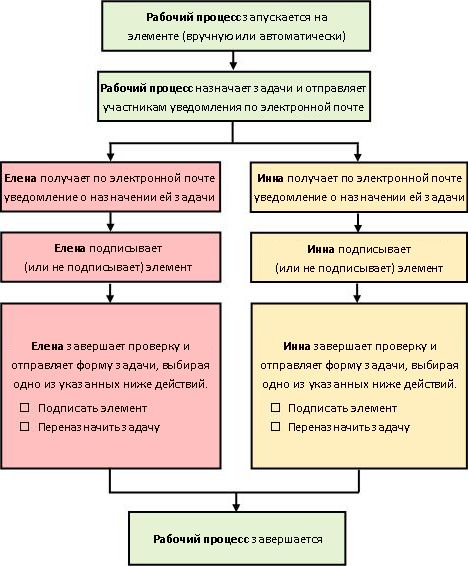
Советы по использованию этой статьи
Сведения в этой статье представлены в расширяемых сегментах.
Если вам нужно только выполнить задачу рабочего процесса "Сбор подписей", Просто перейдите к сегменту COMPLETE и разойдите в него. Другие сегменты могут быть вам не нужны.
Добавление, запуск, отслеживание и обслуживание рабочего процесса Если вы еще не знакомы с этими задачами, вам может быть полезно работать в этой статье по сегментам, когда вы впервые проектировать и добавляете рабочий процесс. Ознакомившись с информацией и макетом статьи, вы сможете сразу перейти к нужному сегменту во время любого обратного посещения.
Заметка на рисунке Снимки экрана и концептуальные схемы в этой серии статей рабочего процесса обычно основаны на типе рабочего процесса "Утверждение". Тем не менее, изображения и схемы в этой статье были настроены для рабочего процесса сбора подписей, где бы они ни были необходимы для концептуальной или наглядной разборчивости.
Слово о печати этой статьи Это длинная статья. Если вы хотите напечатать только выбранные сегменты, убедитесь, что при печати только эти сегменты были расширены. (Кроме того, если вы хотите включить в печатную копию рисунки полностью, печатайте в альбомной ориентации, а не в портретной ориентации.)
И слово о поиске Прежде чем искать какой-либо текст или термин в этой статье, убедитесь, что все сегменты, в которых нужно искать, расширены.
Дополнительные данные о процессах сбора подписей
Рабочий процесс "Сбор подписей" — это функция продуктов SharePoint, которая переназначет документ или форму, созданную в Word, Excel или InfoPath одному или несколько людям для их подписи. Рабочий процесс автоматизирует, оптимизирует и стандартизирует весь процесс.

Основной рабочий процесс "Сбор подписей", который входит в состав продуктов SharePoint в качестве шаблона. Используя этот шаблон, вы можете добавить на свои сайты один или несколько процессов сбора подписей. Каждый добавляемый рабочий процесс является уникальной версией основного рабочего процесса "Сбор подписей" и имеет собственный специализированный способ работы в зависимости от параметров, которые вы указываете при его добавлении.
-
При первом добавлении рабочего процесса "Сбор подписей" в список, библиотеку или коллекцию веб-сайтов можно указать количество участников и указать, назначены ли задачи последовательно (в последовательности) или все сразу (параллельно). Вы даже можете решить, нужно ли разделить задачи участников на два или несколько разных этапов. Каждый раз, когда вы начинаете рабочий процесс с документа вручную, вы можете изменять любые из этих параметров.
-
Рабочий процесс назначает задачу каждому указанному участнику. Каждый участник выбирает один из нескольких возможных ответов: подписать (или не подписывать) документ, перенаправить задачу подписи или удалить задачу.
-
Во время рабочего процесса можно отслеживать ход выполнения и вносить корректировки (при необходимости) на одной центральной странице состояния рабочего процесса.
-
За 60 дней после завершения рабочего процесса на странице "Состояние рабочего процесса" будет по-прежнему доступен список всех событий рабочего процесса, произошедших в ходе этого запуска (или экземпляра)рабочего процесса, для неформальных справочных данных.
Рабочий процесс "Сбор подписей" не предназначен для сбора утверждений и отклонений документа или управления публикацией веб-страниц на веб-сайте. Если вы хотите добавить рабочий процесс, в котором участники одобрит или отклоняет просматриваемый документ, см. статью "Все о процессах утверждения".
Кроме того, рабочий процесс "Сбор подписей" не предназначен для сбора отзывов. Если вы хотите использовать рабочий процесс для сбора отзывов о документе, см. статью "Все о процессах сбора отзывов".
Кроме того, Microsoft SharePoint Designer 2013 можно использовать для дальнейшей настройки любого рабочего процесса, включенного в продукты SharePoint.
Добавление рабочего процесса По умолчанию для добавления рабочего процесса у вас должно быть разрешение на управление списками. (У группы "Владельцы" по умолчанию есть разрешение "Управление списками", а у группы "Участники" и "Посетители" — нет.)
Запуск рабочего процесса Кроме того, по умолчанию для запуска уже добавленного рабочего процесса у вас должно быть разрешение на изменение элементов. (У групп "Участники" и "Владельцы" по умолчанию есть разрешение "Изменение элементов", а у группы "Посетители" — нет.)
Кроме того, владельцы могут настроить определенные процессы таким образом, чтобы их могли использовать только участники группы "Владельцы". (Для этого на первой странице формы связи выберите "Требовать разрешения на управление списками", чтобы начать этот рабочий процесс.)
В электронном виде проводится все больше и больше бизнес-транзакций. В связи с этим цифровые подписи все чаще используются для привязки транзакций, которые являются юридическими. Цифровая подпись используется для подтверждения личности человека, подписавшего документ, и подтверждает, что содержимое документа не было изменено после того, как цифровая подпись была применена к документу. Цифровые подписи обеспечивают безопасность на основе технологий шифрования и помогают снизить риски, связанные с электронными бизнес-транзакциями. Благодаря усовершенствованию цифровых подписей Office призваны удовлетворить потребности в информационной безопасности предприятий и государственных секторов по всему миру.
Для создания цифровой подписи у вас должен быть цифровой сертификат, удостоверяющий вашу личность в качестве надежных участников, который следует получить у известного сертификатного органа. Если у вас нет цифрового сертификата, у корпорации Майкрософт также есть партнеры, которые предоставляют цифровые сертификаты и другие дополнительные подписи.
Вот основные этапы:
-
ПЕРЕД запуском рабочего процесса (планирование, добавление, запуск)
Перед добавлением рабочего процесса необходимо спланировать, куда его нужно добавить (для одного списка или библиотеки или для всего коллекции веб-сайтов) и как он будет работать. После того как вы добавили и настроили рабочий процесс, любой человек с необходимыми разрешениями может запустить его для определенного документа. Рабочий процесс также можно настроить для автоматического запуска. Автоматические запуски можно активировать на основе одного или обоих двух триггеров событий: при добавлении или добавлении документа в список или библиотеку либо при изменениях любого документа в списке или библиотеке. -
Во время выполнения рабочего процесса (завершено, мониторинг, настройка)
Во время выполнения рабочего процесса отдельные участники завершать свои задачи. Между тем, ход выполнения рабочего процесса можно отслеживать на центральной странице "Состояние рабочего процесса" для этого экземпляра. На той же странице можно вносить изменения в рабочий процесс; и при необходимости рабочий процесс можно отменить или завершить оттуда. -
ПОСЛЕ того, как выполняется рабочий процесс (просмотр, отчет, изменение)
После завершения рабочего процесса на странице "Состояние рабочего процесса" можно просмотреть весь его история (или экземпляр) в течение 60 дней. Если вы хотите изменить функции рабочего процесса, вы можете открыть и изменить форму связи, которую вы завершили при первом добавлении рабочего процесса.
На приведенной ниже схеме эти этапы проиллюстрировано с точки зрения человека, который добавляет новый рабочий процесс.
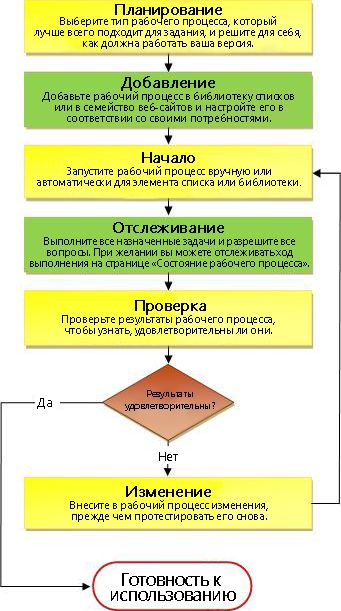
Планирование нового рабочего процесса сбора подписей
В этом сегменте мы определяем решения, которые необходимо принять, и собираемую информацию перед добавлением версии рабочего процесса "Сбор подписей".
Если вы уже знакомы с добавлением этого типа рабочего процесса и вам нужно только напоминание об определенных шагах, вы можете сразу перейти к соответствующему сегменту ADD("Список", "Библиотека" или "Собрание веб-сайтов") этой статьи.
Рабочий процесс, включенный в продукты SharePoint, работает как образцы шаблонов, на основе которых основаны конкретные отдельные процессы, добавленные в списки, библиотеки и коллекции веб-сайтов.
Например, каждый раз, когда вы добавляете рабочий процесс "Сбор подписей", вы фактически добавляете версию шаблона рабочего процесса "Сбор подписей". Каждая версия имеет свое имя и собственные параметры, которые указываются в форме связи при добавлении конкретной версии. Таким образом можно добавить несколько процессов, каждая версия которых основана на шаблоне образца рабочего процесса "Сбор подписей", но каждая версия с именем и учетом конкретного способа ее использования.
На этом рисунке добавлены три рабочего процесса, основанных на шаблоне рабочего процесса "Утверждение": один для всех типов контента в одной библиотеке, один для одного типа контента в одной библиотеке и один для одного типа контента во всем наборе веб-сайтов.

При добавлении новой версии рабочего процесса, основанной на одном из включенных шаблонов, заполняйте форму связи, чтобы указать способ работы новой версии.
В следующем разделе вы найдете список вопросов, которые приготовят вас к составлению формы связи. Однако сначала поигляйте на форму и ее поля через некоторое время или два.
Первая страница формы связи
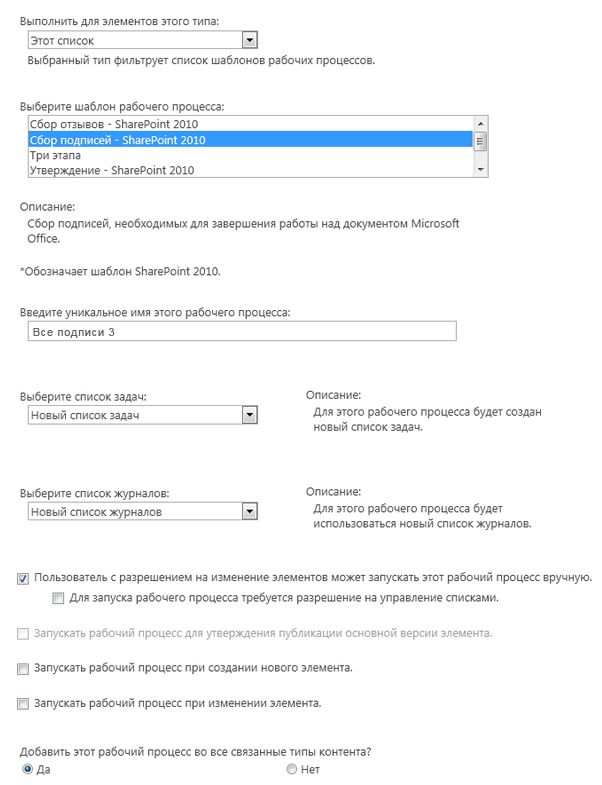
Вторая страница формы связи
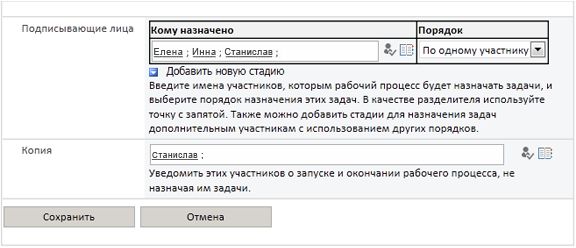
Поля на этой второй странице также отображаются в форме запуска,которая представлена при каждом запуске рабочего процесса вручную и может быть изменена в это время только для одного запуска.
Девять вопросов, на которые нужно ответить
Как только у вас есть ответы на все вопросы в этом разделе, вы можете добавить свой рабочий процесс.
Эта статья касается шаблона рабочего процесса, который отображается в меню "Сбор подписей" в SharePoint 2010. Если вы не уверены, что этот тип лучше всего вам выбрать, обратитесь к сегменту LEARN этой статьи. Дополнительные сведения о доступных шаблонах рабочего процесса см. в статье "Процессы, включенные в SharePoint".
Важно знать, что строки подписи этого типа можно вставлять только в документы, созданные в Word, Excel или InfoPath.
Что такое тип контента?
Каждый документ или другой элемент, хранимый в списке или библиотеке SharePoint, относится к одному или другому типу контента. Тип контента может быть основным и универсальным, например документом или электронным таблицой Excel,или специализированным, как юридический контракт или спецификация конструктора продуктов. Некоторые типы контента доступны в продуктах SharePoint по умолчанию, но вы можете настроить их и добавить в них других, которые создаете самостоятельно.
Новую версию рабочего процесса "Сбор подписей" можно сделать доступной только в одном списке или библиотеке, а также во всем наборе веб-сайтов.
-
При добавлении рабочего процесса для одного списка или библиотеки его можно настроить на запуск для всех типов контента или только для одного типа контента.
-
Однако при добавлении рабочего процесса для всего набора веб-сайтов необходимо настроить его для работы только с одним типом контента сайта.
-
Во всех случаях каждый документ, для которого запустится рабочий процесс "Сбор подписей", должен быть файлом, созданным в Word, Excel или InfoPath.
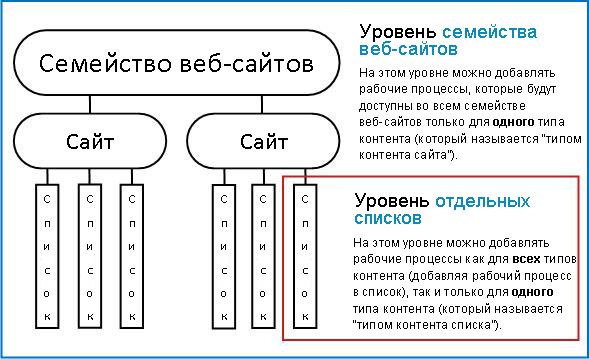
Придайте версии рабочего процесса имя, которое:
-
Четко указывает, для чего он используется.
-
Четко различает его от других процессов.
Пример
Представьте, что вы входите в группу редакторов. Ваша группа хочет использовать два разных рабочего процесса сбора отзывов:
-
Первый рабочий процесс будет запускаться для каждого документа, отправленного участником вашей группы. Этот рабочий процесс собирает отзывы только от руководителя группы.
-
Вы запустите второй рабочий процесс для каждого документа, отправленного людьми вне вашей группы. Этот рабочий процесс собирает отзывы всехчленов группы.
Вы можете назвать первый рабочий процесс в отзыве о отправке, а второй отзыв об внешнем отправке.
Совет: Как обычно, лучше всего разработать согласованные соглашения об именования и убедиться, что все, кто участвует в ваших процессах, хорошо знакомы с этими соглашениями.
Рабочий процесс может использовать стандартные списки задач и "История" сайта, другие существующие списки или запрашивать новые списки только для этого рабочего процесса.
-
Если на сайте будет множество процессов или некоторые из них связаны с множеством задач, можно запросить новые списки для каждого из них. (Управление слишком длинными списками — одна из вещей, которые могут замедлить работу. Система быстрее и проще обслуживать несколько коротких списков, чем один очень длинный.)
-
Если задачи и история этого рабочего процесса будут содержать конфиденциальные данные, которые нужно будет хранить отдельно от общих списков, вам обязательно следует указать, что вам нужны новые отдельные списки для этого рабочего процесса. После добавления рабочего процесса убедитесь, что для новых списков установлены соответствующие разрешения.
Строки подписи можно вставлять в документ в два раза:
-
Перед началом рабочего процесса над документом.
-
После начала рабочего процесса первый участник добавляет свою подпись в строку подписи.
Добавление цифровой подписи в документ — это процесс, который предполагает два шага:
-
Сначала кто-то вставляет втекст документа линию с знаками.

-
После этого кто-то добавит свою подпись во вставляемую строку.
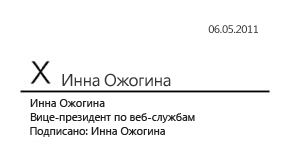
Помните об этом После того как первый участник добавит свою подпись в документ, документ будет заблокирован для редактирования. Послеэтого изменение документа (за исключением добавления подписей другими подписями) приводит к недействительным или удаляют все добавленные подписи. А так как вставка строки подписи в документе считается изменением, в документе уже должны присутствовать все строки подписи, прежде чем первый участник добавит свою фактическую подпись в одну из этих строк.
Таким образом, существует три простых способа ответить на этот вопрос:
-
Для любого типа запуска Документ основан на шаблоне или форме, в которых уже есть строки подписи, поэтому добавлять их для каждого отдельного запуска рабочего процесса не нужно.
-
Ручное руководство по началу работы Человек, который запускает рабочий процесс, вставляет все необходимые строки подписи перед его запуском.
-
Для автоматического запуска Первый участник, открывавший документ, вставляет все необходимые строки подписи перед добавлением собственной подписи.
Вот краткий обзор основной точки на рисунке.
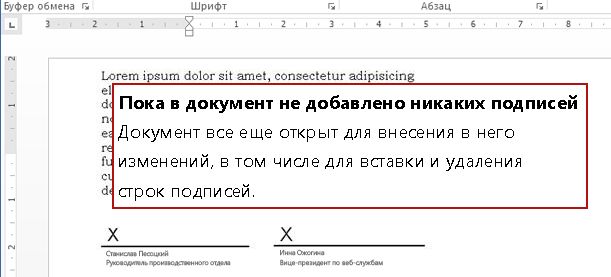
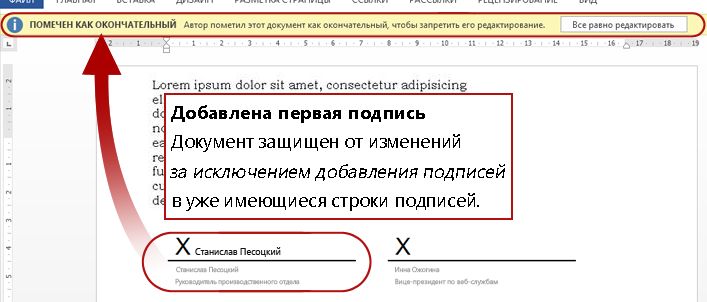
Рабочий процесс можно настроить на ручной, автоматически или в любом из этих способов.
-
Когда вы вручную начинаете рабочий процесс "Сбор подписей" в определенном документе, вы видите другую форму (форму запуска). Форма начала содержит параметры только со второй страницы формы связи. Таким образом, если человек, который запускает рабочий процесс, хочет изменить любые из этих параметров (только для текущего экземпляра), он может сделать это, прежде чем нажать кнопку "Начните".
-
При автоматическом запуске, конечно, нет возможности представить форму запуска, поэтому стандартные параметры, заданные в форме связи, используются без каких-либо изменений.
На следующем рисунке показана разница между ручным и автоматическим началом.
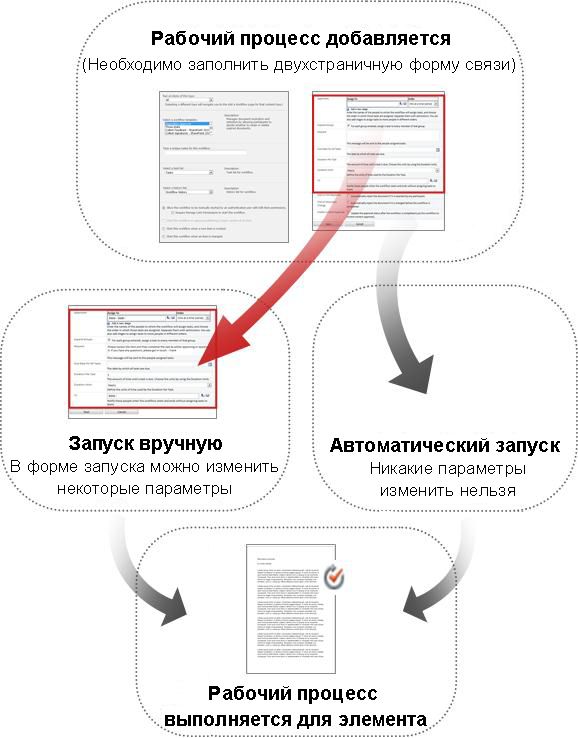
Любые изменения, внесенные в форме начала, применяются только к текущему экземпляру рабочего процесса. Чтобы изменить постоянныепараметры рабочего процесса по умолчанию, измените исходную форму связи, как это объясняется в сегменте CHANGE этой статьи.
Начало вручную
Если разрешить запуск вручную, любой, у кого есть необходимые разрешения, может начать рабочий процесс для любого документа, доступного для этого документа.
Преимущество ручного запуска заключается в том, что вы и ваши коллеги можете запускать рабочий процесс только в том случае, если это необходимо, а при каждом его запуске вы будете иметь возможность изменять некоторые параметры с помощью формы запуска.
Конечно, при ручном запуске кто-то должен запомнить запуск рабочего процесса, когда это необходимо.
Автоматические начало
Вы можете настроить автоматическое начало рабочего процесса одним из следующих событий:
-
Новый документ создается в списке или библиотеке или выкладываются в нее.
-
Документ, который уже хранится в списке или библиотеке, будет изменен.
Преимущество автоматического запуска заключается в том, что никто не должен помнить о запуске рабочего процесса. Она запускается при каждом срабатывом событии.
Особые моменты, которые следует учитывать при автоматическом начале работы с помощью рабочего процесса "Сбор подписей"
В отличие от некоторых других включенных процессов, после начала рабочего процесса "Сбор подписей" добавить другие задачи невозможно. При автоматическом начале рабочего процесса назначаются только те задачи подписи, которые уже заданы в настройках по умолчанию. Каждую из этих задач действительно можно перена назначено в ходе рабочего процесса, но нельзя создавать и перена должно быть назначены дополнительные задачи. Другими словами, рабочий процесс "Сбор подписей" должен запускаться автоматически только в том случае, если удостоверение (или по крайней мере количество участников) известно заранее.
После автоматического запуска можно удалить или отменить уже назначенные задачи, но обратите внимание, что отмена задачи не приводит к удалению связанной строки подписи из документа.
Ниже три сценария, в которых используется автоматическое начало. Обратите внимание на то, что в каждом сценарии:
-
Рабочий процесс выполняется в библиотеке, в которую люди загружают документы, которые должны быть подписаны.
-
Со временем набор задач подписи, которые назначены людям, стабильна и не нуждается в проверке или редактировании при каждом начале рабочего процесса.
Конечно, в каждом из этих сценариев, если загруженный элемент является документом или формой, которые уже содержат соответствующие строки подписи, участникам рабочего процесса не нужно вставлять строки подписи во время запуска рабочего процесса.
Сценарий 1. Одна задача, единый подписыв
Все новые требования к расходам должны быть подписаны Анной, поэтому Анна создает библиотеку с именем "Новые требования к расходам". Любой в организации может создать или отправить заявку.
Анна создает рабочий процесс с тем же именем: "Новые требования к расходам". Рабочий процесс автоматически запускается для каждого нового документа, назначая только одну задачу подписи — Анне.

Сценарий 2. Несколько задач, несколько подписав
На этот раз все три человека должны подписыть контракты с Анной, Иваном и Иваном.
Иван создает библиотеку "Контракты для подписей". Она создает рабочий процесс "Сбор подписей" с именем "Подписи" (annaANDseanANDfrank). Рабочий процесс автоматически запускается для каждого нового документа, назначая по одной задаче подписи каждому из трех людей.
Первый подписав документ, вставляет строки подписи для всех трех подписателей перед добавлением собственной подписи.

Сценарий 3. Несколько задач, один подписыв
В этой версии контракты должны быть подписаны Анной, Иваном или Иваном — только одним из трех.
Он создает библиотеку "Контракты для подписи" и рабочий процесс "Подпись" (annaORseanORfrank). Она также создает список рассылки или группу рассылки annaORseanORfrank,которая включает все три из них.
Снова рабочий процесс автоматически запускается для каждого нового документа в библиотеке, но в этот раз группе annaORseanORfrank назначается только одна задача подписи.
Такая задача называется групповой и имеет такой вид: рабочий процесс отправляет уведомление о задаче по электронной почте каждому участнику группы, но создает только одну задачу, которую каждый участник группы может заявить и завершить от имени всей группы.

Инструкции по утверждению и выполнению групповой задачи см. в сегменте "Полная" этой статьи.
При добавлении рабочего процесса к типу контента для всего коллекции веб-сайтов вы можете также добавить его для всех других типов контента в этом же наборе, наследуя от типа контента, в который добавляется рабочий процесс. (Обратите внимание, что при добавлении рабочего процесса только для одного списка или библиотеки этот параметр отображаться не будет.)
Примечания:
-
Операция, выполненная для этого добавления, может занять много времени.
-
Если наследование для сайтов или подсайтов, на которые вы хотите добавить этот процесс, было нарушено, перед запуском этой операции убедитесь, что вы входите в группу "Владельцы" на каждом из этих сайтов или сайтов.
Вам потребуется предоставить имя или адрес электронной почты для каждого человека, которому будет назначена задача подписи.
Группировка задач или отдельных задач Если назначить задачу группе или списку рассылки, будет назначена задача группы: каждый участник группы получит уведомление о задаче, но только одному участнику потребуется получить и завершить задачу. Инструкции по утверждению и выполнению групповой задачи см. в сегменте "Полная" этой статьи.
Один или несколько этапов? Вы можете выбрать только один этап подписи или несколько этапов. Если у вас несколько стадий, они будут выполняться одна за другой.
Параллельные отзывы или последовательные отзывы? Для участников любой стадии вы можете выбрать, должны ли задачи подписи быть назначены одновременно (параллельно) или же их задачи назначены последовательно (в последовательном порядке) в порядке, за который вы указываете. Серийный вариант может быть полезен, если, например, один из подписающих является настоящим создателем решений, который не имеет смысла выполнять свои задачи подписи, если кто-то из подписающих решит не подписывать документ.
Пример
Этот простой сценарий демонстрирует некоторые преимущества как нескольких этапов, так и последовательных назначений задач:
Представьте, что Он добавляет новый рабочий процесс "Сбор подписей" для библиотеки контрактов. Поскольку Г-н И поэтому он является настоящим лицом, который принимает решения, он хочет быть первым лицом, подписываным каждый контракт. Если он решит не подписывать, ни Анне, ни Сергею не будет назначена задача подписи. Это можно сделать двумя способами:
-
Использование последовательной проверки Иван настраивает один этап, в котором он является первым участником, а Анна и Иван являются вторыми и третьими.
Вот как Он настраивает одно этапную проверку.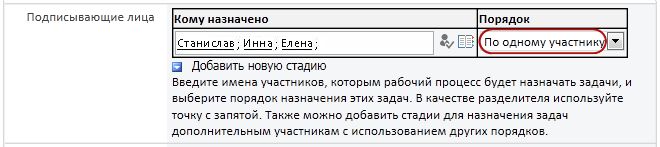
-
Использование двух этапов Если Иван хочет, чтобы Анне и Ивану одновременно были назначены задачи, чтобы Ивану не пришлось ждать, пока Анна добавит свою подпись, он может настроить два этапа рабочего процесса. Первый этап содержит только его собственную задачу подписи, а второй — параллельный этап, содержащий задачи Анны и Сергея. Если первый этап не завершен, второй этап не начнется.
Вот как Он настраивает параллельную проверку двух этапов.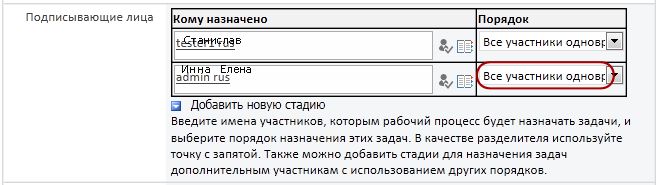
Ниже приведено несколько схем обоих решений. Если Иван не завершает задачу подписи в обеих версиях, задачи не назначены Анне или Ивану.
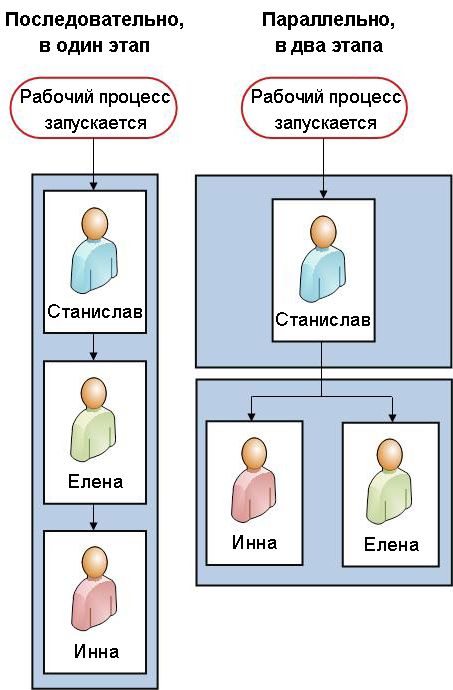
В поле "CC" на второй странице формы связи можно ввести имена или адреса всех, кому следует уведомить об этом каждый раз при его начале или конце.
-
Это не приведет к назначению задачи рабочего процесса этому человеку.
-
Когда рабочий процесс запускается вручную, человек, который его запускает, получает уведомление о запуске и остановке без необходимости в указании этого поля.
-
При автоматическом запуске рабочего процесса человек, который изначально добавил его, получает уведомления о запуске и остановке без необходимости в указании этого поля.
Добавление рабочего процесса "Сбор подписей" (только для одного списка или библиотеки)
Если вы еще не знакомы с добавлением бизнес-процессов, вам может быть полезно ознакомиться с предыдущими сегментами LEARN и PLAN, которые были рассмотрены в этой статье, прежде чем приступить к работе в этом сегменте.
Прежде чем вы сможете добавить рабочий процесс, нужно привести в порядок два вопроса:
Электронная почта Для отправки уведомлений по электронной почте рабочий процесс должен быть включен для вашего сайта SharePoint. Если вы не уверены, что это уже сделано, обратитесь к администратору SharePoint.
Разрешения Для стандартных параметров продуктов SharePoint необходимо разрешение на управление списками, чтобы добавлять процессы для списков, библиотек или коллекций веб-сайтов. (У группы "Владельцы" по умолчанию есть разрешение "Управление списками", а у группы "Участники" и "Посетители" — нет. Дополнительные сведения о разрешениях см. в сегменте LEARN этой статьи.)
Сделайте следующее:
-
Откройте список или библиотеку, для которых вы хотите добавить рабочий процесс.
-
На ленте выберите вкладку "Список"или "Библиотека".
Название вкладки зависит от типа списка или библиотеки. Например, в списке календаря эта вкладка называется "Календарь".
-
В группе "Параметры" нажмите кнопку "Параметры рабочего процесса".
-
На странице "Параметры рабочего процесса" укажите один тип контента для запуска рабочего процесса или все (для всех типов контента), а затем нажмите кнопку "Добавить рабочий процесс".
Примечание: Рабочий процесс "Сбор подписей" можно запускать только для документов, созданных в Word, Excel или InfoPath.
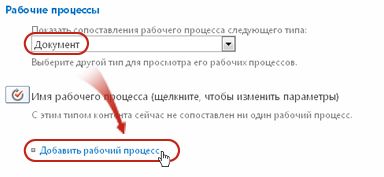
-
Завершение первой страницы формы связи.
(Инструкции см. на рисунке.)
-
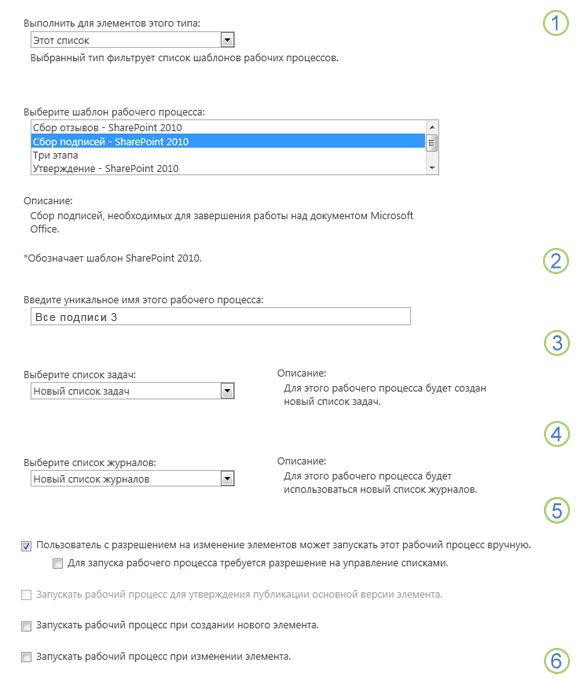
|
|
Тип контента Сохранить выбранный по умолчанию тип "Все"или выбрать определенный тип контента. |
|---|---|
|
|
Рабочий процесс Выберите шаблон "Сбор подписей — SharePoint 2010". Примечание: Если шаблон "Сбор подписей" — SharePoint 2010 не появился в списке, обратитесь к администратору SharePoint, чтобы узнать, активирован ли он для вашего веб-сайта или рабочей области. Если у вас есть разрешения для коллекции веб-сайтов, см. раздел "Включить шаблоны рабочего процесса SharePoint". |
|
|
Имя Введите имя для этого рабочего процесса. Имя идентифицирует этот рабочий процесс для пользователей этого списка или библиотеки. Рекомендации по именоации рабочего процесса см. в сегменте PLAN этой статьи. |
|
|
Список задач Выберите список задач, который будет использовать с этим процессом. Вы можете выбрать существующий список задач или щелкнуть "Задачи" (новый), чтобы создать новый список. Сведения о причинах создания нового списка задач (а не выборе существующего) см. в сегменте PLAN этой статьи. |
|
|
Список "Журнал" Выберите список истории, который будет использовать с этим процессом. Вы можете выбрать существующий список или нажать кнопку "Создать список" для создания нового списка. Сведения о причинах создания нового списка истории (а не выборе существующего) см. в сегменте PLAN этой статьи. |
|
|
Параметры запуска Укажите способ или способы начала этого рабочего процесса. Сведения о различных вариантах см. в сегменте PLAN этой статьи. |
-
Когда все параметры в этой форме будут вам нужны, нажмите кнопку "Далее".
-
Заполнять вторую страницу формы связи.
(Инструкции см. на рисунке.)В продуктах SharePoint при запуске рабочего процесса вручную представляются все параметры, представленные на второй странице формы связи, чтобы можно было изменить эти параметры только для одного экземпляра.
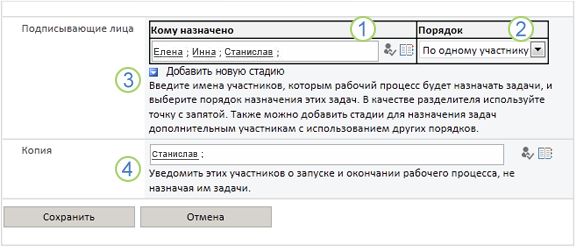
|
|
Назначить Введите имена или адреса людей, задачи которых должен назначать рабочий процесс.
|
|---|---|
|
|
Порядок Укажите, должны ли задачи быть назначены по одной (в последовательной) или все сразу (параллельно). Дополнительные сведения об использовании последовательных и параллельных этапов см. в сегменте PLAN этой статьи. |
|
|
Добавление новой стадии Добавьте все этапы, которые вам нужны, кроме первой, которую вы только что настроили.
Дополнительные сведения об использовании нескольких этапов см. в сегменте PLAN этой статьи. |
|
|
CC Введите имена или адреса электронной почты всех, кому следует отправлять уведомления при каждом его начале или конце.
|
-
Если на этой странице есть все нужные параметры, нажмите кнопку "Сохранить", чтобы создать рабочий процесс.
В продуктах SharePoint создается новая версия рабочего процесса.
Что дальше?
Если вы готовы запустить и протестировать новый рабочий процесс, перейдите в сегмент "Начало" этой статьи.
Инструкции по вставке строк подписи в документ вы найдете в сегменте INSERT этой статьи.
Добавление рабочего процесса "Сбор подписей" (для всего коллекции веб-сайтов)
Если вы еще не знакомы с добавлением бизнес-процессов, вам может быть полезно ознакомиться с сегментами LEARN и PLAN, рассмотренными в этой статье, прежде чем приступить к работе в этом сегменте.
Прежде чем вы сможете добавить рабочий процесс, нужно привести в порядок два вопроса:
Электронная почта Для отправки уведомлений по электронной почте рабочий процесс должен быть включен для вашего сайта. Если вы не уверены, что это уже сделано, обратитесь к администратору SharePoint.
Разрешения Для стандартных параметров продуктов SharePoint необходимо разрешение на управление списками, чтобы добавлять процессы для списков, библиотек или коллекций веб-сайтов. (У группы "Владельцы" по умолчанию есть разрешение "Управление списками", а у группы "Участники" и "Посетители" — нет. Дополнительные сведения о разрешениях см. в сегменте LEARN этой статьи.)
Сделайте следующее:
-
Перейдите на домашнее страницу для коллекции веб-сайтов(а не на домашняя страница сайта или сайта в коллекции).
-
Щелкните "Параметры

В SharePoint в Microsoft 365 нажмите кнопку "

-
На странице "Параметры сайта" в области "Коллекции веб-дизайна"выберите "Типы контента сайта".
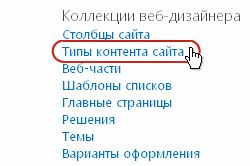
-
На странице "Типы контента сайта" щелкните имя типа контента сайта, для которого вы хотите добавить рабочий процесс.
Примечание: Рабочий процесс "Сбор подписей" можно запускать только для документов, созданных в Word, Excel или InfoPath.
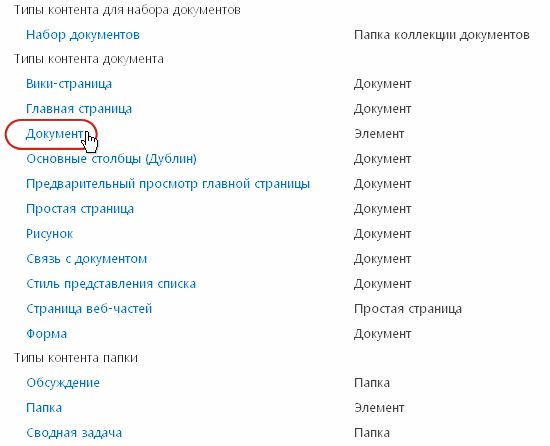
-
На странице выбранного типа контента в области "Параметры" выберите "Параметры рабочего процесса".
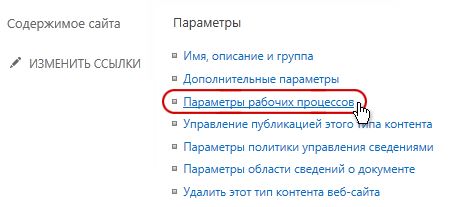
-
На странице "Параметры рабочего процесса" щелкните ссылку "Добавить рабочий процесс".
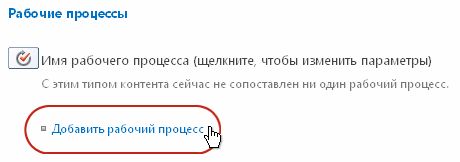
-
Завершение первой страницы формы связи.
(Инструкции см. на рисунке.)
-
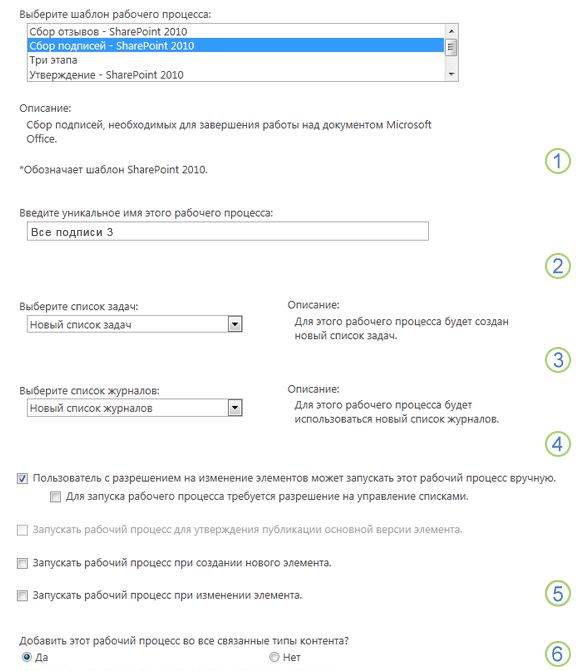
|
|
Рабочий процесс Выберите шаблон "Сбор подписей — SharePoint 2010". Примечание: Если шаблон "Сбор подписей" — SharePoint 2010 не появился в списке, обратитесь к администратору SharePoint, чтобы узнать, активирован ли он для вашего веб-сайта или рабочей области. Если у вас есть разрешения для коллекции веб-сайтов, см. раздел "Включить шаблоны рабочего процесса SharePoint". |
|---|---|
|
|
Имя Введите имя для этого рабочего процесса. Имя идентифицирует этот рабочий процесс для пользователей этого коллекции веб-сайтов. Рекомендации по именоации рабочего процесса см. в сегменте PLAN этой статьи. |
|
|
Список задач Выберите список задач, который будет использовать с этим процессом. Вы можете выбрать существующий список задач или щелкнуть "Задачи" (новый), чтобы создать новый список. Сведения о причинах создания нового списка задач (а не выборе существующего) см. в сегменте PLAN этой статьи. |
|
|
Список "Журнал" Выберите список истории, который будет использовать с этим процессом. Вы можете выбрать существующий список или нажать кнопку "Создать список" для создания нового списка. Сведения о причинах создания нового списка истории (а не выборе существующего) см. в сегменте PLAN этой статьи. |
|
|
Параметры запуска Укажите способ или способы начала этого рабочего процесса. Сведения о различных вариантах см. в сегменте PLAN этой статьи. |
|
|
Обновлять типы контента списков и сайтов? Укажите, следует ли добавлять этот рабочий процесс к всем другим типам контента сайта и списка, наследуя от этого типа контента (связанные с ним).
|
-
Когда все параметры на этой странице вам нужны, нажмите кнопку "Далее".
-
Заполнять вторую страницу формы связи.
(Инструкции см. на рисунке.)В продуктах SharePoint при каждом запуске рабочего процесса вручную будут доступны все параметры, представленные на этой второй странице формы связи, чтобы можно было изменить эти параметры только для одного экземпляра.
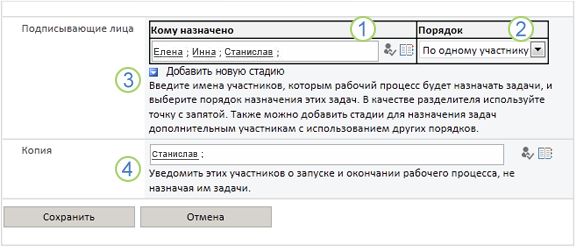
|
|
Назначить Введите имена или адреса людей, задачи которых должен назначать рабочий процесс.
|
|---|---|
|
|
Порядок Укажите, должны ли задачи на этом этапе быть назначены по одной (в последовательной) или все сразу (параллельно). Дополнительные сведения об использовании последовательных и параллельных этапов см. в сегменте PLAN этой статьи. |
|
|
Добавление новой стадии Добавьте все этапы, которые вам нужны, кроме первой, которую вы только что настроили.
Дополнительные сведения об использовании нескольких этапов см. в сегменте PLAN этой статьи. |
|
|
CC Введите имена или адреса электронной почты всех, кому следует отправлять уведомления при каждом его начале или конце.
|
-
Если на этой странице есть все нужные параметры, нажмите кнопку "Сохранить", чтобы создать рабочий процесс.
В продуктах SharePoint создается новая версия рабочего процесса.
Что дальше?
Если вы готовы запустить и протестировать новый рабочий процесс, перейдите в сегмент "Начало" этой статьи.
Инструкции по вставке строк подписи в документ вы найдете в сегменте INSERT этой статьи.
Вставка строк подписи
Прежде чем участник рабочего процесса сможет добавить свою подпись, в документ нужно вставить строку подписи. Вставка строки и добавление подписи — это два отдельных действия.
Важно помнить о том, что:
-
После добавления подписи в любую строку подписи документ блокируется от любых других изменений, кроме добавления других подписей в уже присутствующие строки подписи.
-
Если после того как была добавлена первая подпись, все добавленные подписи будут недействительны или удалены из документа.
-
Вставка и удаление строк подписи в документе рассматриваются как изменения.
-
Таким образом, прежде чем первый участник добавит свою подпись,все добавления и удаления строк подписи уже должны быть завершены.
Вот краткий обзор всех этих элементов на рисунке.
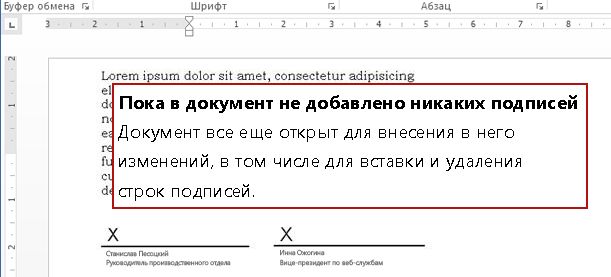
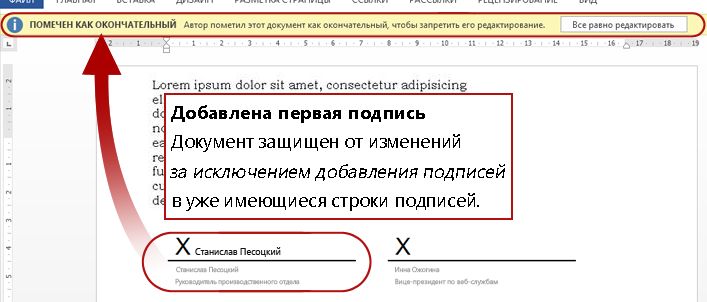
Чтобы вставить строку подписи в Word или Excel:
-
В документе или на электронном месте щелкните курсор в том месте, куда вы хотите вставить строку подписи.
-
На вкладке "Вставка" в группе "Текст" нажмите кнопку "Строка подписи".
-
В диалоговом окне "Настройка подписи" заполните любое из четырех полей:
-
Предлагаемый подписыв
Полное имя подписываского.
(Отображается в заполненной подписи.) -
Должность предложенного подписываного
(Отображается в заполненной подписи.) -
Адрес электронной почты предложенного подписываного
(Не отображается в заполненной подписи.) -
Инструкции подписываму
Любые полезные или необходимые сведения для подписываского.
(Не отображается в заполненной подписи.)
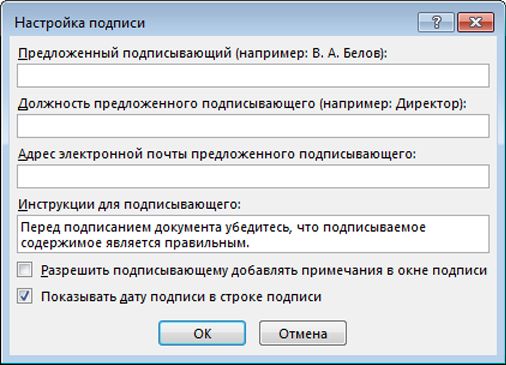
-
-
В том же диалоговом окне, выберите или сберите следующие флажки:
-
Разрешение подписывалю добавлять приметки в диалоговом окне "Подпись"
Разрешить подписываю ввести цель подписи.
(Типы подписав в заполненной подписи не отображаются.) -
Показывать дату подписи в строке подписи
Дата, в которую добавляется подпись.
(Отображается в заполненной подписи.)
-
-
Нажмите кнопку ОК.
Повторите эту же процедуру, чтобы добавить дополнительные строки подписи.
Чтобы удалить строку подписи в Word или Excel:
-
Щелкните строку подписи, чтобы выбрать ее.
-
Нажмите кнопку DELETE.
Важно: Строки подписи можно вставлять только в формы InfoPath Filler.
Чтобы вставить строку подписи в InfoPath:
-
В форме щелкните курсор в том месте, куда вы хотите вставить строку подписи.
-
На вкладке "Главная" ленты в группе "Элементы управления" нажмите кнопку "Строка подписи".
-
Щелкните строку подписи, чтобы выбрать ее, а затем щелкните ее правой кнопкой мыши и в shortcut menu выберите пункт "Свойства строки подписи".
-
В диалоговом окне "Свойства строки подписи" на вкладке "Общие" заполните любое из четырех полей:
-
Сообщение, которое будет видно подписателям перед подписанием
Любые полезные или необходимые сведения для подписываского.
(Не отображается в заполненной подписи.) -
Имя подписываского подписи
(Отображается в заполненной подписи.) -
Должность подписываного знака
(Отображается в заполненной подписи.) -
Адрес электронной почты подписи
(Не отображается в заполненной подписи.)
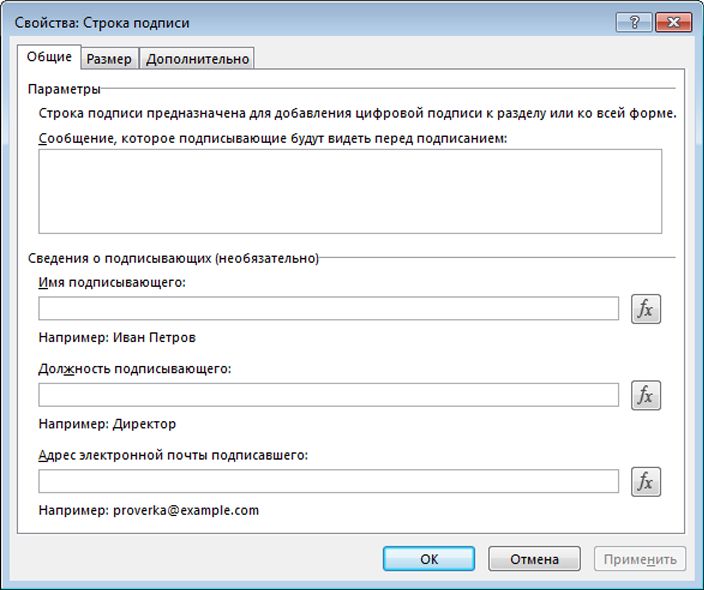
-
-
Внести необходимые изменения на вкладке "Размер" и "Дополнительные настройки".
-
Нажмите кнопку ОК.
Чтобы удалить строку подписи в InfoPath:
-
Щелкните его и нажмите кнопку DELETE.
Что дальше?
Если вы готовы протестировать новый рабочий процесс, перейдите в сегмент "Начало" этой статьи.
Если вы завершаете задачу рабочего процесса, перейдите к сегменту COMPLETE этой статьи (или возврату).
Запуск рабочего процесса сбора подписей
Напоминание о процессе создания подписей: перед добавлением подписи в строку подписи в документ необходимо внести все изменения, включая все вставки и удаления строк подписи. (Дополнительные сведения см. в сегменте PLAN в этой статье.)
Кроме того, убедитесь, что люди, которым будет назначаться рабочий процесс, понимают, как добавлять подписи и заполнять их формы задач. В этой статье им может пригодиться сегмент COMPLETE.
Два способа запуска рабочего процесса Рабочий процесс можно настроить на ручной, автоматически или в любом из этих способов.
-
Вручную в любое время всем, у кого есть необходимые разрешения.
-
Автоматически при любом запуске определенного события, то есть при добавлении документа в список или библиотеку, а также при любых изменениях, уже добавленных в список.
(Триггерируемые события указаны на первой странице формы связи во время первоначального добавления и настройки рабочего процесса. Дополнительные сведения см. в сегменте PLAN этой статьи.)
Рабочий процесс не можетначаться с любого документа, который в настоящее время инося. (Документ можно вернуть после начала рабочего процесса, но после этого больше не сможете начать с документом другие процессы, пока он не будет снова проверен.)
Если рабочий процесс настроен на запуск автоматически, то каждый раз при запуске события он выполняется в его документе.
При его начале рабочий процесс назначает первую задачу или задачи и отправляет каждому из них уведомление о задаче. Тем временем он также отправляет уведомления о начале работы (в отличие от уведомлений о задаче) человеку, который изначально добавил рабочий процесс, и всем, кто указан в поле "CC" на второй странице формы связи.
Если необходимые строки подписи еще не присутствуют в документе до запуска рабочего процесса, их необходимо вставить перед добавлением первой подписи в документ.
Примечание о разрешениях Обычно для запуска рабочего процесса у вас должно быть разрешение на изменение элементов. (По умолчанию у группы "Участники" и группы "Владельцы" есть это разрешение, а у группы "Посетители" — нет. Однако владелец может также на основе рабочего процесса потребовать разрешения "Управление списками" для его запуска. Выбрав этот параметр, владельцы могут указать, что только они и другие владельцы могут запускать определенный рабочий процесс. Дополнительные сведения см. в сегменте "Подробнее".
Два места для начала
Рабочий процесс можно запустить вручную из двух мест:
-
Из списка или библиотеки, где хранится документ.
-
В самом документеоткрывается в Microsoft Office, в котором он был создан. (Обратите внимание, что это должна быть полная установленная программа, а не веб-приложение.)
В остальных двух разделах этого сегмента указаны инструкции для обоих методов.
-
Добавьте в документ все необходимые строки подписи или убедитесь, что в документе есть все строки подписи, прежде чем кто-либо из участников добавит свою подпись в одну из них.
-
Перейдите к списку или библиотеке, в которых хранится документ, в котором вы хотите выполнить рабочий процесс.
-
Щелкните значок перед именем элемента, чтобы выбрать элемент, а затем на вкладке "Файлы" в группе "Рабочий процесс" выберите пункт "Рабочий процесс".
-
На странице "Рабочий процесс: имя документа" в области "Начать новый рабочий процесс" выберите рабочий процесс,который вы хотите запустить.
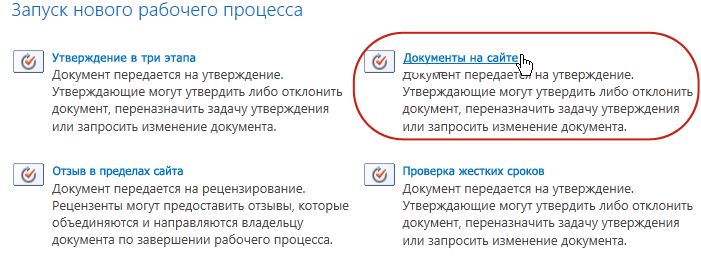
-
В форме начала внесите любые изменения, которые вы хотите применить к этому экземпляру рабочего процесса.
Примечание: Изменения, внесенные здесь в форме начала, используются только во время текущего экземпляра рабочего процесса. Если вы хотите внести изменения, которые будут применяться при каждом его запуске, или изменить параметры рабочего процесса, которые не отображаются в этой форме, см. в сегменте CHANGE этой статьи.
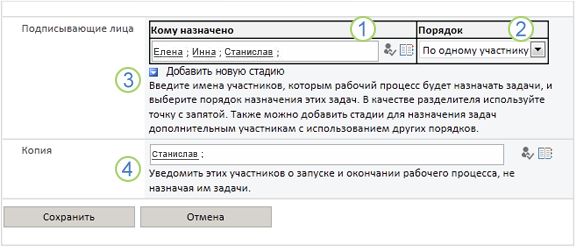
|
|
Назначить Внести изменения в список людей, задачи которых должен назначать рабочий процесс.
|
|---|---|
|
|
Порядок Убедитесь, что спецификации, связанные с назначением задач в каждом сегменте по одному (в последовательном) или все сразу (параллельно), являются нужным образом. Дополнительные сведения об использовании последовательных и параллельных этапов см. в сегменте PLAN этой статьи. |
|
|
Добавление новой стадии Добавьте все этапы, кроме настроенных.
Дополнительные сведения об использовании нескольких этапов см. в сегменте PLAN этой статьи. |
|
|
CC Вделайте нужные добавления или удаления. Помните о том, что:
|
-
Если все параметры в форме запуска имеют нужный вид, нажмите кнопку "Начать", чтобы запустить рабочий процесс.
Рабочий процесс назначает первую задачу или задачи, а затем отправляет уведомления о начале всем, кто указан в поле "CC" формы запуска.
-
Добавьте в документ все необходимые строки подписи или убедитесь, что в документе есть все строки подписи, прежде чем кто-либо из участников добавит свою подпись в одну из них.
-
Откройте документ в установленной программе Office на компьютере.
Примечание: Этот метод нельзя использовать, если документ открыт в версии веб-приложения Microsoft Office программы. Приложение должно быть открыто в полной установленной версии приложения на компьютере.
-
В открытом документе откройте вкладку "Файл", нажмите кнопку "Сохранить& Отправить", а затем выберите рабочий процесс, который вы хотите запустить в документе.
-
Если вы видите следующее сообщение о том, что файл требуется для работы, нажмите кнопку "Регистрация".
(Если вы не видите это сообщение, перейдите к шагу 5.) -
Нажмите большую кнопку "Начать рабочий процесс".
-
На странице "Изменение рабочего процесса" в форме начала внесите любые изменения, которые вы хотите применить к этому экземпляру рабочего процесса.
Примечание: Изменения, внесенные здесь в форме начала, используются только во время текущего экземпляра рабочего процесса. Если вы хотите внести изменения, которые будут применяться при каждом его запуске, или изменить параметры рабочего процесса, которые не отображаются в этой форме, см. в сегменте CHANGE этой статьи.
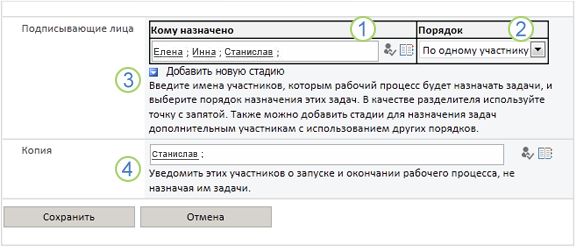
|
|
Назначить Внести изменения в список людей, задачи которых должен назначать рабочий процесс.
|
|---|---|
|
|
Порядок Убедитесь, что спецификации, связанные с назначением задач в каждом сегменте по одному (в последовательном) или все сразу (параллельно), являются нужным образом. Дополнительные сведения об использовании последовательных и параллельных этапов см. в сегменте PLAN этой статьи. |
|
|
Добавление новой стадии Добавьте все этапы, кроме настроенных.
Дополнительные сведения об использовании нескольких этапов см. в сегменте PLAN этой статьи. |
|
|
CC Вделайте нужные добавления или удаления. Помните о том, что:
|
-
Нажав кнопку "Начать" в форме запуска, нажмите кнопку "Начать", чтобы запустить рабочий процесс.
Рабочий процесс назначает первую задачу или задачи, а затем отправляет уведомления о начале всем, кто указан в поле "CC" формы запуска.
Что дальше?
-
Если этот процесс запускается впервые, нужны ли другим участникам сведения и помощь для выполнения своих задач? (Им может пригодиться сегмент COMPLETE в этой статье.)
-
Кроме того, полезно проверить, получают ли участники уведомления по электронной почте, и, в частности, о том, что они не послушайте фильтрами нежелательной почты.
-
И, конечно же, вам может потребоваться выполнить одну или несколько задач рабочего процесса самостоятельно. Подробные сведения можно найти в сегменте COMPLETE этой статьи.
-
Тем временем, чтобы узнать, как отслеживать ход текущего экземпляра рабочего процесса, перейдите в сегмент "МОНИТОР" этой статьи.
Завершение задачи рабочего процесса "Сбор подписей"
Если вам впервые назначена задача в рабочий процесс "Сбор подписей", может оказаться полезным просмотреть этот сегмент статьи до завершения задачи. В этом случае вы будете знать о всех доступных для вас параметрах.
Примечание: Если известно, что вам назначена задача рабочего процесса, но это уведомление не появилось в вашей почтовой ящике, убедитесь, что это уведомление не было неправильно совмещено фильтром нежелательной почты. Если он есть, соответствующим образом настройте параметры фильтра.
Прежде всего убедитесь, что вы получили статью
Для разных типов рабочего процесса требуются разные действия задач.
Поэтому прежде чем начать, убедитесь, что назначенная задача действительно является задачей рабочего процесса "Сбор подписей", а не задачей для рабочего процесса другого типа.
Наймите текст, для работы с текстом в который требуется ваша подпись, в любом из следующих мест:
-
В строке темы уведомления о задаче
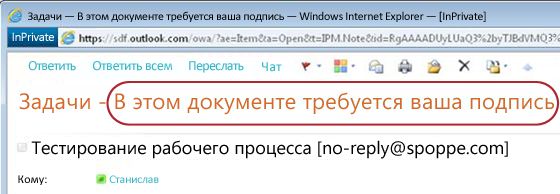
-
На панели сообщений в документе для проверки
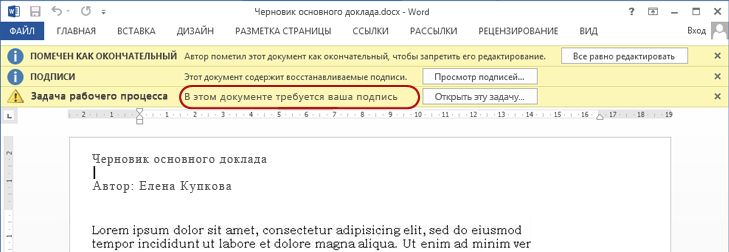
-
В заголовке задачи на странице "Состояние рабочего
процесса"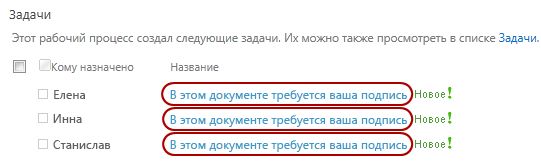
Если вы не видите документ "Этот документ" требует на основе этих расположений текста подписи, уточните у человека, который запустил или изначально добавил рабочий процесс, чтобы узнать, на основе какой шаблон рабочего процесса он основан и является ли он настраиваемый.
Если у вас есть задача сбора подписей, не избьйтесь при чтении!
Задачу, назначенную в рабочий процесс, обычно можно узнать одним из трех способов:
-
Вы получите уведомление о задаче по электронной почте.
-
Вы открываете Microsoft Office и видите на панели сообщений сообщение о том, что вам назначена связанная задача.
-
Вы проверяете сайт SharePoint и обнаруживаете, что вам назначена одна или несколько задач.
Когда вы выясните, что вам назначена задача рабочего процесса "Сбор подписей", обычно нужно сделать две вещи:
-
Просмотр документа Вы открываете и просматриваете документ, а затем подписыв его (или нет).
-
Завершение задачи Заполнять и отправлять форму задачи.
Таким образом, для выполнения задачи часто участвуют следующие три пункта:
-
Уведомление (которое вы получаете по электронной почте)
-
Документ, отправленный для вашей подписи (который вы открываете и подписывают, или не подписывают)
-
Форма задачи (которую необходимо открыть, заполнить и отправить)
Вот как эти три элементы выглядят.
Примечание: Кнопка "Открыть задачу" на ленте в уведомлении о задаче отображается только в том случае, если сообщение открыто в полной установленной версии Outlook, а не в веб-приложении Outlook Web Access.
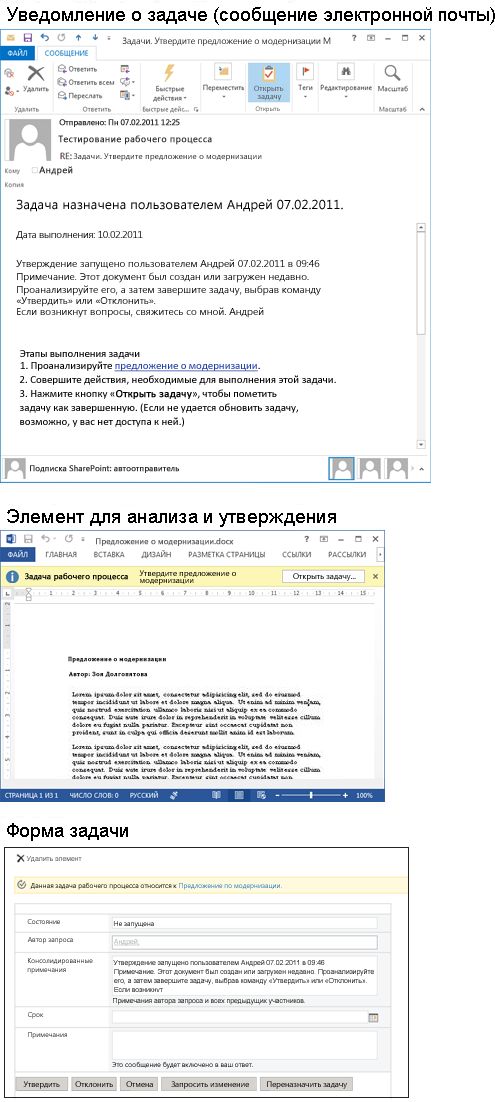
Примечание: Кнопка "Открыть задачу" на ленте в уведомлении о задаче отображается только в том случае, если сообщение открыто в полной установленной версии Outlook, а не в веб-приложении Outlook Web Access.
(Обратите внимание, что если задача не назначена вам лично, а всей группе или списку рассылки, участником которой вы являетсяе, то вам следует заявить на выполнение задачи перед ее выполнением. Дополнительные сведения см. в разделе "Зарезементировать задачу группы" перед ее завершением в этом сегменте.)
Сделайте следующее:
-
В сообщении с уведомлением о задаче в инструкциях для выполнения задачи щелкните ссылку на документ.
-
В открытом документе нажмите кнопку "Открыть эту задачу" на панели сообщений.
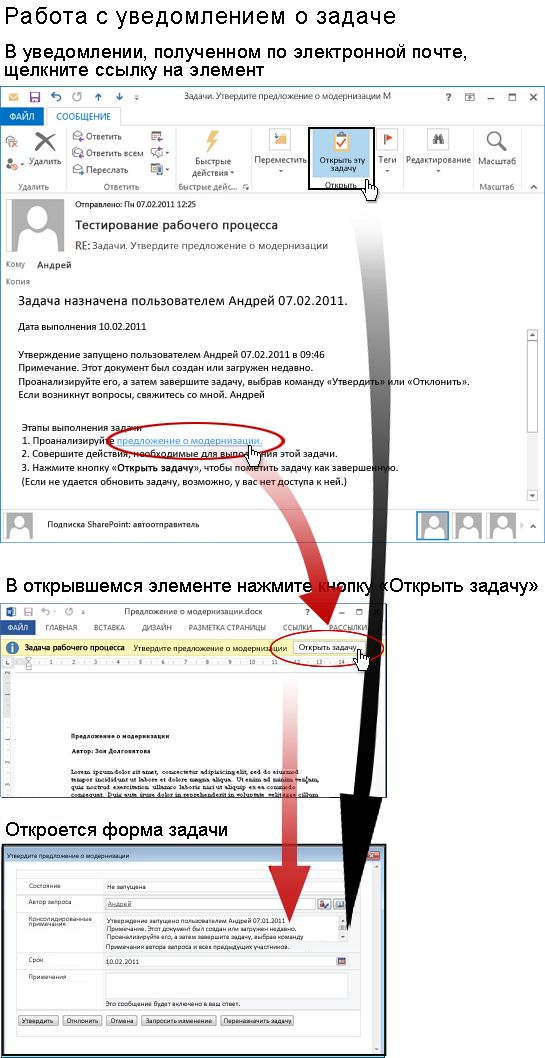
Примечание: Кнопка "Открыть эту задачу" на ленте в сообщении уведомления о задаче (показанное на рисунке в верхней части черной стрелки) отображается только в том случае, если сообщение открыто в полной установленной версии Outlook, а не в веб-приложении Outlook Web Access.
(Обратите внимание, что если задача не назначена вам лично, а всей группе или списку рассылки, участником которой вы являетсяе, то вам следует заявить на выполнение задачи перед ее выполнением. Дополнительные сведения см. в разделе "Зарезементировать задачу группы" перед ее завершением в этом сегменте.)
Сделайте следующее:
-
В списке или библиотеке, где хранится проверяемый документ, щелкните ссылку "В процессе выполнения", связанную с документом и рабочий процессом.
-
На странице "Состояние рабочего процесса" щелкните заголовок задачи.
-
В форме задачи задача "Эта задача рабочего процесса" относится к панели сообщений и щелкните ссылку на документ.
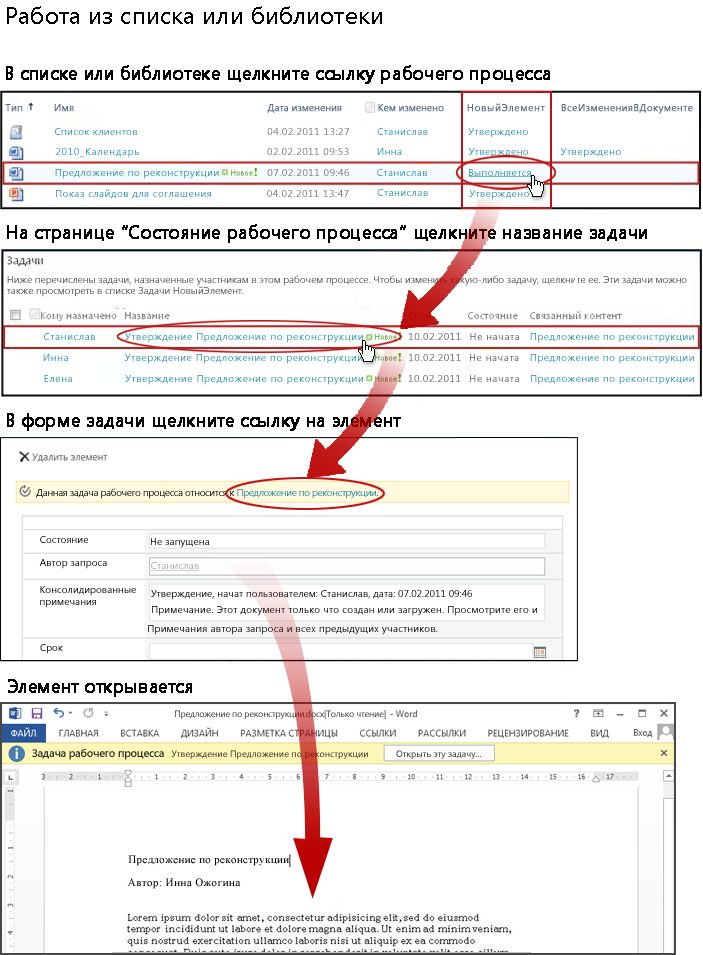
Обратите внимание на то, что если задача не назначена вам лично, а всей группе или списку рассылки, участником которых вы являетсяе, необходимо заявить на выполнение задачи перед ее выполнением. Дополнительные сведения см. в разделе "Зарезементировать задачу группы" перед ее завершением в этом сегменте.
Кроме того, следует помнить, что если строка подписи настроена для определенного пользователя и вы подписали ее во время входа в систему как другой пользователь, расхождение может быть видно в строке подписи. В этом примере строка подписи была настроена для Ивана Мартинеса, но ее добавил другой человек, вы вошли в систему как Анна Медведева.
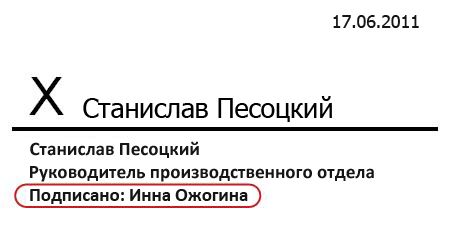
В следующем примере документ был создан в Word.
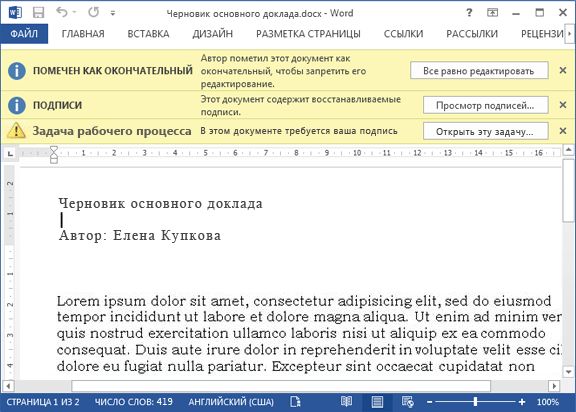
Обратите внимание на три желтых столбика сообщений в верхней части документа:
Помечен как окончательный На этой панели сообщений говорится, что хотя бы один человек уже добавил свою подпись в строку подписи.
Важно: С этого момента любое изменение в документе, кроме добавления подписей в уже присутствующие строки подписи, приводит к удалению или недействительности всех добавленных подписей. (То есть в настоящее время вставка или удаление строк подписи не разрешена, а только добавление самих подписей.)
Подписи Вы можете нажать кнопку "Просмотр подписей", чтобы открыть ее. В области "Запрашиваемаяподпись" щелкните стрелку рядом со своим именем, а затем в меню выберите пункт "Подписать".
Примечания:
-
Если ваше имя отображается в списке "Запрашиваемая подпись" несколько раз, вы можете добавить подпись в несколько строк. Чтобы добавить каждую подпись, с помощью этой же процедуры.
-
Если вы не видите свое имя в списке запрашиваемой подписи, уточните у человека, который запустил рабочий процесс, или, если он начался автоматически, уточнить у первоначально добавленного человека.
-
В формах InfoPath нет области подписей или списка запрашиваемой подписи. Перед сохранением документа и завершением задачи убедитесь, что вы подписали все строки подписи.
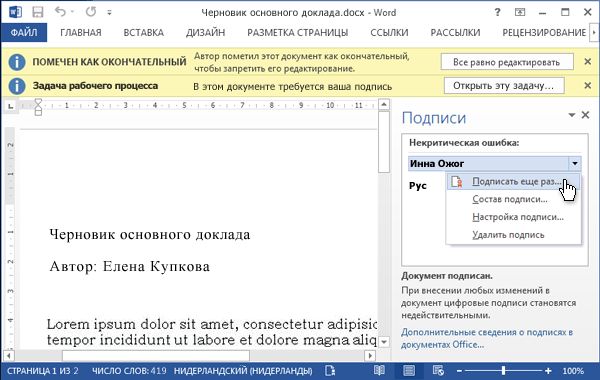
Если вы видите сообщение о сторонних поставщиках цифровой подписи, нажмите кнопку "ОК", чтобы продолжить. (Чтобы в будущем это сообщение не было по-разму, выберите этот квадрат.)
Откроется диалоговое окно "Подписать".
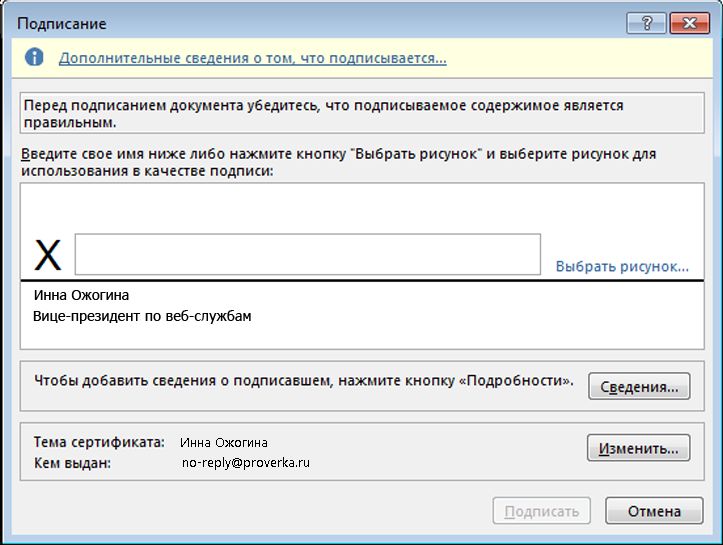
Чтобы подписать документ, просто введите свое имя в поле рядом с большим знаком "X",нажмите кнопку "Подписать", а затем нажмите кнопку ОК в диалоговом окне подтверждения подписи.
Помните: если ваше имя отображается в списке "Запрашиваемая подпись" несколько раз, вы можете добавить подпись в несколько строк. Чтобы добавить каждую подпись, с помощью этой же процедуры.
Задача рабочего процесса Когда вы будете готовы завершить и отправить форму задачи, нажмите кнопку "Открыть эту задачу" на панели сообщений "Задача рабочего процесса".
Форма задачи для задачи рабочего процесса "Сбор подписей" выглядит так:
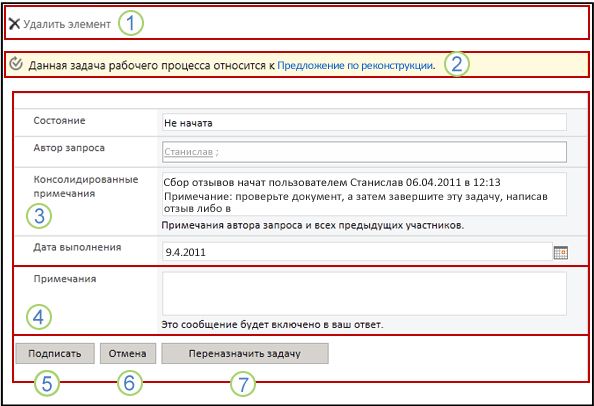
Обратите внимание, что первые два элемента управления("Удалить элемент" и "Эта задача рабочего процесса" относится к заголовку документа)не отображаются в форме задачи, открытой из документа для подписи. Они отображаются только в том случае, если форма задачи открывается непосредственно из уведомления о задаче или списка задач на странице "Состояние рабочего процесса".
|
|
Удалить элемент Чтобы удалить задачу из текущего экземпляра рабочего процесса, щелкните ссылку здесь.
Примечание: Если вы не запустили этот экземпляр рабочего процесса, перед удалением задачи может потребоваться уточнить у его человека, который его запустил (или, если он запустился автоматически). |
|---|---|
|
|
Задача рабочего процесса относится к заголовку документа Чтобы открыть документ для подписи, щелкните ссылку здесь. |
|
|
Состояние, запрашивается, консолидированные комментарии, срок В этих четырех полях нельзя изменять элементы, но в них могут быть полезные сведения. Обратите внимание, что в поле "Объединенные комментарии" содержатся все комментарии, отправленные в форму участниками, которые уже завершили свои задачи в этом же экземпляре рабочего процесса. Аналогичным образом после отправки собственной формы любой текст, включенный в поле "При комментарии" (4), также будет отображаться в поле "Объединенные комментарии" для последующих участников. |
|
|
Примечания Любой текст, который вы вводите здесь, будет записываться в историю рабочего процесса и также будет отображаться в поле "Консолидированные комментарии" (3) для последующих участников. |
|
|
Подписать Если вы подписали документ и в поле "Комментарии" введите свой отзыв, нажмите эту кнопку, чтобы отправить форму и выполнить задачу. |
|
|
Отмена Чтобы закрыть форму задачи без сохранения изменений и ответов, нажмите эту кнопку. Задача останется незавершенной и назначенной вам. |
|
|
Перенамерование задачи Чтобы перенананастить задачу другому человеку, нажмите эту кнопку. На изображении страницы, на которой введите сведения о перенаставке, и дополнительные инструкции перейдите к разделу 7 в этом сегменте инаведите на него задачу. Примечание: Для некоторых задач рабочего процесса этот параметр может быть отключен. |
Если целой группе назначена только одна задача, ее может получить и выполнить любой участник группы от имени всей группы.
Напишите эту задачу, прежде чем открывать и подписывать документ. Как только вы заявят на задачу, она будет назначена вам, и другие члены группы не смогут ее выполнить. (Таким образом, только один человек делает необходимую работу.)
-
На странице "Состояние рабочего процесса" найте указатель на имя задачи, назначенной группе, пока не появится стрелка.
-
Щелкните стрелку, выберите пункт "Изменить элемент", а затем в форме задачи нажмите кнопку "Заявить задачу".
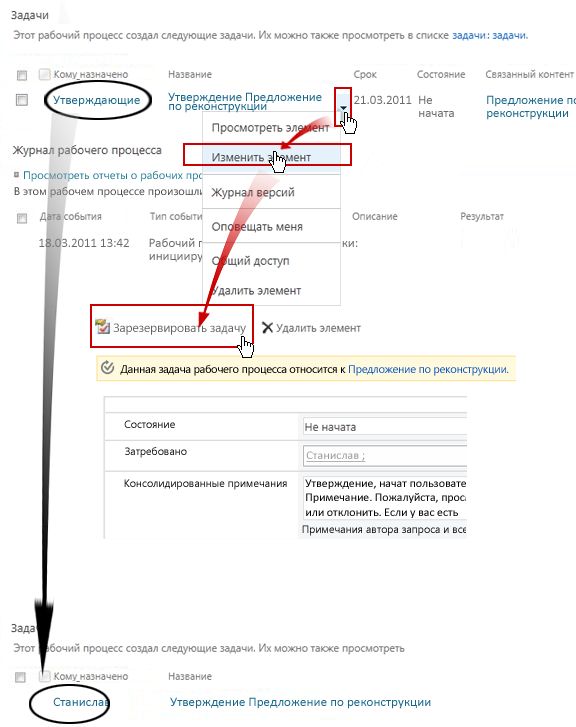
При обновлении страницы "Состояние рабочего процесса" видно, что группе уже не назначена задача, а только вам.
Если позже вы снова захотите вернуть задачу в группу, не завершив ее, вернимся в форму задачи с помощью тех же действий, но теперь нажмите кнопку "Освободить задачу".

Если вы хотите, чтобы задачу рабочего процесса, назначенную вам, завершил кто-то другой, нажмите кнопку "Перенамерование задачи" в форме задачи рабочего процесса.
Эта форма отображается.
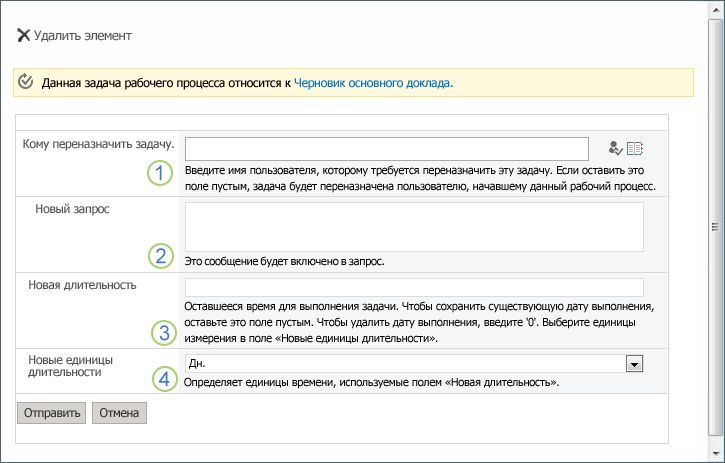
|
|
Перенадать задачу Введите имя или адрес человека, которому вы хотите назначить эту задачу. Чтобы назначить эту задачу человеку, который запустил рабочий процесс, или, если он запущен автоматически, человеку, который изначально добавил этот процесс, оставьте это поле пустым. |
|---|---|
|
|
Новый запрос Указначьте все сведения, которые человек, которому вы назначаете задачу, должен будет выполнить задачу. (Любой текст, который вы вводите здесь, будет добавлен в область "Объединенные комментарии".) |
|
|
Новая длительность Вы можете сделать одно из трех:
Обратите внимание, что по умолчанию задачам сбора подписей не назначены сроки выполнения или длительности задач. |
|
|
Новые единицы длительности Если вы указываете новую длительность задачи, используйте это поле в сочетании с полем "Новая длительность", чтобы определить период перед сроком задачи. (Например: 3 дня или 1 месяцили 2 недели.) |
После завершения формы нажмите кнопку "Отправить". Задача будет отмечена как завершенная,человеку, который сейчас отвечает за нее, будет назначена новая задача, и будет отправлено уведомление о задаче.
Все новые сведения, которые вы предоставили, включаются в текст делегирования в уведомлении о новой задаче (число 1 на рисунке ниже).
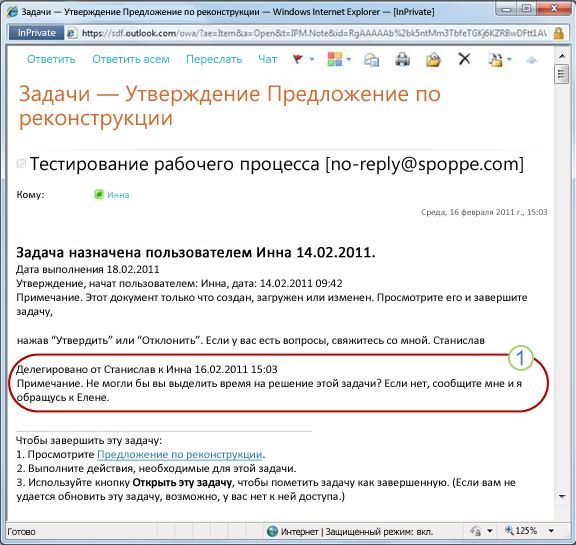
Между тем все эти изменения отслеживаются и видны в разделах "Задачи" и "История" на странице "Состояние рабочего процесса", как показано ниже.
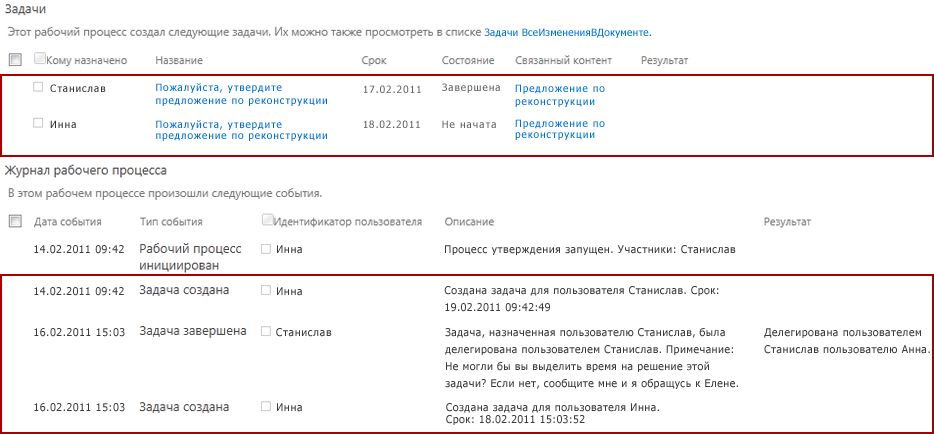
Мониторинг, настройка и остановка рабочего процесса сбора подписей
Для отслеживания, настройки или остановки рабочего процесса в качестве центрального расположения для этого экземпляра рабочего процесса находится страница "Состояние рабочего процесса".
Сначала мы покажем, как попасть на эту страницу, а затем покажем, как использовать параметры и сведения, которые вы там найдете. Наконец, мы покажем еще две страницы, на которых можно получить дополнительные сведения о мониторинге.
В списке или библиотеке, где находится элемент, щелкните ссылку "В процессе выполнения" для нужного элемента и рабочего процесса.
В этом примере элементом является документ "Черновик подготовки", а рабочий процесс — "Утверждение 3".

Откроется страница "Состояние рабочего процесса".
-
Если список или библиотека содержат большое количество элементов, для быстрого поиска нужного элемента можно использовать сортировку и фильтрацию. Если вы видите, что сортировка и/или фильтрация повторяются одинаково, может оказаться полезным создать настраиваемую схему, которая автоматизирует определенное расположение.
-
Чтобы вернуться на страницу "Состояние рабочего процесса", можно также щелкнуть ссылку "Просмотр состояния этого рабочего процесса" в уведомлении по электронной почте "начата" или просмотреть ссылку "Просмотреть историю рабочего процесса" в уведомлении по электронной почте о том, что процесс завершен для интересуемого экземпляра.
На рисунке каждого раздела страницы "Состояние рабочего процесса" находятся вопросы мониторинга, на которые отвечает этот раздел.
Раздел "Сведения о рабочего процессах"

Ответы на вопросы
-
Кто запустил этот экземпляр рабочего процесса?
-
Когда был запущен этот экземпляр?
-
Когда в этом экземпляре произошло последнее действие?
-
Какой элемент запущен в этом экземпляре?
-
Каково текущее состояние этого экземпляра?
Раздел "Задачи"

Ответы на вопросы
-
Какие задачи уже созданы и назначены и каково их текущее состояние?
-
Какие задачи уже завершены и какой результат был для каждой из них?
-
Каков срок для каждой задачи, которая уже была создана и назначена? (Обратите внимание, что по умолчанию задачам сбора подписей не назначены сроки или длительности задач.)
Удаленные задачи и еще не назначенные задачи не отображаются в этом разделе.
Раздел "История рабочего процесса"
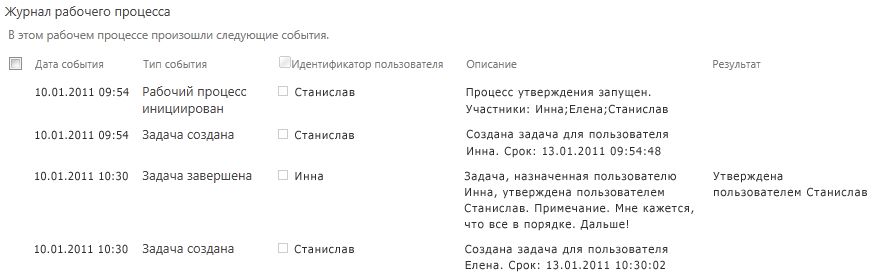
Ответы на вопросы
-
Какие события уже произошли в данном экземпляре рабочего процесса?
-
Обратите внимание, что в этой области не отображаются просроченные задачи и уведомления о просроченных задачах.
Остановить экземпляр рабочего процесса до его обычного завершения можно двумя способами:
-
Отмена рабочего процесса Все задачи отменяются, но сохраняются в области "Задачи" на странице "Состояние рабочего процесса".
-
Завершение этого рабочего процесса Все задачи отменяются и удаляются из области "Задачи" на странице "Состояние рабочего процесса". (Однако они по-прежнему отражаются в области "История рабочего процесса".)
Инструкции по обоим способам следуют.
Отмена (все задачи отменены, но сохраняются в списке задач и в истории)
Если текущий экземпляр рабочего процесса больше не нужен, его можно отменить.
По умолчанию эту процедуру может выполнить человек, который запустил этот экземпляр рабочего процесса, или любой человек с разрешением на управление списками. (Опять же у группы владельцев есть разрешение "Управление списками" по умолчанию; группа "Участники" и группа "Посетители" — нет.)
-
На странице "Состояние рабочего процесса" в области под визуализацией рабочего процесса щелкните ссылку "Отменить все задачи сбора подписей".
Все текущие задачи отменяются, а рабочий процесс завершается с состоянием "Отменено". Отмененные задачи по-прежнему перечислены в области "Задачи" и в области "История рабочего процесса".
Окончание (все задачи удалены из списка задач, но сохраняются в истории)
Если возникает ошибка или рабочий процесс прекращается и не отвечает, его можно остановить.
По умолчанию эту процедуру может выполнить только человек с разрешением на управление списками. (Опять же у группы владельцев есть разрешение "Управление списками" по умолчанию; группа "Участники" и группа "Посетители" — нет.)
-
На странице "Состояние рабочего процесса" в области под визуализацией рабочего процесса щелкните ссылку "Завершение этого рабочего процесса".
Все задачи, созданные с помощью рабочего процесса, отменяются и удаляются из области "Задачи" на странице "Состояние рабочего процесса", хотя они по-прежнему отражаются в области "История рабочего процесса". Рабочий процесс завершается с состоянием "Отменен".
На странице "Рабочий процесс" для любого элемента вы найдете список текущих для этого элемента процессов.
-
Перейдите к списку или библиотеке, где хранится элемент.
-
Найдите имя элемента, щелкните стрелку, которая появится на ленте, и выберите в меню пункт "Рабочий процесс".
-
На странице "Рабочий процесс: имя элемента" в списке "Работающие процессы" вы найдете список экземпляров рабочего процесса,запущенных в данный момент.
Примечание: Обратите внимание на то, что несколько экземпляров одной версии рабочего процесса не могут одновременно запускаться для одного элемента. Например, добавлены два рабочего процесса, основанных на шаблоне "Сбор подписей". Один из них называется "Отзывы о плане", а другой — "Отзывы о бюджете". Для каждого элемента одновременно может быть запущен один экземпляр отзывов по плану и отзывов о бюджете, но не два экземпляра любого рабочего процесса.
Администраторы могут быстро просматривать:
-
Количество процессов, основанных на каждом шаблоне, в настоящее время существует в коллекции веб-сайтов.
-
Является ли каждый шаблон рабочего процесса в настоящее время активным или неактивным в коллекции веб-сайтов.
-
Количество экземпляров версий рабочего процесса, основанных на каждом шаблоне, в настоящее время запущено в коллекции веб-сайтов.
Ниже рассказывается, как это сделать.
-
Откройте домашняя страница для коллекции веб-сайтов(а не домашняя страница сайта или сайта в коллекции).
-
Щелкните значок "Параметры"

На странице "Параметры сайта" в области "Администрированиесайта" выберите "Рабочий процесс".
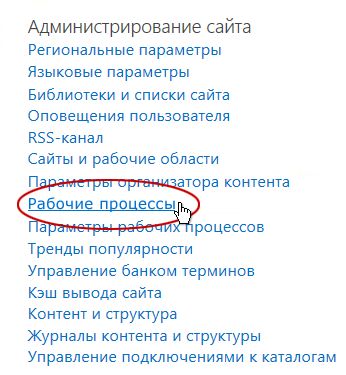
Откроется страница "Рабочий процесс" со сведениями.
Что дальше?
Если эта версия рабочего процесса выполняется впервые, воспользуйтесь инструкциями в сегменте "ПРОСМОТР" этой статьи, чтобы просмотреть события в экземпляре и определить, работает ли рабочий процесс нужным образом.
Просмотр результатов рабочего процесса сбора подписей и создание отчетов
После завершения экземпляра рабочего процесса можно просмотреть события, зарегистрированные в его истории. (Вы можете получить доступ к записи любого экземпляра в течение 60 дней после завершения этого экземпляра.)
Важно: Обратите внимание, что история рабочего процесса предоставляется только для неформальных справочных сведений. Его нельзя использовать для официального аудита или для каких-либо других юридических целей.
Вы также можете запускать отчеты об общей производительности рабочего процесса в разных экземплярах.
Если элемент остается в том же списке или библиотеке, и до повторного запуска того же рабочего процесса для этого элемента можно получить доступ к истории последнего экземпляра из списка или библиотеки.
Чтобы просмотреть страницу "Состояние рабочего процесса" для последнего экземпляра рабочего процесса, запускаемого для любого элемента:
-
В списке или библиотеке, где находится элемент, щелкните ссылку на состояние элемента и нужный рабочий процесс.
В этом примере это документ под названием "Проект по подготовке документа", а рабочий процесс — "Утверждение нового документа".

На странице "Состояние рабочего процесса" внизу расположен раздел "История рабочего процесса".
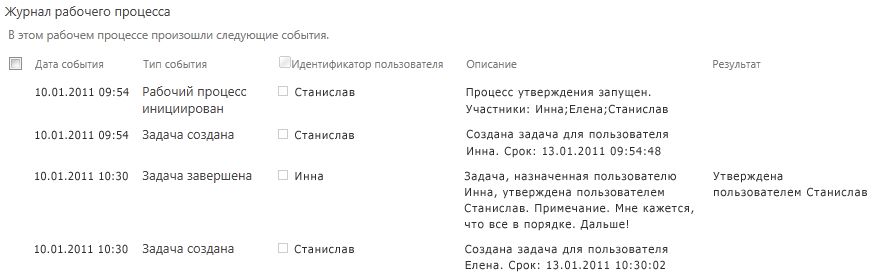
Что делать, если вы хотите просмотреть историю экземпляра после повторного запуска того же рабочего процесса для того же элемента?
Фактически это можно сделать в течение 60 дней в любой из двух точек входа: списка, библиотеки или уведомления о завершении рабочего процесса. (60 дней — это срок, через который продукты SharePoint сохраняют историю задач для рабочего процесса.)
Из списка или библиотеки
-
Перейдите к списку или библиотеке, где хранится элемент.
-
Щелкните значок перед именем элемента, чтобы выбрать элемент, а затем на вкладке "Файлы" в группе "Рабочий процесс" выберите пункт "Рабочий процесс".
-
На странице "Рабочий процесс: имя элемента" в области "Завершенные процессы" щелкните имя или состояние экземпляра рабочего процесса,который вы хотите просмотреть.
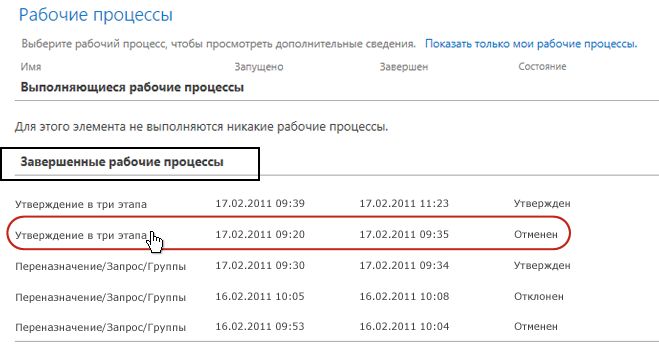
Из уведомления о завершении рабочего процесса
-
Откройте уведомление о завершении рабочего процесса для экземпляра, который вы хотите просмотреть, и щелкните ссылку "Просмотреть историю рабочего процесса".
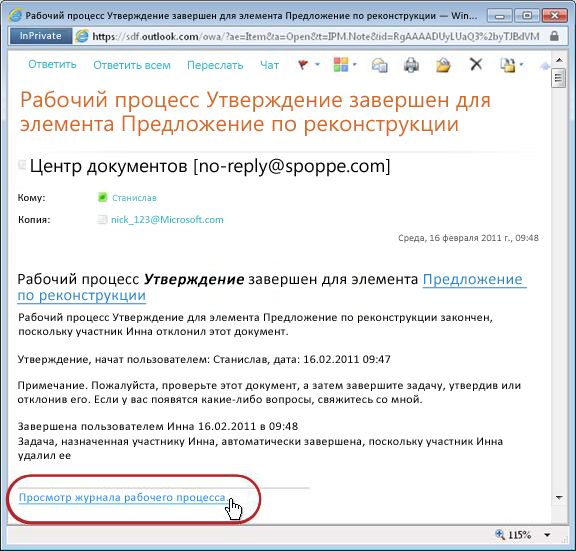
Чтобы сохранить все уведомления о завершении, может потребоваться создать правило Outlook. Настройка правила для копирования всех входящих сообщений с текстом в строке темы в отдельную папку. (Убедитесь, что правило Outlook копирует входящие сообщения и не перемещает их, иначе они также не будут отображаться в вашей почтовой ящике.)
Чтобы узнать, как работает одна из версий рабочего процесса в целом (с течением времени и по нескольким экземплярам), можно создать один или оба предопределенного отчета:
-
Отчет о длительности действий Используйте этот отчет, чтобы узнать среднее время выполнения каждого действия в рамках рабочего процесса, а также время, необходимое для завершения каждого полного выполнения или экземпляра этого рабочего процесса.
-
Отчет об отмене и ошибках Используйте этот отчет, чтобы узнать, часто ли отменяется рабочий процесс или что происходит до завершения.
Создание доступных отчетов для рабочего процесса
-
В списке или библиотеке в столбце "Состояние" для этого рабочего процесса щелкните ссылку на сведения о состоянии.

-
На странице "Состояние рабочего процесса" в области "Историярабочего процесса" выберите "Просмотр отчетов рабочего процесса".
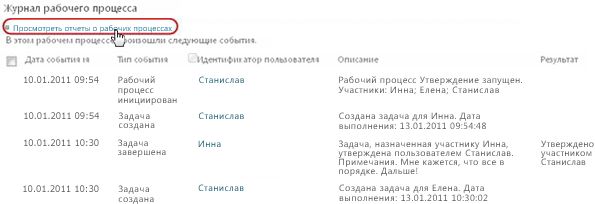
-
Найдите рабочий процесс, для которого вы хотите просмотреть отчет, и щелкните его имя.
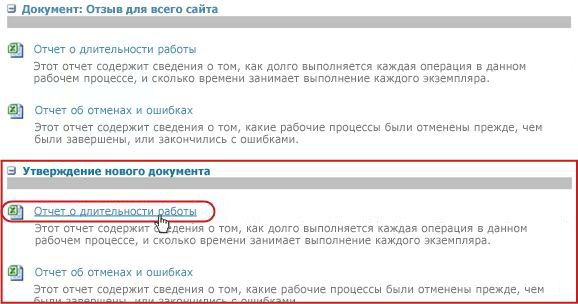
-
На странице "Настройка" измените расположение для создания файла отчета и нажмите кнопку "ОК".
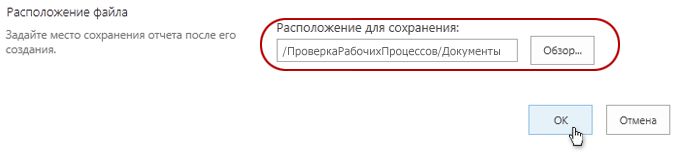
-
По завершению отчета можно щелкнуть ссылку, показанную на рисунке ниже, чтобы просмотреть его. В противном случае нажмите кнопку ОК, чтобы завершить и закрыть диалоговое окно. (Когда вы будете готовы просмотреть отчет, вы найдете его там, где вы указали на предыдущем этапе.)
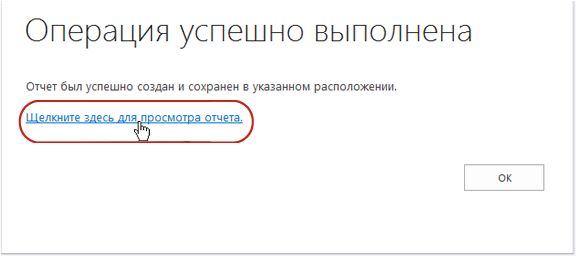
Что дальше?
Если ваш рабочий процесс работает именно так, как вы хотите, вы готовы приступить к его использованию.
Если вы хотите изменить ее работу, см. сегмент CHANGE этой статьи.
Создание отчетов о производительности рабочего процесса
Чтобы узнать, как работает одна из версий рабочего процесса в целом (с течением времени и по нескольким экземплярам), можно создать один или оба предопределенного отчета:
-
Отчет о длительности действий Используйте этот отчет, чтобы узнать среднее время выполнения каждого действия в рамках рабочего процесса, а также время, необходимое для завершения каждого полного выполнения или экземпляра этого рабочего процесса.
-
Отчет об отмене и ошибках Используйте этот отчет, чтобы узнать, часто ли отменяется рабочий процесс или что происходит до завершения.
Создание доступных отчетов для рабочего процесса
-
В списке или библиотеке в столбце "Состояние" для этого рабочего процесса щелкните ссылку на сведения о состоянии.

-
На странице "Состояние рабочего процесса" в области "Историярабочего процесса" выберите "Просмотр отчетов рабочего процесса".
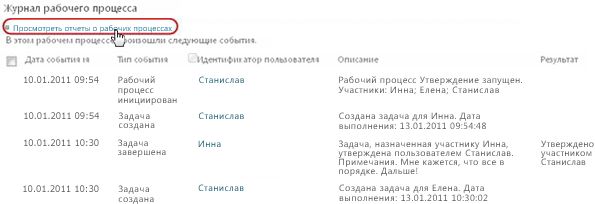
-
Найдите рабочий процесс, для которого вы хотите просмотреть отчет, и щелкните его имя.
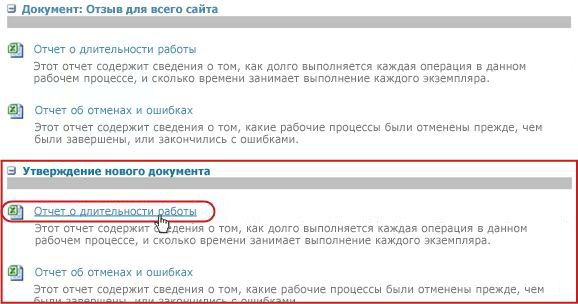
-
На странице "Настройка" измените расположение для создания файла отчета и нажмите кнопку "ОК".
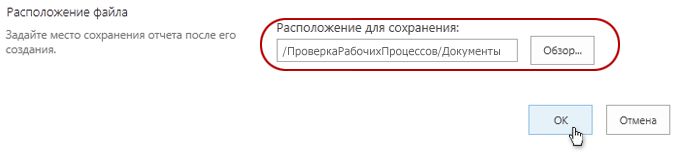
-
По завершению отчета можно щелкнуть ссылку, показанную на рисунке ниже, чтобы просмотреть его. В противном случае нажмите кнопку ОК, чтобы завершить и закрыть диалоговое окно. (Когда вы будете готовы просмотреть отчет, вы найдете его там, где вы указали на предыдущем этапе.)
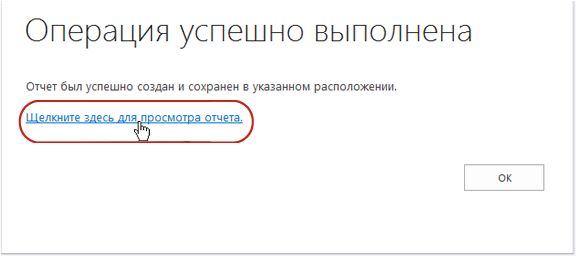
Что дальше?
Если ваш рабочий процесс работает именно так, как вы хотите, вы готовы приступить к его использованию.
Если вы хотите изменить ее работу, см. сегмент CHANGE этой статьи.
Изменение, отключение или удаление рабочего процесса "Сбор подписей"
После запуска первого экземпляра нового рабочего процесса "Сбор подписей" и просмотра результатов может потребоваться внести одно или несколько изменений в его настройку.
Кроме того, в будущем может потребоваться внести дополнительные изменения в конфигурацию.
Наконец, может потребоваться отключить рабочий процесс на более короткий или длительный период, но не удалить его, или же вы, в самом деле, решите полностью удалить его.
Чтобы внести постоянные изменения в параметры существующего рабочего процесса, откройте и отредактируете форму связи, которая использовалась для его добавления.
Если рабочий процесс выполняется только в одном списке или библиотеке
-
Откройте список или библиотеку, в которых выполняется рабочий процесс.
-
На ленте выберите вкладку "Список"или "Библиотека".
Примечание: Название вкладки зависит от типа списка или библиотеки. Например, в списке календаря эта вкладка называется "Календарь".
-
В группе "Параметры" нажмите кнопку "Параметры рабочего процесса".
-
На странице "Параметры рабочего процесса" в области "Имя рабочего процесса" (щелкните для изменения параметров)щелкните имя рабочего процесса, параметры которого вы хотите изменить.
Примечание: Если нужный рабочий процесс "Сбор подписей" не появился в списке, возможно, он связан только с одним типом контента. Какие рабочий процессы отображаются в этом списке, управляется типом "Показать связи рабочего процесса" над списком. (См. иллюстрацию.) Щелкните параметры типа контента в меню, чтобы узнать, какой из них отображает нужный рабочий процесс. Когда нужный рабочий процесс появится в списке, щелкните его имя.
-
В той же форме связи, которая изначально использовалась для добавления рабочего процесса, вделайте и сохраните нужные изменения.
Дополнительные сведения о полях и средствах управления в форме связи см. в сегменте PLAN и соответствующем сегменте ADD("Список", "Библиотека" или "Объединение веб-сайтов") этой статьи.
Если рабочий процесс выполняется во всех списках и библиотеках в коллекции веб-сайтов
-
Откройте домашняя страница для коллекции веб-сайтов(а не домашняя страница сайта или сайта в коллекции).
-
Щелкните значок "Параметры"

На странице "Параметры сайта" в области "Коллекций"выберите "Типы контента сайта".
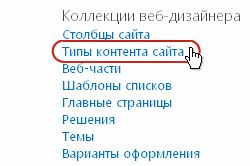
-
На странице "Типы контента сайта" щелкните имя типа контента сайта, для которого выполняется рабочий процесс.
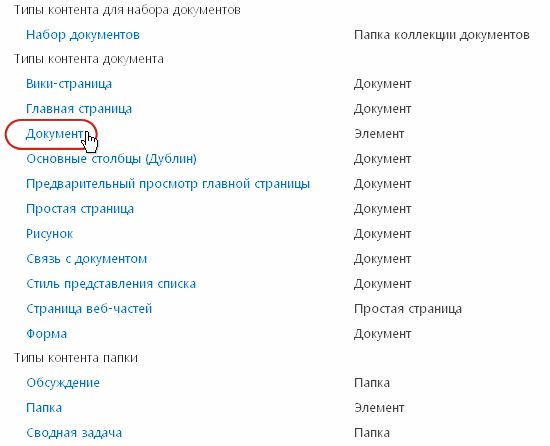
-
На странице выбранного типа контента в области "Параметры" выберите "Параметры рабочего процесса".
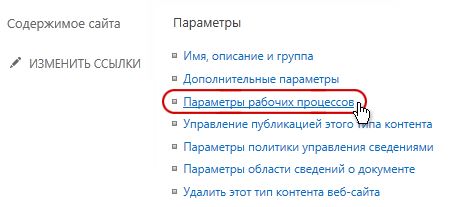
-
На странице "Параметры рабочего процесса" в области "Имя рабочего процесса" (щелкните для изменения параметров)щелкните имя рабочего процесса, параметры которого вы хотите изменить.
-
В той же форме связи, которая изначально использовалась для добавления рабочего процесса, вделайте и сохраните нужные изменения.
Дополнительные сведения о полях и средствах управления в форме связи см. в сегменте PLAN и соответствующем сегменте ADD("Список", "Библиотека" или "Объединение веб-сайтов") этой статьи.
Если рабочий процесс выполняется только в одном списке или библиотеке
-
Откройте список или библиотеку, в которых выполняется рабочий процесс.
-
На ленте выберите вкладку "Список"или "Библиотека".
Название вкладки зависит от типа списка или библиотеки. Например, в списке календаря эта вкладка называется "Календарь".
-
В группе "Параметры" выберите "Параметры рабочего процесса"
-
На странице "Параметры рабочего процесса" щелкните ссылку "Удалить рабочий процесс".
-
Чтобы отключить, снова включить или удалить рабочий процесс, используйте форму на странице "Удаление рабочего процесса".
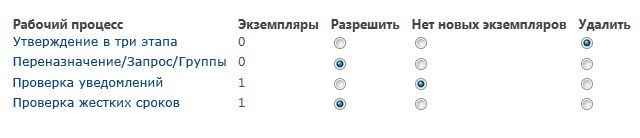
В форме есть пять столбцов:
-
Рабочий процесс Имя рабочего процесса.
-
Экземпляры Количество экземпляров рабочего процесса, запущенного для элементов.
-
Разрешить Параметр, позволяющий продолжать работу рабочего процесса в обычном режиме.
-
Новых экземпляров нет Параметр, позволяющий завершить все запущенные экземпляры рабочего процесса, но отключает его, так как он недоступен для запуска новых экземпляров. (Это действие является отмененным. Чтобы снова включить рабочий процесс позже, верните на эту страницу и выберите "Разрешить.)
-
Удалить Параметр, который полностью удаляет рабочий процесс из списка или библиотеки. Все запущенные экземпляры немедленно прекращаются, и столбец для этого рабочего процесса больше не отображается на странице списка или библиотеки. (Это действие нельзя отодействовать.)
-
Откройте домашняя страница для коллекции веб-сайтов(а не домашняя страница сайта или сайта в коллекции).
-
Щелкните "Параметры

В SharePoint в Microsoft 365 нажмите кнопку "

-
На странице "Параметры сайта" в области "Коллекций веб-дизайнера"выберите "Типы контента сайта".
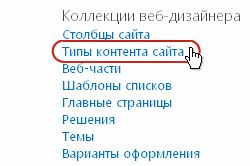
-
На странице "Типы контента сайта" щелкните имя типа контента сайта, для которого выполняется рабочий процесс.
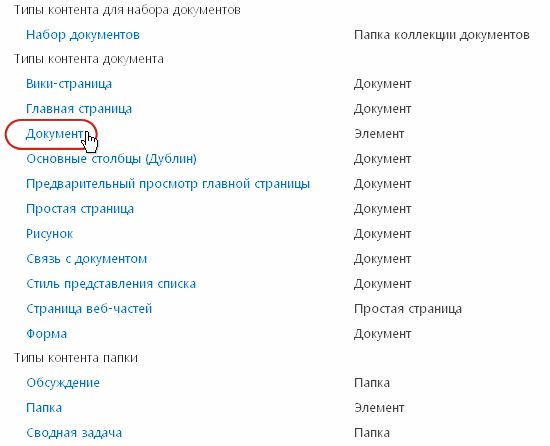
-
На странице выбранного типа контента в области "Параметры" выберите "Параметры рабочего процесса".
-
На странице "Параметры рабочего процесса" щелкните ссылку "Удалить рабочий процесс".
-
Чтобы отключить, снова включить или удалить рабочий процесс, используйте форму на странице "Удаление рабочего процесса".
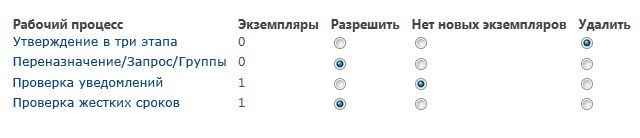
Что дальше?
Если вы вировали какие-либо изменения, запустите тестовый экземпляр рабочего процесса, чтобы проверить их влияние.
-
Рабочий процесс Имя рабочего процесса.
-
Экземпляры Количество экземпляров рабочего процесса, запущенного для элементов.
-
Разрешить Параметр, позволяющий продолжать работу рабочего процесса в обычном режиме.
-
Новых экземпляров нет Параметр, позволяющий завершить все запущенные экземпляры рабочего процесса, но отключает его, так как он недоступен для запуска новых экземпляров. (Это действие является отмененным. Чтобы снова включить рабочий процесс позже, верните на эту страницу и выберите "Разрешить.)
-
Удалить Параметр, который полностью удаляет рабочий процесс из коллекции веб-сайтов. Все запущенные экземпляры немедленно прекращаются, и столбец для этого рабочего процесса больше не отображается на странице списка или библиотеки. (Это действие не являетсяn' отменено.)
Существует множество способов дальнейшей настройки рабочего процесса, включенных в продукты SharePoint.
Вы даже можете создавать пользовательские рабочие процессы с нуля.
Вы можете использовать любые из следующих программ или все из них:
-
SharePoint Designer 2013 Настраивать формы, действия и поведение рабочего процесса.
-
Microsoft Visual Studio Создайте собственные настраиваемые действия рабочего процесса.
Дополнительные сведения см. в справке microsoft Software Developer Network (MSDN).

















