Существует множество способов настроить доступ к элементу, чтобы обеспечить его безопасный, безопасный и только для пользователей, которым вы хотите поделиться им. Два main способов поделиться элементом — отправить приглашение по электронной почте или скопировать ссылку на элемент.
В этой статье:
Начало работы с общим доступом
Существует два способа предоставления общего доступа к элементу из библиотеки SharePoint или OneDrive:
-
В представлении списка наведите указатель мыши на строку элемента или установите флажок рядом с элементом, а затем выберите

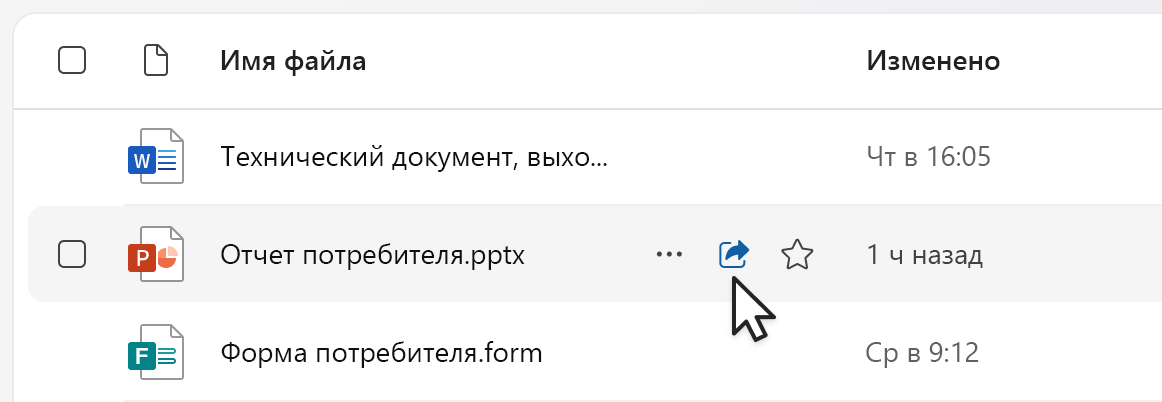
-
В представлении Список или Плитки выберите строку или плитку элемента. Затем выберите

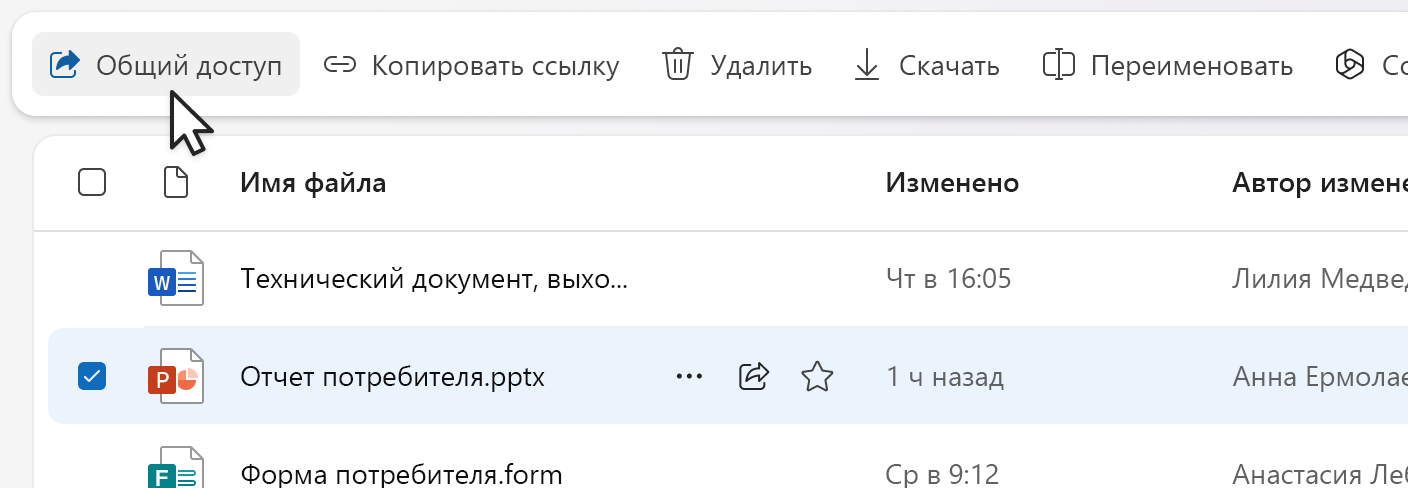
Примечание: Этот параметр недоступен в представлении "Главная страница" в OneDrive.
Чтобы предоставить общий доступ к файлу Microsoft 365 из приложения, например к файлу PowerPoint, Word или Excel, выполните следующие действия:
-
В правом верхнем углу выберите

-
Еще раз выберите


Примечание: Одновременное выделение нескольких элементов и предоставление общего доступа к ним недоступны в SharePoint или OneDrive для работы или учебы. Вместо этого добавьте элементы в папку и поделитесь папкой.
Выбрав 
Примечания:
-
Если вы еще не предоставили общий доступ к элементу, в левом нижнем углу появится значок блокировки

-
Если элемент уже предоставлен, в левом нижнем углу появятся изображения профилей или инициалы людей и групп, которым он предоставлен общий доступ. Вы можете выбрать один из значков, чтобы открыть управление доступом, где можно просматривать пользователей с существующим доступом и управлять ими.
-
Если скопировать ссылку на элемент, к которому еще не предоставлен общий доступ, значок блокировки будет заменен изображением профиля, даже если ссылка еще не была открыта.
Выбор разрешений
Щелкните значок разрешений рядом с областью Добавление имени, группы или электронной почты, чтобы открыть раскрывающийся список параметров для уровней разрешений. Выбранное разрешение будет применено как к приглашению, который можно отправить, выбрав Пригласить, так и ссылку, которую можно скопировать, выбрав Копировать ссылку.
-
Возможность редактирования позволяет пользователям вносить изменения в элемент. Им также будет разрешено делиться элементом с другими пользователями.
Примечание: Если вы предоставляете общий доступ к папке, пользователи с разрешением на редактирование могут копировать, перемещать, изменять, переименовывать, предоставлять общий доступ и удалять любой элемент в папке, к ней они могут получить доступ.
-
Возможность просмотра позволяет пользователям просматривать только элемент. Люди не сможет изменить его.
-
Возможность просмотра позволяет пользователям просматривать элемент, оставлять комментарии и делать предложения, но они не могут редактировать элемент.
Примечания:
-
Этот параметр доступен только для Word документов.
-
Если у кого-то уже есть разрешения на редактирование документа, выбор параметра Можно просматривать не помешает ему вносить изменения, и файл по-прежнему будет открываться в режиме редактирования. Вы можете изменить разрешения в разделе Управление доступом.
-
-
Не удается скачать , пользователи могут просматривать элемент, но не могут скачать его на свое устройство.
Примечания:
-
Этот параметр доступен только для OneDrive для работы или учебы.
-
Люди по-прежнему могут скачать элемент, если у них есть разрешение на редактирование элемента. Вы можете просматривать разрешения и ссылки и управлять ими в разделе Управление доступом.
-
Администраторы могут контролировать , какие типы файлов могут иметь параметр "блокировать скачивание".
-
Email приглашение к элементу
Приглашение людей — это простой способ предоставления доступа к элементу только выбранным пользователям.
-
Добавьте пользователей в область Добавление имени, группы или электронной почты .
-
Просмотрите или обновите разрешение, которое вы хотите предоставить, щелкнув значок разрешения.
-
При необходимости добавьте заметку в окно сообщения.
-
Выберите Пригласить.
-
Добавленные вами пользователи получат от вас автоматическое электронное письмо с приглашением получить доступ к файлу.
Примечания:
-
Получить доступ к этому приглашению смогут только добавленные вами пользователи или имеющие доступ.
-
После приглашения вы можете легко обновить или удалить отдельный доступ в разделе Управление доступом.
-
Приглашение пользователей совпадает с интерфейсом, который ранее назывался предоставлением доступа.
Копирование ссылки на элемент
Ссылки — это еще один способ предоставления доступа к элементу выбранной аудитории.
-
Просмотрите или обновите разрешение, которое вы хотите предоставить, щелкнув значок разрешения.
-
Просмотрите или обновите параметры ссылки, щелкнув значок

Совет: Чтобы быстро просмотреть тип ссылки перед копированием ссылки, наведите указатель мыши на Копировать ссылку.
-
Выберите Копировать ссылку.
-
Вставьте ссылку в любое место, где вы хотите ее отправить (например, в сообщении Teams или в сообщении электронной почты).
Параметры связи
Существуют различные варианты ссылок на выбор.
Примечание: Если некоторые параметры недоступны, администратор вашей организации или сайта SharePoint может ограничить их. Например, они могут удалить параметр Любой, чтобы запретить переадресацию ссылок за пределами вашей организации.
-
Любой пользователь предоставляет доступ всем, кто получает ссылку, независимо от того, получает ли он ее непосредственно от вас или пересылается от кого-то другого. Это могут быть люди за пределами вашей организации.
-
Люди в вашей организации со ссылкой предоставляет доступ всем, у кого есть учетная запись вашей организации и ссылка, независимо от того, получает ли он ее непосредственно от вас или переадресовывается от другого пользователя. Они должны войти в рабочую или учебную учетную запись, например someone@contoso.com.
-
Люди с существующим доступом предоставляет доступ пользователям, у которых уже есть доступ к документу или папке. Ссылка работает только для них. Разрешения не изменяются. Это полезно при повторной отправке ссылки пользователю, у которого уже есть доступ.
Примечание: Если элемент уже был предоставлен, здесь будут отображаться изображения профилей или инициалы людей и групп, которым он предоставлен общий доступ. Вы можете выбрать один из значков, чтобы открыть управление доступом, где можно просматривать и управлять людьми с существующим доступом.
-
Люди вы выберете, предоставляет доступ только пользователям, указанным по имени, группе или электронной почте. Если кто-то пересылает ссылку, ее смогут использовать только те, кто уже имеет доступ к элементу.
Примечание: Если выбран этот параметр, нажмите кнопку Применить , а затем добавьте имена в область Добавление имени, группы или электронной почты. Затем выберите Копировать ссылку.
В зависимости от выбранного типа ссылки могут быть доступны необязательные параметры.
-
Установка даты окончания срока действия позволяет задать дату окончания срока действия ссылки. После установленной даты ссылка не будет работать, и вам потребуется создать новую ссылку или повторно поделиться с людьми, чтобы они могли продолжать доступ к файлу.
-
Установка пароля позволяет задать пароль для доступа к файлу. Когда пользователь щелкает ссылку, ей будет предложено ввести пароль, прежде чем получить доступ к файлу. Вам потребуется предоставить этот пароль отдельно всем пользователям, которым вы хотите предоставить общий доступ к файлу.
Выбрав параметры, нажмите кнопку Применить , чтобы обновить ссылку.
Быстрое копирование ссылки
Существует два сочетания клавиш для копирования ссылки на элемент из библиотеки SharePoint или OneDrive:
В представлении списка или плиток:
-
Выберите строку или плитку элемента.
-
Выберите Копировать ссылку на панели команд над представлением файлов.
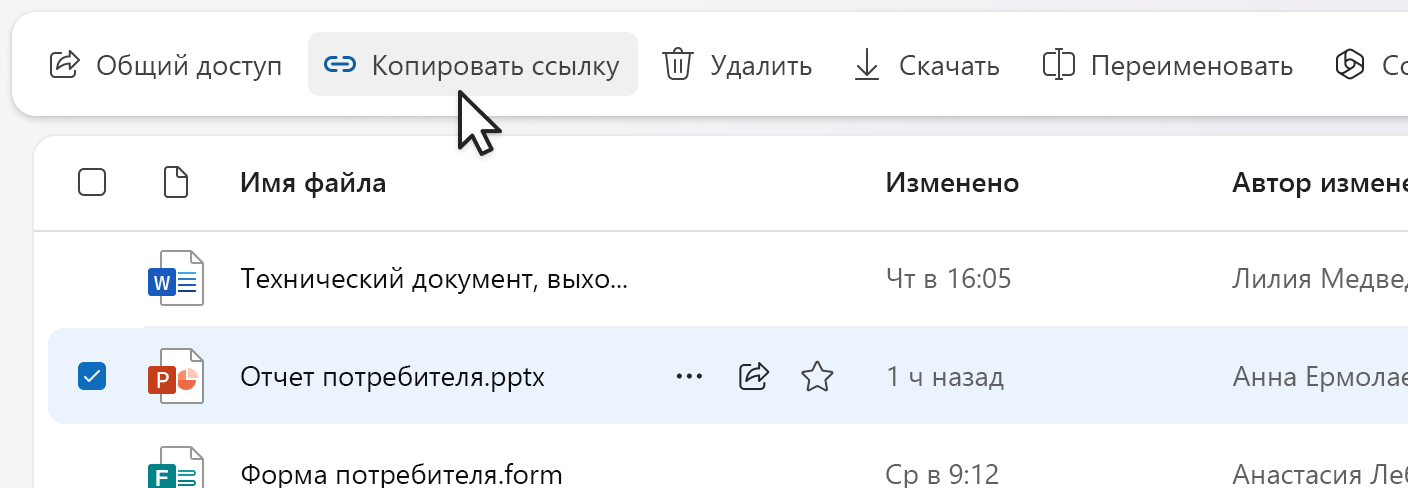
В представлении списка:
-
Наведите указатель мыши или выберите строку элемента.
-
Щелкните значок дополнительных действий .
-
Выберите Копировать ссылку в меню действий.
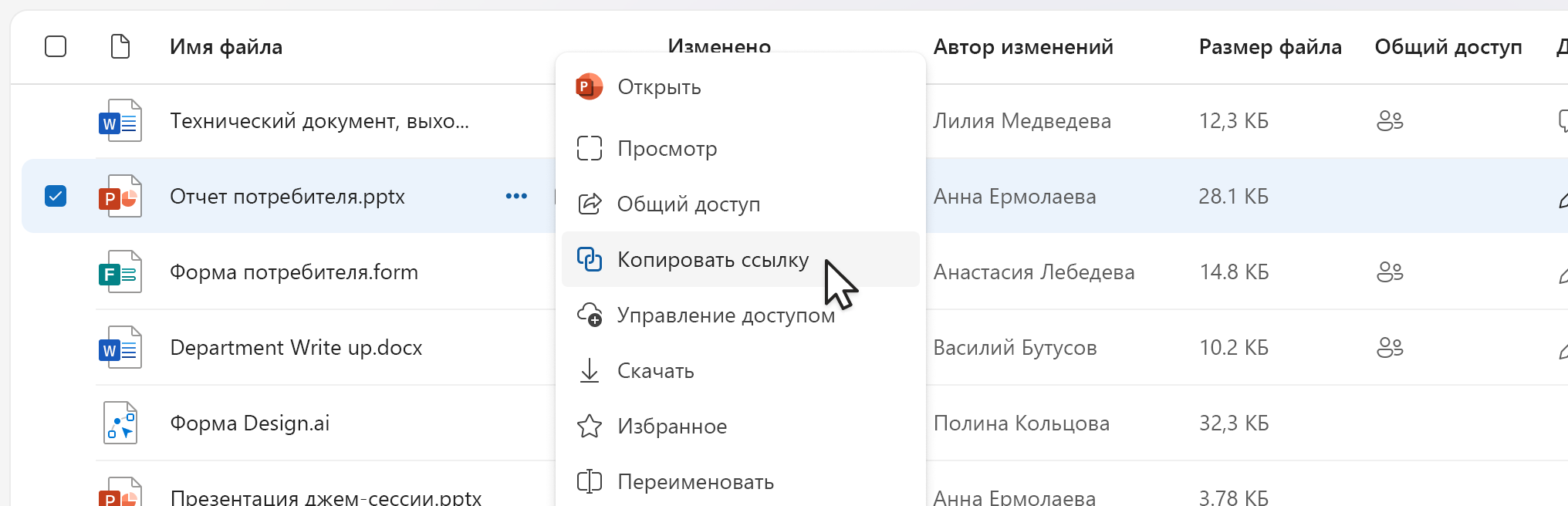
В открытом файле Microsoft 365 (например, в документе PowerPoint, Word или Excel):
-
Выберите

-
Затем выберите Копировать ссылку.

Если выбрать Копировать ссылку , ссылка будет автоматически скопирована в буфер обмена с выбранными параметрами общего доступа по умолчанию. Если вы хотите внести изменения в ссылку, перейдите к 

Примечание: При выборе Люди выберите людей, для которого должна работать ссылка, непосредственно в параметрах 
Метки конфиденциальности
После выбора 
Общий доступ за пределами организации
Если ваша организация позволяет предоставить общий доступ к элементу пользователям за пределами организации, это можно сделать двумя способами после выбора 
Пригласить
Добавьте сообщения электронной почты в область Добавить имя, группу или электронную почту и нажмите кнопку Продолжить.
Копировать ссылку
-
Откройте параметры

-
Выберите Люди илиЛюбой пользователь.
-
Выберите Копировать ссылку.
-
Вставьте ссылку в другое место, чтобы пользователь за пределами вашей организации использовал ее, например в сообщении Teams или сообщении электронной почты.
При выборе Люди добавьте сообщения электронной почты в область Добавление имени, группы или электронной почты, прежде чем копировать ссылку.
Примечание: Вы не можете предоставить общий доступ за пределами организации, если Люди в вашей организации выбран в параметрах общего доступа.
Связанные темы
Общий доступ к файлам и папкам
OneDriveОбщий доступ к файлам или папкам SharePoint
















