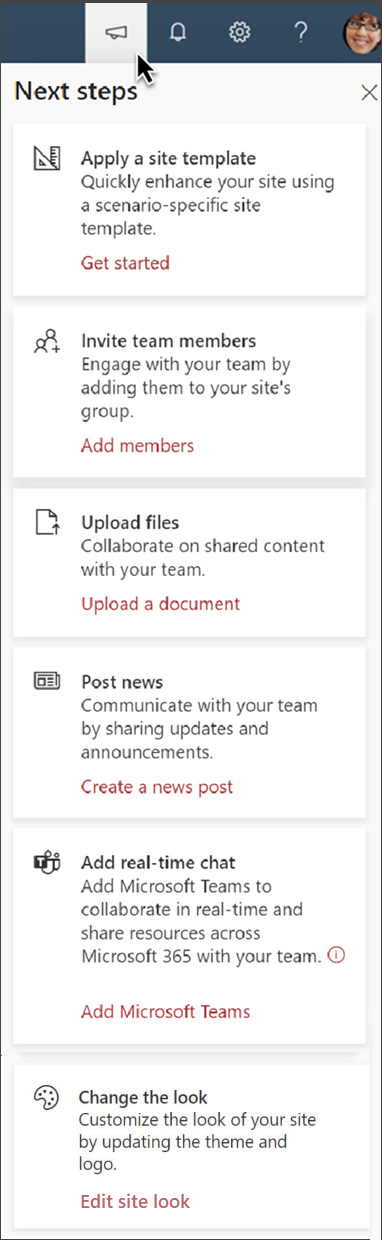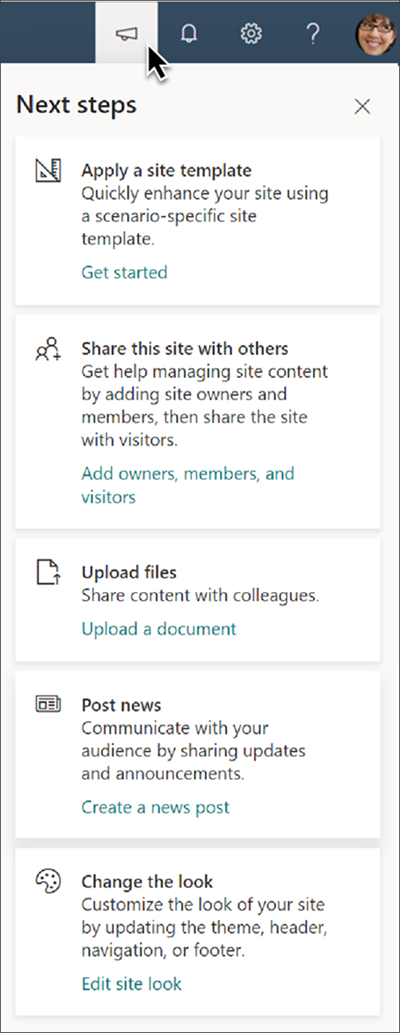SharePoint в Microsoft 365 постоянно совершенствуется в зависимости от потребностей в коммуникации и совместной работе. В правой верхней части информационного сайта SharePoint и группы SharePoint расширена помощь в продуктах.

Теперь у вас есть доступ к советам по производительности SharePoint на панели "Дальнейшие действия" в навигации по набору приложений на сайте. Значок "Советы к следующему шагу" в мегафоне.
Преимущества использования следующих действий:
-
Упрощает управление сайтами SharePoint для новых владельцев сайтов за счет внося действий по увеличению вовлеченности аудитории и повышению эффективности сайта.
-
Помогает помочь владельцу сайта понять, как максимально быстро получать все больше информации о SharePoint по мере масштабирования и роста организации.
-
Советы полезны всем, кто хочет узнать больше о SharePoint или создать новый сайт в первый раз.
Узнайте, как использовать следующие действия
Советы в области "Дальнейшие действия" зависят от типа используемого сайта SharePoint и уже предпринятых действий. Для сайтов групп советы также различаются на сайтах групп Microsoft 365, подключенных к группе, и сайтах групп, не связанных с группировкой.
Примечание: Карточка "Использовать приложения" будет отображаться только на сайтах групп SharePoint, которые не были подключены к новой группе Microsoft 365. После запуска этого обновления этот параметр больше не будет отображаться для этого сайта группы, и в этом случае может появиться дополнительный параметр "Пригласить участников группы".
|
Представление сайта группы, подключенного к группе |
Советы по следующим шагам |
|---|---|
|
|
Применение шаблона сайта — быстрое расширение сайта с помощью шаблона для конкретного сценария. Начало работы Пригласите участников в группу. Взаимодействовать с группой, добавив их в группу сайта. Добавление участников Отправка файлов — совместное работа над общим контентом с коллегами. Отправка документа Публикация новостей. Общайтесь со своей командой, делясь новостями и объявлениями. Создание новостной публикации Добавление чата в режиме реального времени — добавление Microsoft Teams для совместной работы в режиме реального времени и обмена ресурсами со своей командой. Добавление приложений на сайт Изменение его внешний вид. Настройте внешний вид сайта, обновив тему, заглавную тему или навигацию. Изменение внешний вид сайта |
|
Представление информационного сайта |
Советы по следующим шагам |
|---|---|
|
|
Применение шаблона сайта — быстрое расширение сайта с помощью шаблона для конкретного сценария. Начало работы Поделитесь сайтом с другими людьми. Получите помощь в управлении его контентом, добавив владельцев и участников сайта, а затем поделитесь им с посетителями. Добавление владельцев, участников и посетителей Отправка файлов — совместное содержимое с коллегами. Отправка документа Публикация новостей. Общайтесь с аудиторией, делясь новостями и объявлениями. Создание новостной публикации Изменение его внешний вид. Настройте внешний вид сайта, обновив тему, заглавную тему, навигацию или footer. Изменение внешний вид сайта |
Дополнительные сведения о советах по следующим шагам
Узнайте больше о том, как использовать преимущества следующих действий, чтобы использовать все преимущества сайта SharePoint.
Использование и настройка шаблонов сайтов
Теперь в SharePoint есть несколько шаблонов сайтов с предварительно заполненным контентом, страницами и веб-частями, которые можно настроить в потребностями организации. Используйте шаблон сайта SharePoint при создании нового сайта или применяйте его к существующему сайту. Затем настройте свой сайт в необходимом для вашей организации месте.
Изменение внешний вид сайта
Вы можете быстро и легко настроить внешний вид сайта SharePoint, отражая стиль и фирменный стиль организации. В зависимости от типа сайта, который вы используете, отредактируете заглавный и темы, а также навигацию и footer. Измените эти сведения в любое время, навшись в settings(Параметры) и изменяя внешний вид.
Отправка файлов
Подключите свою команду к часто доступу к документам и ресурсам. Вы можете перетащить файлы с компьютера, чтобы отправить их на сайт группы SharePoint. Добавление файлов и папок в библиотеку документов
После перетаскивания файла в SharePoint вы увидите уведомление группы после отправки файла в SharePoint. Выберите "Уведомить свою группу",а затем выберите пользователей или группы SharePoint, чтобы оповестить о новом файле.
Веб-части "Просмотр файлов" и "Быстрые ссылки" можно использовать для персонализации просмотра файлов для пользователей.
Публикация новостей
Создав новости на сайте SharePoint и поделившись ими, вы можете держать всех в курсе дел и привлекать аудиторию к важным или интересным историям.
С помощью веб-части "Новости" на странице SharePointможно быстро создавать объявления, новости о людих, обновления состояния и другие публикации, которые могут включать рисунки и форматирование.
Приглашение участников группы
Если вы владелец информационного сайта, вы можете поделиться сайтом группы с участниками группы, добавив их в качестве владельцев, участников или посетителей. Перейдите в "Параметры",затем "Разрешения длясайта", а затем "Дополнительные разрешения для сайта".
Если вы владелец сайта группы, подключите сайт группы к группеMicrosoft 365.Вы также можете добавлять гостей в группы Microsoft 365, чтобы делиться сайтом. Перейдите в "Параметры",затем "Разрешения для сайта"и "Пригласить людей".
Примечание: Некоторые задачи по подключению к группе Microsoft 365 может выполнять только администратор SharePoint.
Добавление приложений на сайт
С помощью групп Microsoft 365 вы можете выбрать людей для совместной работы и легко настроить набор ресурсов для них. Такие ресурсы, как общий псевдоним Outlook, календарь группы, Microsoft OneNote и Планировщик (Майкрософт).
Вам не нужно беспокоиться о назначении разрешений всем этим ресурсам вручную, так как при добавлении участников в группу участники группы Microsoft 365 автоматически предоставляют участникам группы Microsoft 365 разрешения, необходимые для инструментов, которые предоставляет группа.
Подключите сайт группы к группеMicrosoft 365, выбрав "Использовать приложения" в подсказке "Дальнейшие действия" и выбрав "Добавить приложения на сайт".
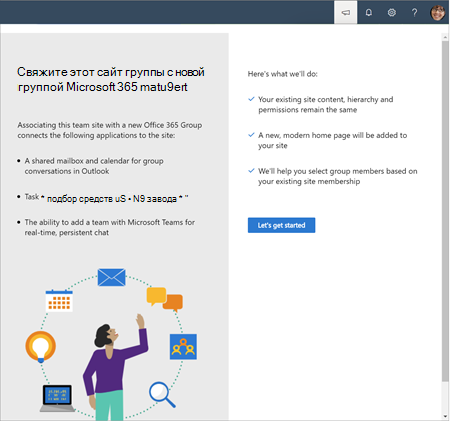
Выполните действия, чтобы связать сайт группы с группой Microsoft 365. После этого сайт группы получит доступ к следующим ресурсам:
-
Общий адрес электронной почты, почтовый ящик, календарь группы и книги OneNote общей группы.
-
Планировщик (Майкрософт)— это средство управления задачами, которое позволяет прозрачность информации о состоянии проекта и крайних сроках. Используйте веб-часть "Планировщик" на сайте группы.
-
Теперь вы можете добавлять чат в режиме реального времени, собрания по сети и общий доступ к экрану, интегрируя Microsoft Teams.
Создание канала Microsoft Team на сайте группы
Добавьте на сайт группы SharePoint чат в режиме реального времени, возможности виртуальных собраний и расширенные возможности совместной работы, добавив Microsoft Teams. Сайты групп, подключенные к группе Microsoft 365 в SharePoint, могут легко добавлять Microsoft Teams. Прежде чем сайты групп, которые еще не подключены к группе, необходимо подключиться к группе Microsoft 365, прежде чем их можно будет добавить в Microsoft Teams.
Узнайте больше о том, как создать канал Teams из SharePoint.
Подробнее о навигации в наборе SharePoint
Справка по продукту, которая отображается в правой верхней части навигации набора SharePoint, предоставляет доступ к уведомлениям Microsoft 365, советам по повышению производительности и другим данным. Значки в приведенного ниже рисунке соответствуют описанию значков (слева направо).

Дальнейшие действия (значок мегафона): на панели "Дальнейшие действия" вы сможете эффективнее общаться и совместно работать с помощью сайтов SharePoint, предоставляя советы по улучшению сайта.
Уведомления (значок колокольчика). Здесь отображаются различные оповещения из разных служб Microsoft 365, которые основаны на параметрах уведомлений пользователя.
Параметры (значок шестеренки) — доступ к настройкам сайта более высокого уровня, например к содержимому сайта, изменению его внешний вид, использованию сайта и не только.
Справка (знак вопроса). Узнайте больше о создании сайтов SharePoint и управлении ими.
Профиль Office (инициалы или изображение профиля) — настройка параметров учетной записи и профиля Майкрософт.
Дополнительные ресурсы для получения информации
Блог Microsoft 365https://www.microsoft.com/en-us/microsoft-365/blog/