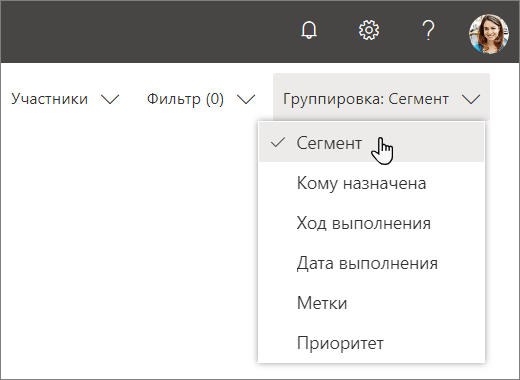Создание плана в Планировщике
Создание нового плана
-
Выберите пункт Новый план на левой панели.
-
В окне Новый план выполните указанные ниже действия.
-
Введите имя плана.
Служба Planner автоматически создаст для вашего плана адрес электронной почты. Его можно использовать для обсуждений, включающих всех участников плана.
-
Щелкните ссылку Добавить в существующую группу Microsoft 365 или пропустите ее, если нужно создать новую группу при создании этого плана.
Примечание: Если вы не добавили план в существующую группу, при создании плана также создается новая группа Microsoft 365. Адрес электронной почты плана, созданный Планировщиком, переходит в групповые беседы Outlook.
-
Сделайте план общедоступным, если он должен отображаться для всех остальных сотрудников организации, а также в результатах поиска, или закрытым, если его должны видеть только участники.
Примечание: Статус плана (общедоступный или закрытый) определяет также статус группы Microsoft 365. Дополнительные сведения.
-
В разделе Классификация выберите значение для плана.
Примечание. Если раздел "Классификация" отсутствует, не переживайте. Возможно, в вашей организации не используется возможность классификации. -
Чтобы указать для плана уникальное описание, разверните раздел Параметры и введите нужный текст.
-
-
Нажмите кнопку Создать план.
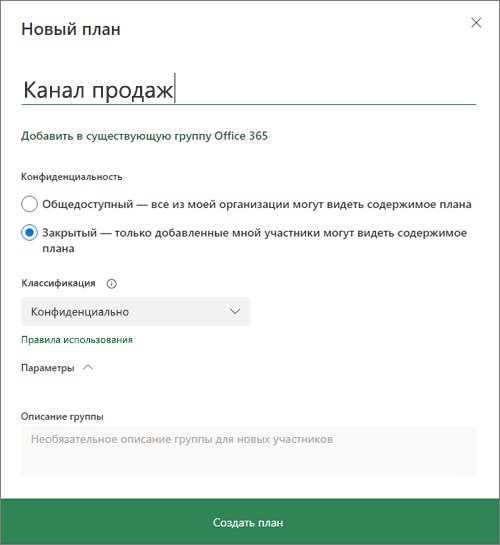
Добавление участников в план
-
Нажмите кнопку Участники в правом верхнем углу окна Планировщика.
-
Начните вводить имя или адрес электронной почты пользователя в организации, которого вы хотите добавить в план.
-
Выберите карточку пользователя, когда она появится.
Примечание: Хотите добавить в план пользователей, не работающих в вашей организации? См. статью Гостевой доступ в Планировщике (Майкрософт).
Добавив в план участников и задачи, вы можете назначить задачи участникам.
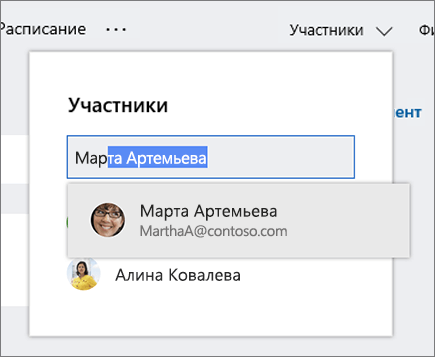
Настройка сегментов для задач
Сегменты позволяют сгруппировать задачи в рабочие потоки, этапы проекта или разделы.
-
Откройте доску плана.
-
Выберите элемент Добавить новый сегмент справа от любого существующего сегмента.
-
Введите имя сегмента и нажмите клавишу ВВОД.
У вас не отображается элемент Добавить новый сегмент? Возможно, ваша доска сгруппирована по другому критерию.
Изменение критерия группирования задач
-
В правом верхнем углу доски плана щелкните раскрывающийся список Группировка.
-
Выберите пункт Сегмент.
Хотите изменить имя сегмента? Чтобы изменить имя сегмента, выберите его. Вы даже можете переименовать сегмент Задача, присвоив ему более подходящее имя.