Устранение неполадок с настройкой электронной почты Outlook
|
Интерактивная поддержка в браузере может предоставлять цифровые решения для проблем с Office |
В этой статье приведены сведения об устранении проблем с настройкой учетной записи в Outlook. Выберите вариант ниже, чтобы получить дополнительные сведения.
Совет: Если вы владелец малого бизнеса и хотите получить дополнительные сведения о настройке Microsoft 365, посетите раздел Справка и обучение для малого бизнеса.
Выберите любой заголовок ниже, чтобы просмотреть дополнительные сведения.
Может потребоваться пароль приложения
Если вы знаете, что правильно ввели адрес электронной почты и пароль, возможно, настройка завершилась сбоем, так как вам нужно использовать пароль приложения вместо обычного пароля. См. статью Возможно, потребуется использовать пароль приложения.
Если вы пытаетесь настроить учетную запись iCloud, выполните действия, описанные в статье Добавление учетной записи электронной почты iCloud или управление ею в Outlook. Сведения об учетных записях Gmail см. в статье Добавление учетной записи Gmail в Outlook.
Настройка учетной записи вручную
Если Outlook по-прежнему не удается найти параметры для вашей учетной записи электронной почты или вы получаете сообщение об ошибке во время установки, во многих случаях вы можете настроить учетную запись вручную.
Важно: Настройка вручную не поддерживается для учетных записей Microsoft 365 и Exchange Server, если только вы не хотите использовать для их подключения протокол POP или IMAP. Обратитесь к администратору, чтобы определить, включена ли для вашей учетной записи поддержка POP или IMAP.


Откройте вкладку Файл. В разделе Сведения об учетной записи нажмите кнопку Добавить учетную запись.
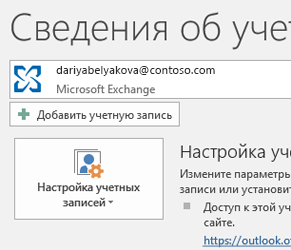


Выберите Дополнительные параметры и установите флажок Настроить учетную запись вручную.
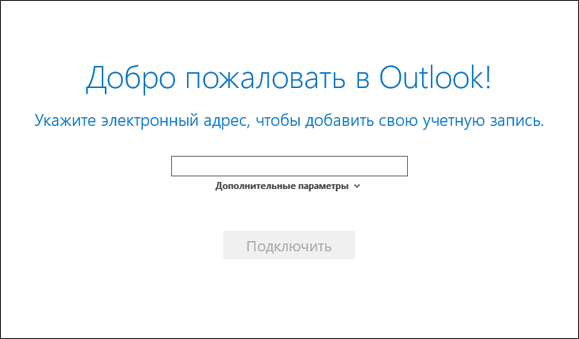


Выберите POP или IMAP.
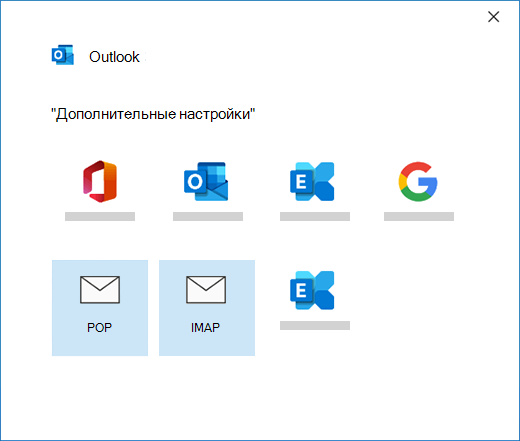


Введите пароль учетной записи и нажмите кнопку Подключить.
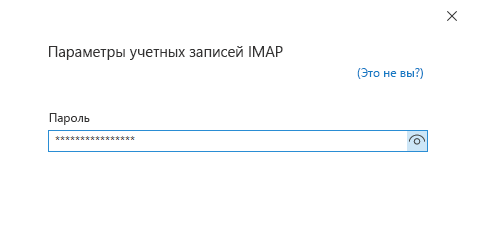


Если не удалось выполнить настройку, выберите пункт Изменить параметры учетной записи. Обновите учетную запись сведениями, которые вы получили у поставщика услуг электронной почты или нашли в статье Ссылки на имена POP- или IMAP-серверов. Нажмите кнопку Подключить.
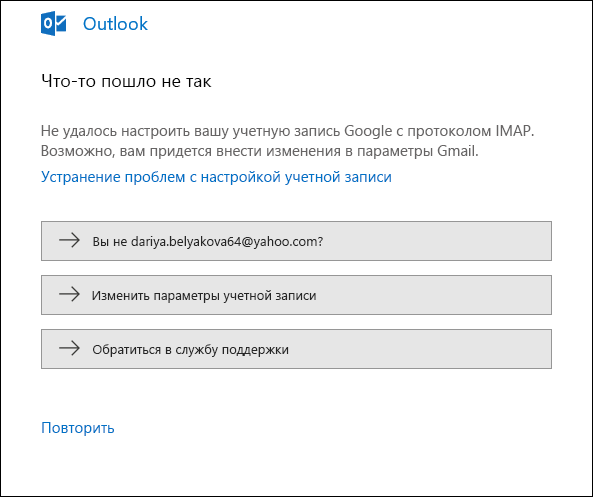


Нажмите кнопку Готово, чтобы приступить к работе с Outlook.
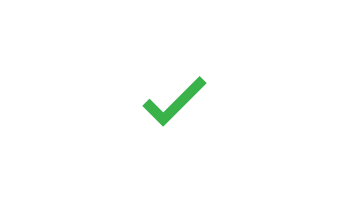
Если вы ожидаете, что Outlook будет синхронизировать существующие сообщения и пользовательские почтовые папки, а они не отображаются, проверьте и убедитесь, что вы используете правильный тип учетной записи для вашей учетной записи. Например, адрес Hotmail.com или Live.com должен использовать Outlook.com в качестве типа учетной записи, а не Exchange или Microsoft 365.
Если вы пытаетесь добавить в Outlook учетную запись IMAP, например учетную запись Gmail, Apple, Yahoo или местного поставщика интернет-услуг, но не получаете запроса на ввод пароля, попробуйте выполнить приведенные ниже действия в качестве временного решения проблемы.
На странице сведений об IMAP убедитесь, что флажок Безопасная проверка пароля (SPA)снят.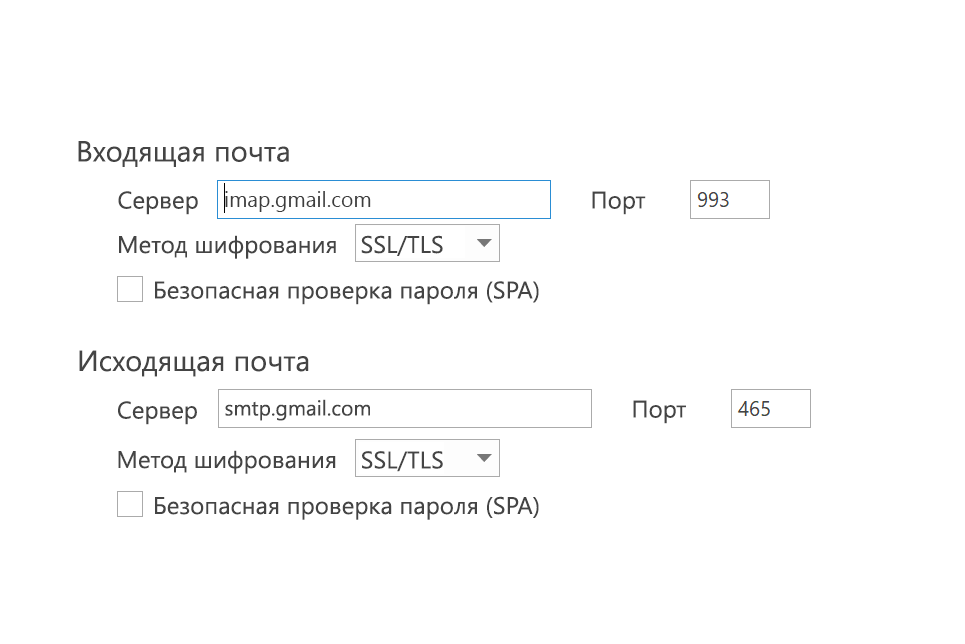
Если это не помогло
-
Откройте панель управления: нажмите клавишу с логотипом Windows, введите фразу "Панель управления" и в результатах поиска выберите панель управления.
-
Выберите элемент Почта.
-
Выберите Учетные записи электронной почты...
-
На вкладке Электронная почта нажмите кнопку Создать.
-
Введите имя и адрес электронной почты, а затем — пароль в полях Пароль и Проверка пароля. Нажмите кнопку Далее.
-
Следуя инструкциям на экране, завершите настройку учетной записи. Вам может потребоваться еще раз ввести пароль.
-
После завершения настройки учетной записи нажмите кнопку Готово.
Если Outlook несколько раз просит ввести пароль во время установки, убедитесь в том, что клавиша CAPS LOCK не нажата. Пароли необходимо вводить с учетом регистра. Кроме того, это может произойти, если вы неправильно ввели имя пользователя. Ваше имя пользователя — это полный адрес электронной почты, например tony@contoso.com.
Если вы раньше успешно отправляли сообщения из Outlook и получали их, а теперь Outlook постоянно требует ввести пароль, могло произойти следующее:
-
Вы изменили пароль в почтовой службе, например Gmail, но не обновили его в Outlook.
-
Срок действия вашего пароля истек. Некоторые корпоративные учетные записи имеют политики, требующие смены пароля каждые несколько месяцев.
Инструкции по изменению пароля в Outlook см. в статье Изменение или обновление пароля электронной почты.
Пароль электронной почты хранится в Outlook. Однако если вы хотите изменить его в службе электронной почты, вам необходимо зайти на ее веб-сайт или на страницу технической поддержки либо обратиться к администратору электронной почты. Например, если у вас учетная запись Yahoo!, необходимо изменить пароль на сайте Yahoo.com. Если вы сменили пароль в почтовой службе, то можете обновить его в Outlook. Дополнительные сведения см. в статье Изменение пароля для электронной почты.
В этом случае можно попробовать сделать следующее:
-
Проверьте, нет ли надписи Автономная работа в нижней части окна Outlook. Если вы видите ее, откройте вкладку Отправить и получить в верхней части экрана, а затем нажмите кнопку Автономная работа, чтобы отключить автономный режим.
-
Если вы не работаете в автономном режиме, откройте веб-браузер и попробуйте открыть какой-либо сайт. Если он не открывается, проверьте сетевое подключение.
-
Сравните параметры учетной записи с настройками, указанными в нашей статье Ссылки на имена POP- или IMAP-серверов. Информацию о том, где найти параметры своей учетной записи, см. в статье Изменение или обновление пароля электронной почты.
Если сообщения застревают в папке "Исходящие" или не доходят, см. статью Исправление накопившихся исходящих сообщений.
Если вам нужно обновить параметры учетной записи POP или IMAP, перейдите в раздел Параметры учетных записей POP и IMAP для получения дополнительных сведений.
Мой Outlook не выглядит как ни одно из этих изображений
Существует несколько способов отправки и получения электронной почты, а также несколько версий Outlook. Если рисунки в этой статье не похожи на то, что вы видите на экране, возможно, вы используете другую версию Outlook. См. статью Какая у меня версия Outlook?
Моей проблемы нет в этом списке
Если у вас возникла проблема, которая не решена одним из указанных выше вариантов, посетите сообщество ответов Microsoft Outlook , где можно задать вопросы и найти ответы от экспертов в сообществе.











