Добавление учетной записи Gmail в Outlook для Windows
Вы можете добавить учетную запись Gmail в Microsoft Outlook, чтобы просматривать электронную почту и управлять ею в одном месте.
Выберите вариант вкладки ниже для используемой вами версии Outlook. Какая у меня версия Outlook?
Примечание: Если действия на этой вкладке Новый Outlook не работают, возможно, вы еще не используете новый Outlook для Windows. Выберите Классический Outlook и выполните эти действия.
Приведенные ниже действия помогут добавить учетную запись Gmail в новый Outlook или управлять существующей учетной записью, удалив ее или сделав ее основной.
Добавление новой учетной записи Gmail
-
На вкладке Вид выберите Просмотр параметров.
-
Выберите Учетные записи > Учетные записи электронной почты.
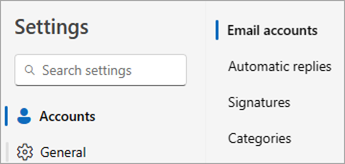
-
В области учетных записей электронной почты теперь можно выбрать параметр Добавить учетную запись, Управление существующей учетной записью.
-
Выберите Добавить учетную запись, а затем в раскрывающемся списке Рекомендуемая учетная запись добавьте учетную запись Gmail, которую вы хотите добавить, и нажмите кнопку Продолжить.
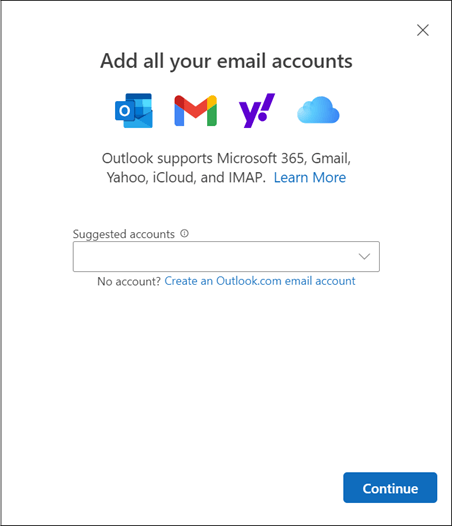
-
Следуйте инструкциям, чтобы завершить процесс. В окне Разрешения учетной записи Google выберите Разрешить.
-
После успешного добавления учетной записи Gmail в Outlook выберите Готово или добавьте другую учетную запись электронной почты.
Удаление учетной записи или установка основной учетной записи
-
На вкладке Вид выберите Просмотр параметров.
-
Выберите Учетные записи > Учетные записи электронной почты.
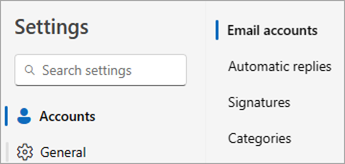
-
Выберите Управление рядом с существующей учетной записью, удаляемой или устанавливаемой в качестве основной учетной записи.
-
В разделе Сведения об учетной записи выберите параметр Удалить или Задать в качестве основной учетной записи.
-
По завершении выберите Вернуться на страницу учетных записей или закройте окно Параметры .
Эти действия одинаковы, независимо от того, добавляете ли вы свою первую учетную запись Gmail или дополнительные учетные записи Gmail в Outlook.
-
Выберите пункты Файл > Добавить учетную запись.
-
Введите адрес электронной почты и нажмите кнопку Подключить.
-
Outlook запустит окно Входа в Gmail. Подтвердите добавляемую электронную почту и нажмите кнопку Далее.
Примечание: Если появляется сообщение об ошибке Что-то пошло не так , выберите Повторить и при появлении запроса добавьте сведения об учетной записи Gmail еще раз.
-
Добавьте пароль и следуйте инструкциям.
-
В окне Разрешения учетной записи Google выберите Разрешить.
-
Когда Outlook завершит добавление учетной записи Gmail, вы можете добавить другую учетную запись электронной почты или нажать кнопку Готово.
Если вам нужны инструкции по добавлению учетной записи электронной почты с помощью дополнительных параметров, перейдите в раздел Использование расширенной настройки для добавления учетной записи электронной почты POP или IMAP в Outlook для ПК.
Не удается войти в Outlook c помощью пароля
Если Outlook не примет ваш пароль и вы знаете, что используете правильный пароль для учетной записи Gmail, возможно, у вас есть более ранняя версия Outlook, которая в настоящее время не поддерживает этот параметр более быстрой настройки Gmail. В этом случае вам потребуется использовать двухфакторную проверку подлинности и пароль приложения, чтобы убедиться, что вы являетесь пользователем, пытающимся получить доступ к вашей учетной записи Gmail.
Учетную запись электронной почты Gmail можно добавить в Outlook без двухфакторной проверки подлинности и пароля приложения, но для подключения к своей учетной записи вы должны будете включить параметр "Ненадежные приложения разрешены". Мы не рекомендуем делать это. Лучше включите двухфакторную проверку подлинности и используйте пароль приложения.










