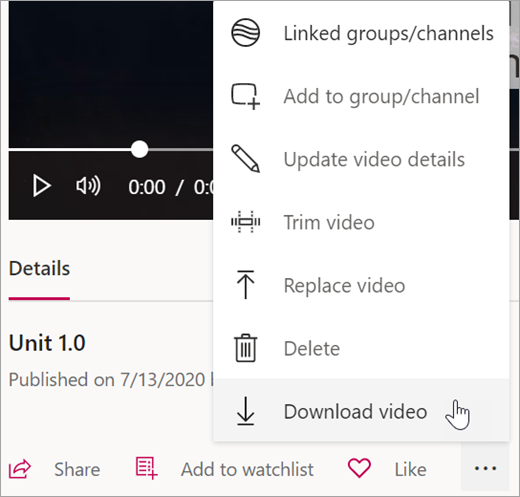Параметры просмотра в Microsoft Stream
Использование автоматически созданных записей, разных скоростей воспроизведения и многого другого для эффективного использования потоковой передачи вами и вашими учащимися.
Совет: Ознакомьтесь со всеми материалами, приведенными в статье советы и рекомендации по обеспечению специальных возможностей в видео Stream.
Автоматические записи видео
С помощью функции автоматического распознавания речи Stream может создавать файлы с автоматическими субтитрами и записей для видео, что упрощает отслеживание важного содержимого.
Примечание: Автоматически создаваемые файлы субтитров и записей поддерживаются на английском, китайском, французском, немецком, итальянском, японском, португальском и испанском языках.
-
При загрузке видео выберите язык видео.
-
В разделе Параметры установите флажок, чтобы Автоматически создавать файл субтитров.
-
Stream автоматически начнет создавать субтитры и запись. Этот процесс может занять некоторое время, вплоть до удвоения длины видео.
-
После завершения запись можно просмотреть, а также и включить скрытые субтитры прямо в видео.
Советы:
-
Используйте функцию поиска, чтобы найти определенное содержимое в записи.
-
Отслеживайте обсуждения, используя метки времени, связанные с каждым субтитром.
-
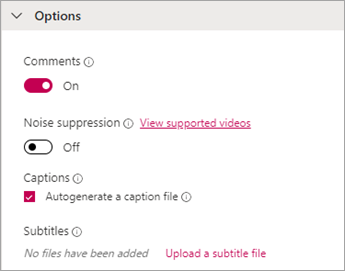
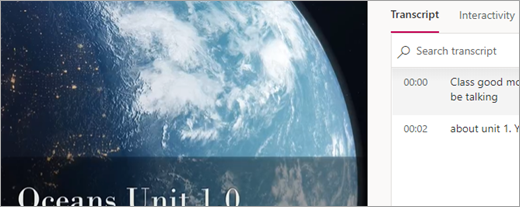
Использование средства чтения с экрана в Stream
Узнайте, как использовать клавиатуру и средство чтения с экрана для перехода по Stream, поиска и воспроизведения видео, а также выполнения других основных задач, связанных с содержимым видео.

Настройка скорости воспроизведения
Stream предлагает шесть различных скоростей воспроизведения, поэтому вы, ваши учащиеся и коллеги можете слушать в своем собственном темпе.
-
На экране видео выберите Параметры > Скорость воспроизведения.
-
Выберите нужную скорость воспроизведения.
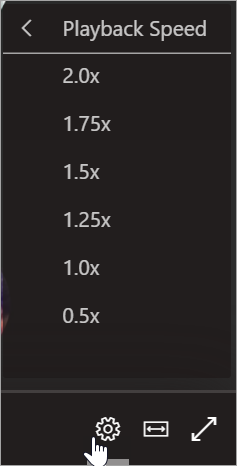
Просмотр в режиме театра
Используйте режим театра, чтобы развернуть видео Stream и свести к минимуму отвлекающие факторы.
-
В видео выберите Режим театра.
-
Видео будет развернуто, скрывая от просмотра другой содержимое на странице.
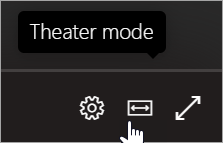
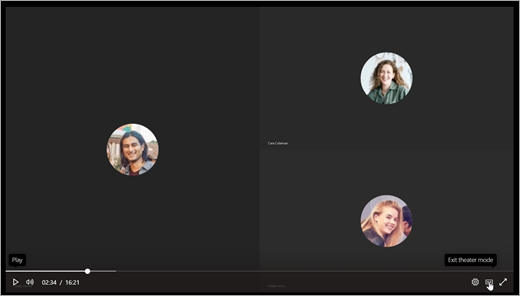
Скачивание видео для использования в автономном режиме
Чтобы вы и ваши учащиеся могли получить доступ к вашему содержимому видео при отсутствии подключения к Интернету, его можно загрузить на устройство их Stream.
-
Найдите видео, которое хотите загрузить, и нажмите кнопку Дополнительные действия

-
Нажмите кнопку Скачать видео.