Создание структуры заметок
Функция структуры в OneNote позволяет быстро упорядочивать длинные или сложные документы, планы и презентации. Он может упорядочить до пяти уровней информации, и он начинает присваивать иерархическую структуру вашим заметкам, как только вы введите отступ один абзац под другим.
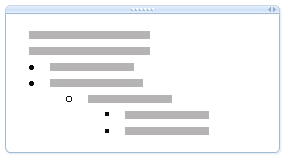
В иерархии структуры можно повышать и понижать уровень элементов, изменяя отступ. Можно также упорядочивать сведения в заголовки и подзаголовки, применять маркированные и нумерованные списки, а также управлять отображением уровней сведений.
Создание структуры
-
Введите строку или абзац текста и нажмите клавишу ВВОД.
Первый введенный абзац форматируется как уровень 1 структуры.
-
Чтобы сделать второй абзац подпунктом (уровнем 2) первого абзаца, нажмите кнопку Увеличить отступ.
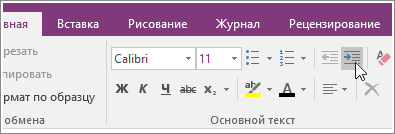
-
В строке с отступом введите второй абзац и нажмите клавишу ВВОД.
По мере ввода каждого дополнительного абзаца под текстом увеличивайте или уменьшайте положение отступа для повышения или понижения его места в иерархии.
Примечание: Каждый новый абзац автоматически продолжается на том же уровне, что и предыдущий, если его отступ не был увеличен или уменьшен.
В большие структуры можно добавить маркеры и нумерацию, чтобы детализировать их.
Свертывание структуры
Одним из преимуществ структурирования заметок является возможность скрытия подуровней.
-
Наведите указатель мыши на абзац первого уровня и дважды щелкните небольшой значок захвата.
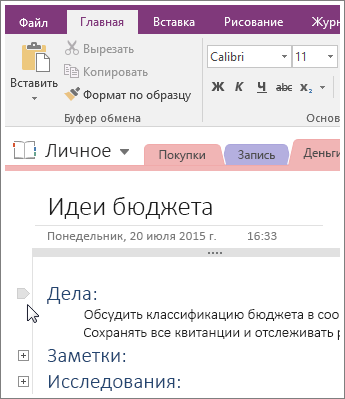
Таким же образом можно развернуть контур. Дважды щелкните значок небольшого захвата еще раз.
Примечания:
-
Для каждого из абзацев с подзаголовками можно выбрать количество уровней иерархии для отображения. Щелкните правой кнопкой мыши значок захвата, нажмите Выбрать и выберите уровень.
-
Если вы обычно добавляете похожую информацию в один и тот же уровень структуры, вы можете выделить весь текст этого уровня. Щелкните правой кнопкой мыши значок захвата, нажмите Выбрать, а затем —Выделить все на уровне 1, Выделить все на уровне 2 и т. д.










