Изменение версии OneNote, используемой на компьютере по умолчанию
Важно:
-
Названия наших продуктов OneNote для Windows недавно изменились. В этой статье "OneNote" теперь относится к классической версии Windows (ранее OneNote 2016), а "OneNote для Windows 10" относится к приложению Microsoft Store, доступному только в Windows 10.
-
Дополнительные сведения см. в статье В чем разница между версиями OneNote?
Если вы используете классическую версию OneNote для Windows и приложение OneNote для Windows 10 на компьютере и предпочитаете, чтобы в любой из версий всегда открывали ссылки и файлы OneNote, можно указать предпочитаемую версию.
Установка версии OneNote по умолчанию на компьютере
Когда Windows 10 или Windows 11 обнаруживает две установленные версии OneNote, может потребоваться выбрать версию, которую вы хотите использовать в качестве приложения по умолчанию для открытия записных книжек или файлов записных книжек. Если вы пропустите этот запрос или передумаете о предыдущем выборе, вы можете вручную изменить этот параметр в любое время.
Примечание: Приведенные ниже сведения относятся только к пользователям OneNote на Windows 10. В предыдущих версиях Windows можно использовать только классическую версию OneNote, поэтому значения по умолчанию приложения будут автоматически заданы для этой версии.
-
В Windows 10 нажмите кнопку Пуск в левом нижнем углу панели задач Windows, а затем выберите Параметры.
-
В появившемся окне Параметры Windows выберите Приложения, а затем — Приложения по умолчанию.
-
В нижней части списка Приложения по умолчанию выберите Выбрать приложения по умолчанию по протоколу.
-
В левой части списка под заголовком Имя прокрутите вниз до первого элемента, начинающегося с "OneNote".
-
Рядом с элементом с меткой ONENOTE — URL-адрес:протокол OneNote выберите + Выберите значение по умолчанию, а затем выберите предпочтительную версию OneNote во всплывающем меню. Например, выберите OneNote , если хотите всегда открывать записные книжки в классическом приложении OneNote.
Совет: Вы можете изменить свой выбор в любое время, повторив действия из этого списка.
На Windows 11 действия по изменению этого параметра вручную отличаются. Чтобы переключить приложение OneNote по умолчанию, выполните приведенные ниже инструкции.
-
В Windows 11 выберите меню Пуск (рядом с центром панели задач Windows) и выберите Параметры.
-
В окне Параметры Windows выберите Приложения, а затем — Приложения по умолчанию.
-
Прокрутите список приложений на устройстве или найдите "OneNote" в поле Поиск приложений.
-
Выберите приложение OneNote, которое нужно задать по умолчанию. На следующем экране отобразится список всех типов файлов, которые обрабатываются этим конкретным приложением OneNote.
-
Выберите тип файла, для которого нужно изменить значение OneNote по умолчанию. Откроется диалоговое окно, аналогичное приведенному ниже.
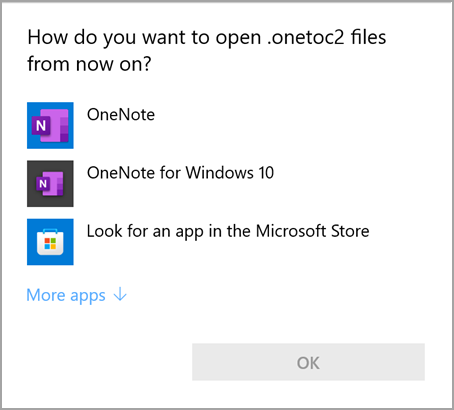
-
Выберите нужное приложение OneNote в этом списке в качестве приложения по умолчанию, а затем нажмите кнопку ОК.
Совет: Может потребоваться повторить эти действия для каждого типа файлов OneNote, который вы хотите изменить.
Закрепить значок приложения OneNote
Чтобы быстро получить доступ к предпочитаемой версии OneNote для Windows, можно закрепить значок приложения в меню "Пуск" или на панели задач Windows.
Закрепление на начальном экране
-
В Windows 10 нажмите кнопку Пуск в левом нижнем углу панели задач Windows. В Windows 11 щелкните значок Пуск Windows в центре панели задач Windows, а затем щелкните Все приложения. Прокрутите список установленных приложений вниз, пока не увидите OneNote.
-
Выполните одно (или оба) из следующих действий:
-
Чтобы закрепить классическое приложение OneNote, щелкните правой кнопкой мыши значок OneNote и выберите Закрепить на начальном экране.
-
Чтобы закрепить приложение OneNote для Windows 10, щелкните правой кнопкой мыши значок OneNote для Windows 10 и выберите пункт Закрепить на начальном экране.
-
Закрепление на панели задач
-
В Windows 10 выберите Пуск в левом нижнем углу панели задач Windows. В Windows 11 щелкните значок Пуск Windows в центре панели задач Windows, а затем выберите Все приложения. Прокрутите список установленных приложений вниз, пока не увидите OneNote.
-
Выполните одно (или оба) из следующих действий:
-
Чтобы закрепить классическое приложение OneNote, щелкните правой кнопкой мыши значок OneNote, выберите Дополнительно, а затем выберите Закрепить на панели задач.
-
Чтобы закрепить приложение OneNote для Windows 10, щелкните правой кнопкой мыши значок OneNote для Windows 10, выберите Дополнительно, а затем выберите Закрепить на панели задач.
-
Совет: Вы можете в любое время открепить значки приложений из меню "Пуск" или панели задач Windows, выполнив предыдущие шаги и выбрав "Открепить" из меню "Пуск" или "Дополнительно " > "Открепить" на панели задач.










