Примечание: Снимки экрана в этой статье соответствуют личной версии Clipchamp. Те же принципы применяются к Clipchamp для рабочих учетных записей , и упомянутые специальные эффекты доступны в обеих версиях Clipchamp.
Clipchamp предлагает ряд визуальных эффектов , которые можно применять к видео и изображениям в проекте на бесплатном и платном уровнях учетных записей.
Среди прочего, вы можете замедлить, ускорить, обрезать, перевернуть или повернуть клипы. Вы можете изменить цвет или контрастность носителя, а также применить фильтры для создания таких эффектов, как шум, дым, размытие, сбой, медленный масштаб или зеленый экран.
Существуют также эффекты увядания и увядания , которые можно добавить в начале и конце видео или использовать в качестве типа перехода между видеоклипами.
Чтобы применить звуковые эффекты, вы можете добавить собственные аудиофайлы или извлечь из нашей обширной аудиотеки. Он включает в себя бесплатные звуковые эффекты, доступные на всех счетах и премиальных фондовых активов, которые являются функцией в платном плане Clipchamp Premium.
Добавление эффектов
Мы показываем следующие действия для видеоклипов. Они одинаковы или очень похожи для изображений и звуковых дорожек.
Добавление файлов мультимедиа в проект редактирования
Чтобы начать, создайте проект, импортируйте или добавьте видеофайлы на вкладку мультимедиа , а затем перетащите их на временную шкалу.
Выбор эффекта для применения
Выберите элемент мультимедиа на временной шкале, чтобы он был выделен. Доступные эффекты будут отображаться на боковой панели слева и справа. Щелкните каждый из них, чтобы просмотреть доступные параметры и выбрать один из диапазонов различных типов. К клипу можно применить несколько эффектов.
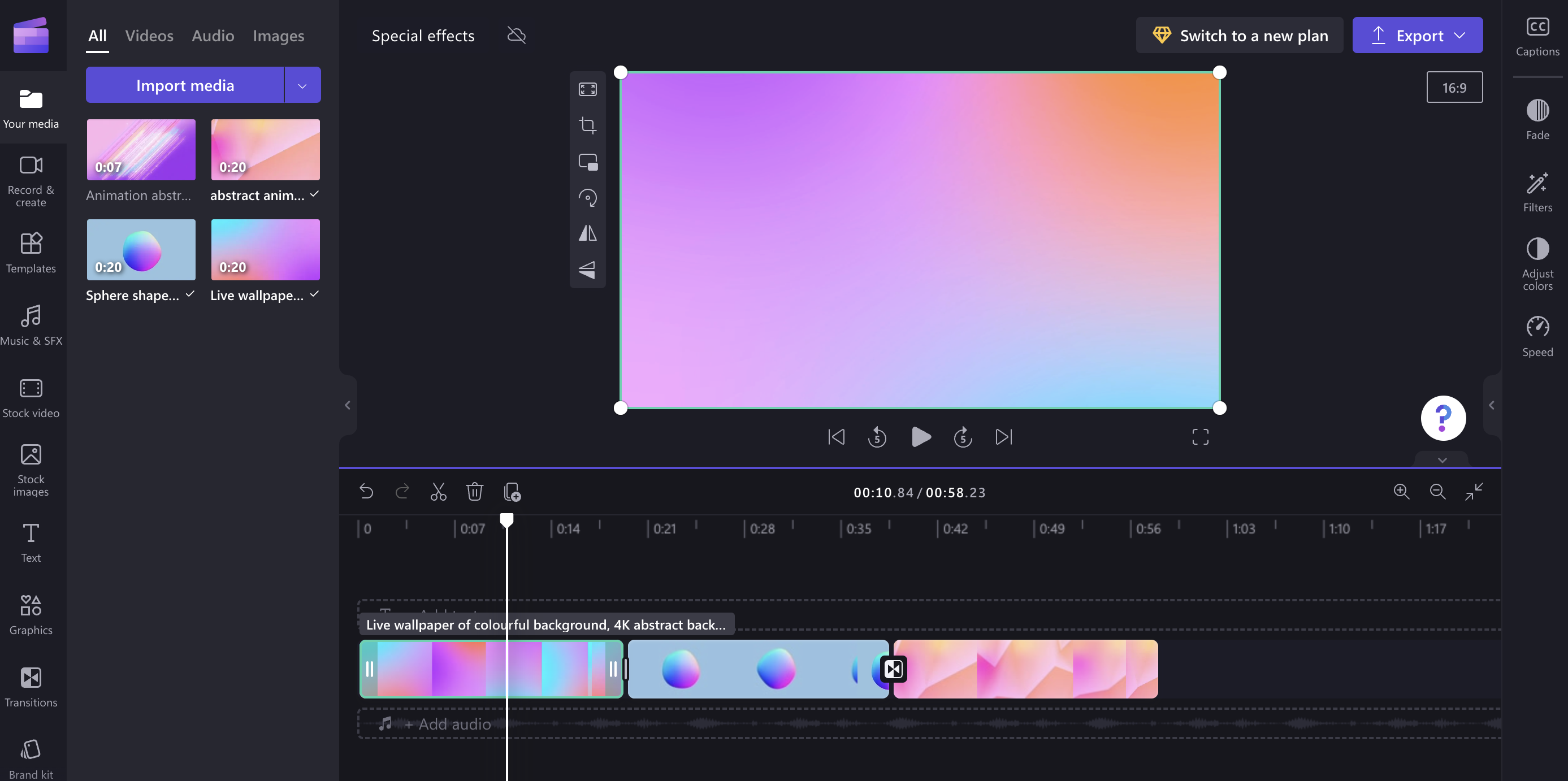
Примеры эффектов, которые можно добавить в видео
Ниже приведен краткий обзор некоторых примеров эффектов. Чтобы узнать больше, перейдите по ссылкам в каждом разделе.
Замедление
Вы можете замедлить или ускорить видео.
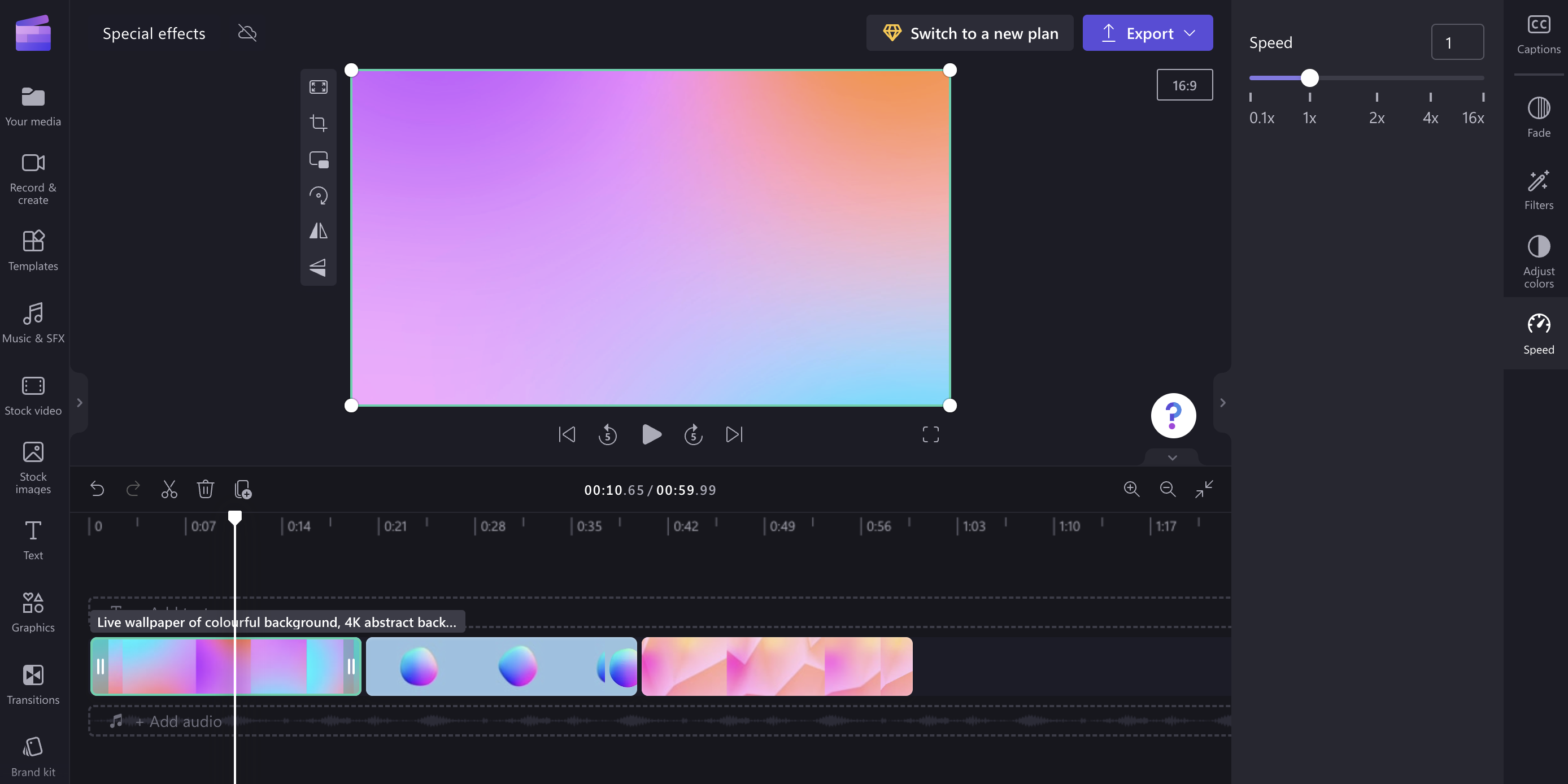
Фильтры
Вы можете добавить фильтр , чтобы изменить внешний вид видео, например, чтобы сделать видео черным, & белым или более интенсивным, или добавить шум, дым, размытие, сбой, медленный масштаб или зеленый экран .
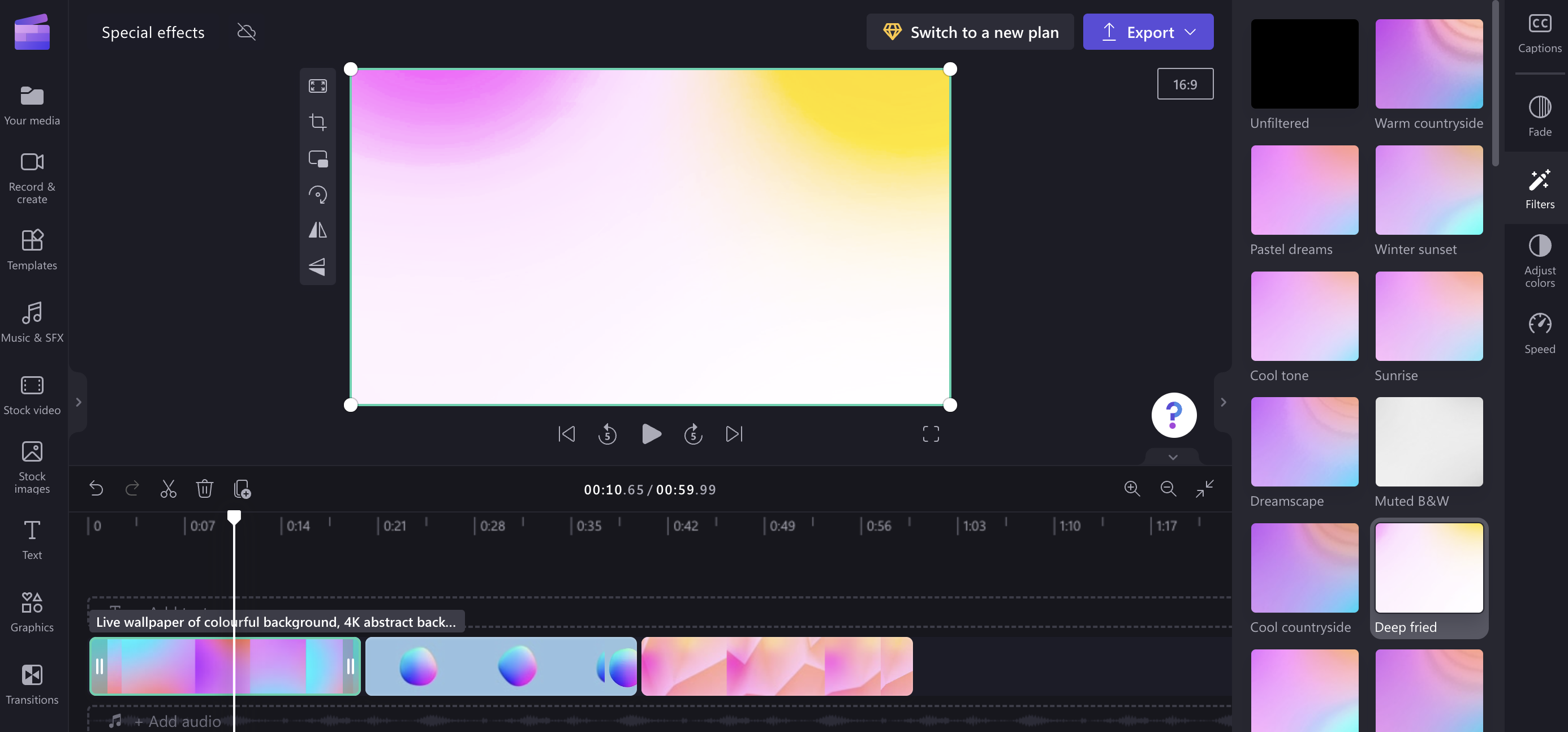
Корректировки цвета
Вы также можете настроить цветовой баланс видео (насыщенность, экспозиция, температура, контрастность), чтобы оно выглядело размытым или интенсивным, или добавить эффект сепии.
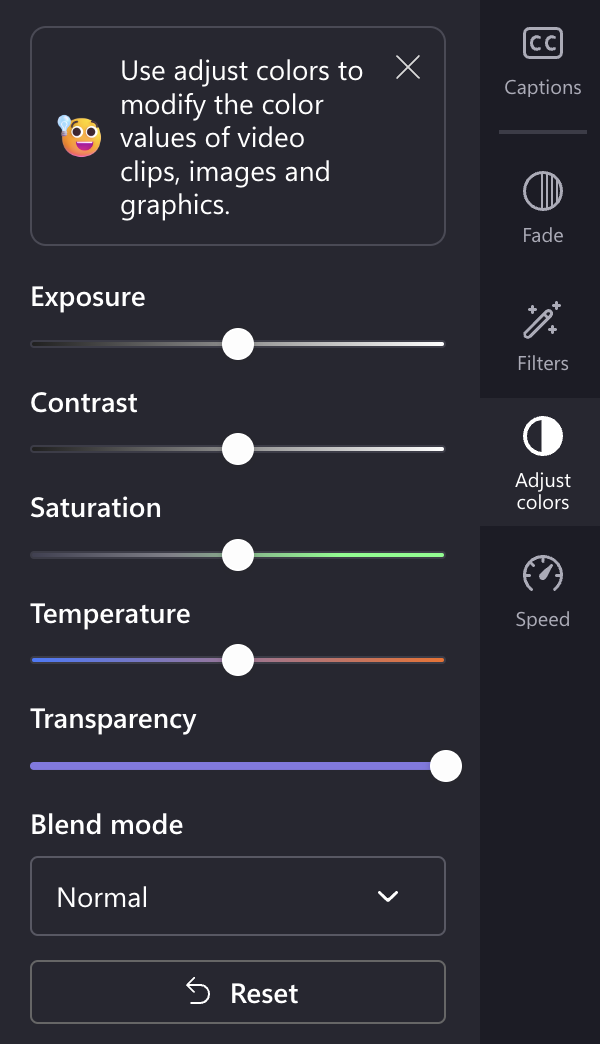
Переворачивание и поворот
Вы можете вертикально или горизонтально перевернуть положение видео (например, зеркальное отображение клипа) или повернуть его на 90 или 180 градусов.
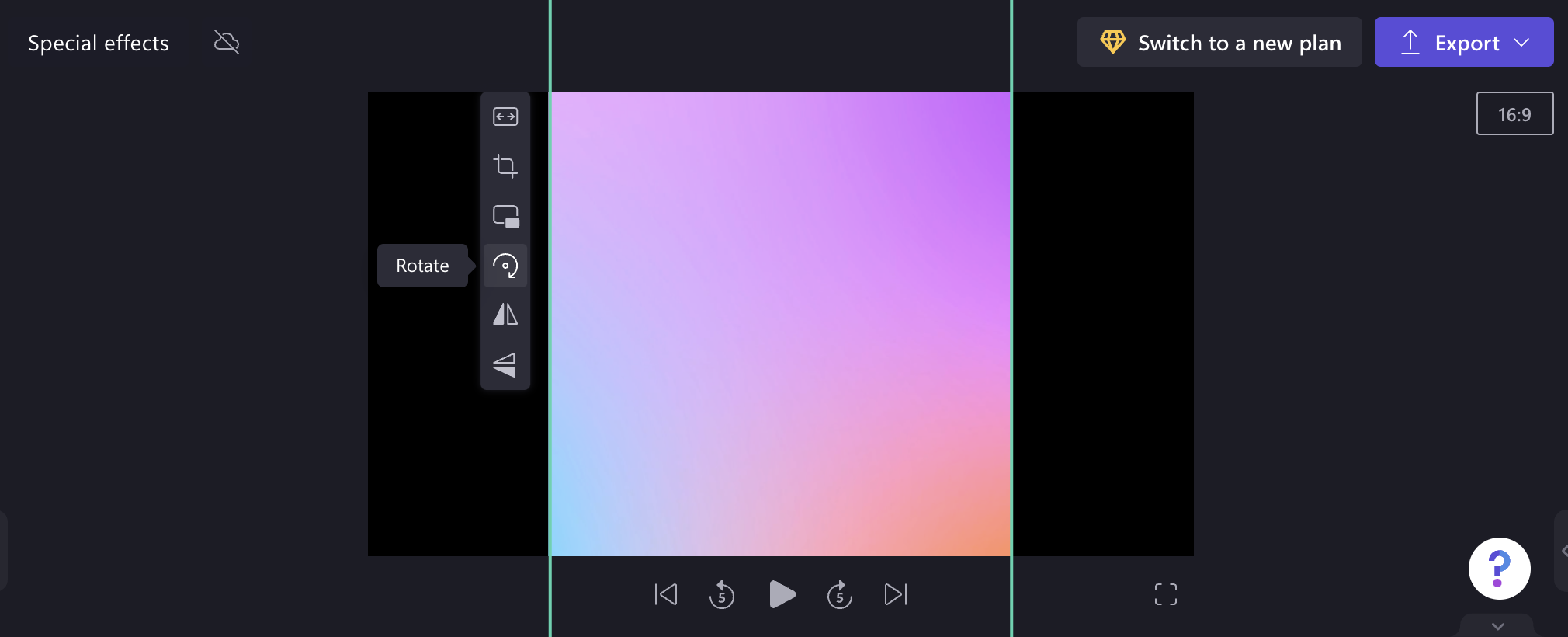
Переходы
Вы можете исчезать и исчезать клипы, а также добавлять переходы между элементами на временной шкале редактирования.
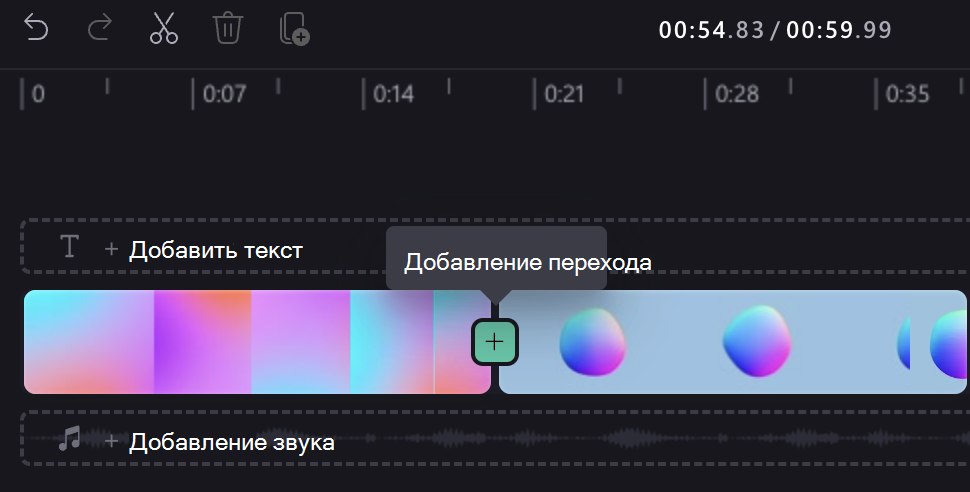
После добавления перехода можно настроить его длительность, а также изменить тип эффекта перехода на панели в правой части редактора.










