Примечание: Снимки экрана в этой статье соответствуют личной версии Clipchamp. Те же принципы применяются к Clipchamp для работы , и вы можете использовать обе версии в Chromebook.
Clipchamp предназначен для работы в браузере Chrome без установки программного обеспечения, поэтому это идеальный редактор видео для пользователей Chromebook. Он также работает с файлами локально на компьютере, что может сделать его быстрее, чем другие онлайн-редакторы видео.
Прежде чем использовать его в Chromebook, настоятельно рекомендуется обновить операционную систему Chrome до последней версии , чтобы обеспечить оптимальную производительность. Вы также должны быть подключены к Интернету.
Примечание. Некоторые хромбуки могут бороться с проектами, которые длиннее 10 минут или используют очень большие (например, 4K) видеофайлы, поэтому рекомендуется хранить короткие видео.
Чтобы начать, откройте новый проект Clipchamp.
Чтобы запустить Clipchamp, перейдите на страницу app.clipchamp.com для личной версии или на домашнюю страницу OneDrive или SharePoint вашей организации для рабочей версии (дополнительные сведения см. здесь).
Добавление мультимедиа для редактирования в Chromebook
Импорт файлов мультимедиа с устройства или одной из прямых интеграций
На вкладке мультимедиа на боковой панели нажмите кнопку Импорт мультимедиа , чтобы отправить ресурсы мультимедиа с устройства. Вы также можете импортировать мультимедиа с помощью параметра "Просмотреть файлы" или с помощью одной из доступных интеграций.
В личной версии Clipchamp сюда входят Google Диск, OneDrive, Dropbox и Xbox. В Clipchamp для работы можно импортировать мультимедиа из OneDrive.
Ваши видео будут расположены на вкладке мультимедиа.
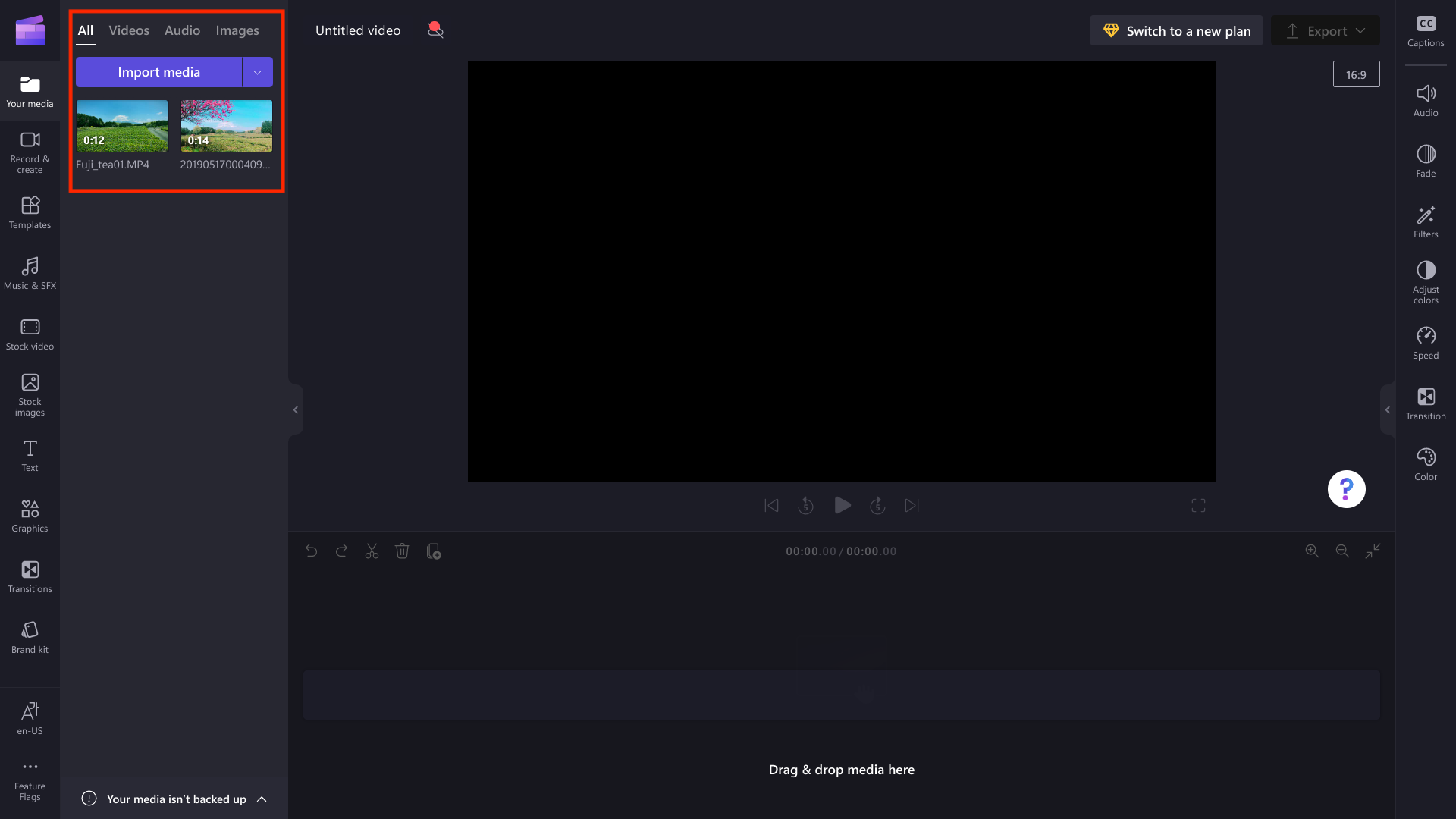
Добавление мультимедиа из папки "Загрузки"
Вы можете скачать файлы мультимедиа в папку Загрузки Chromebook и добавить их в Clipchamp оттуда. В приведенном ниже примере показаны шаги скачивания мультимедиа с Google Диска, который может быть недоступен, если chromebook управляется вашей организацией.
Папка загрузки в Chromebook — это синий значок папки на нижней панели инструментов.

Вы можете добавить файлы в папку Загрузки, щелкнув правой кнопкой мыши файл на Google Диске, а затем нажав кнопку скачать.
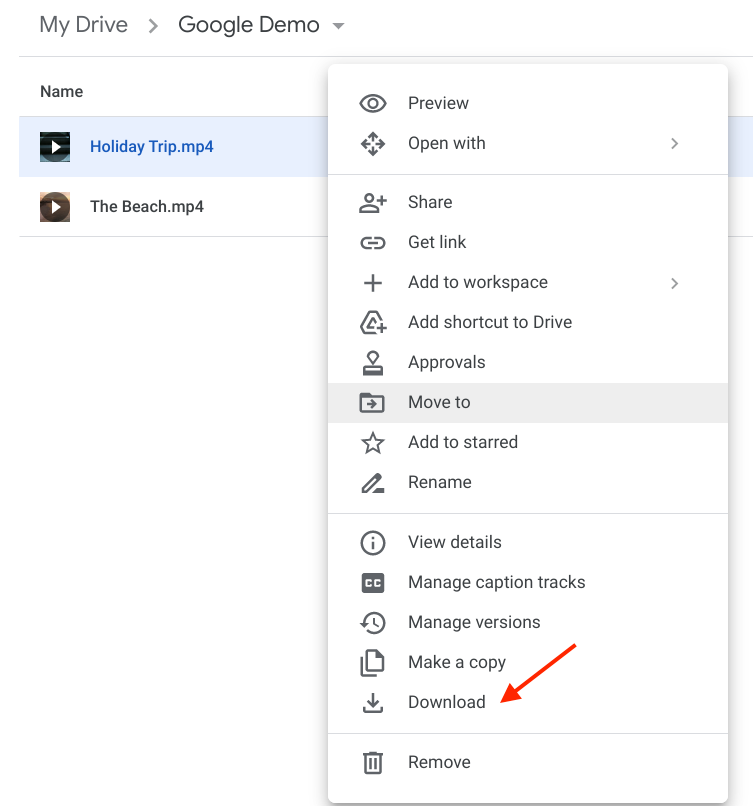
Ресурс мультимедиа будет сохранен в папке загрузок.
Добавьте мультимедиа в Clipchamp, щелкнув файлы для скачивания, затем выберите свой носитель, а затем нажмите кнопку открыть.
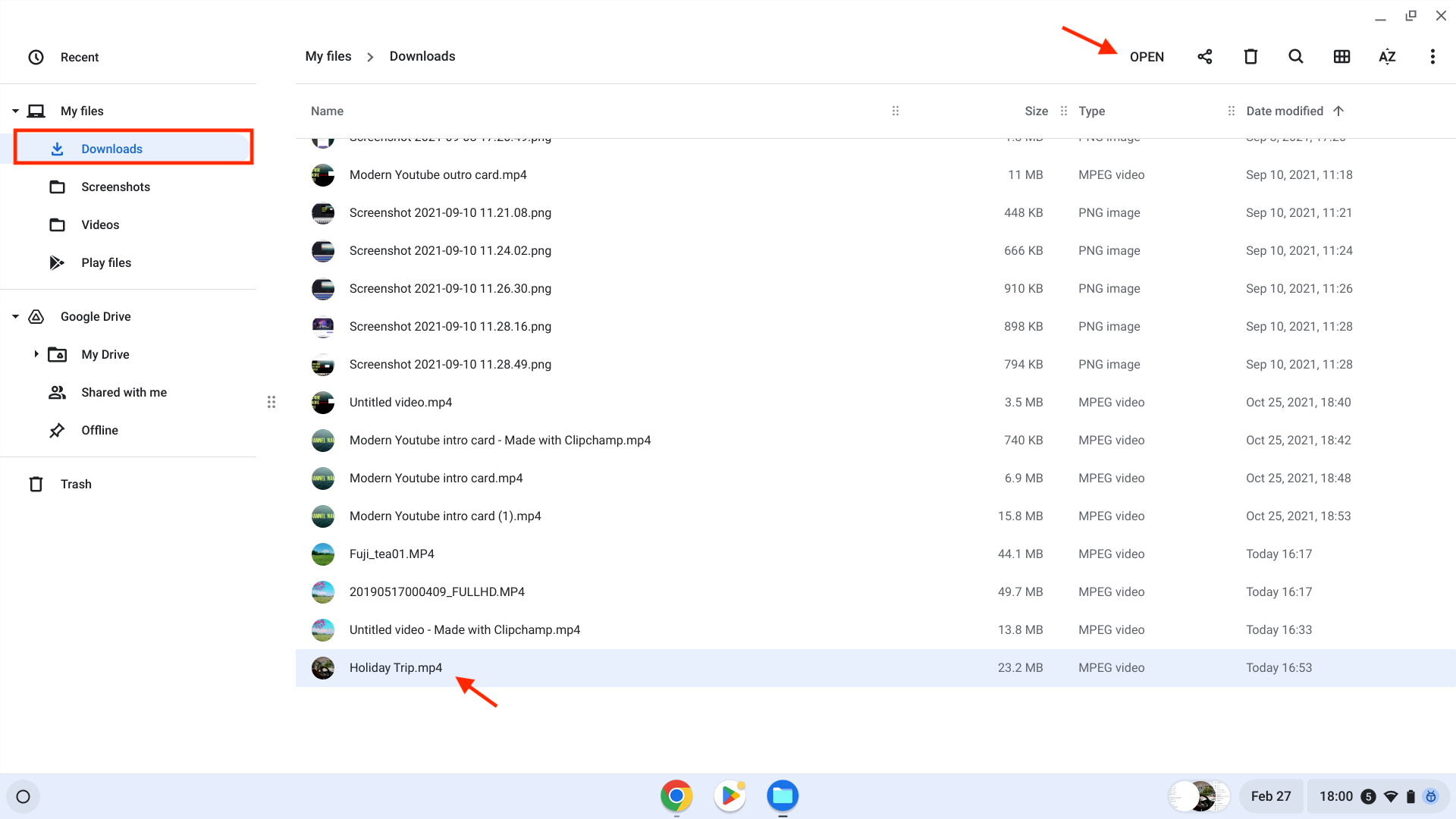
Теперь видео появится на вкладке мультимедиа на панели инструментов.
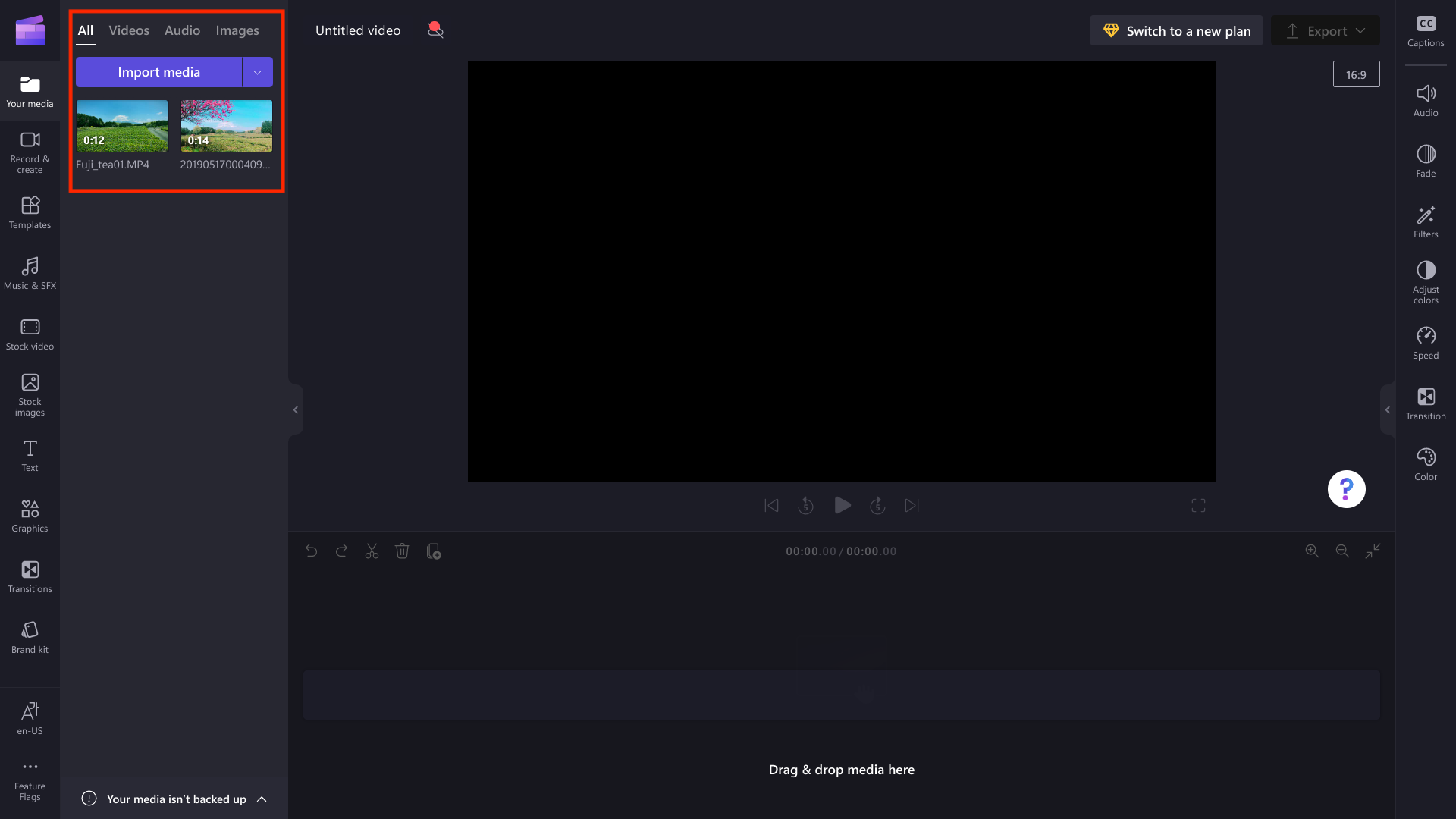
Чтобы начать редактирование, перетащите мультимедиа на временную шкалу.
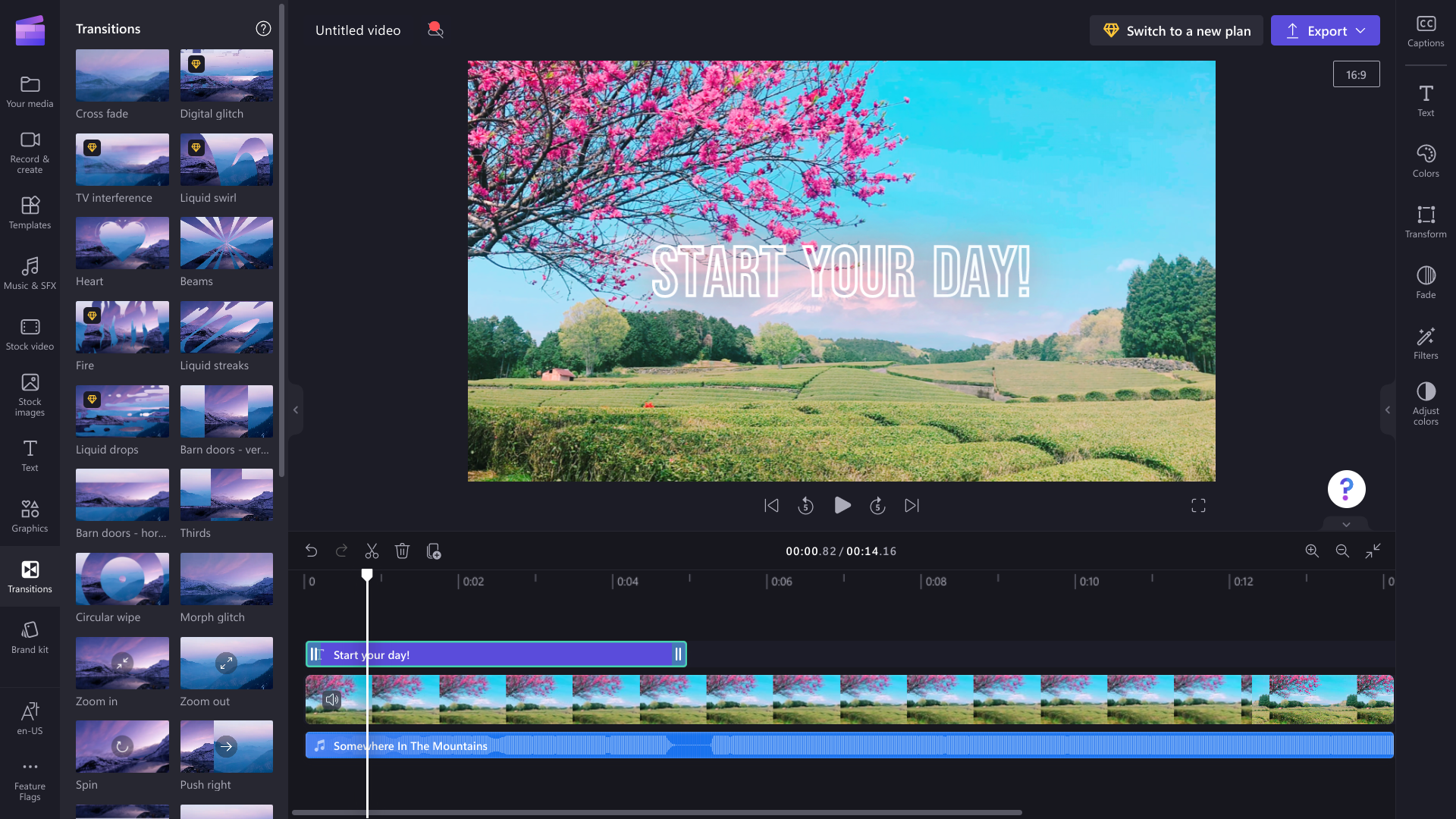
Экспорт видео и предоставление общего доступа к ним в Chromebook
По завершении нажмите кнопку экспорта и выберите разрешение видео, чтобы сохранить видео.
Чтобы сохранить видео в Chromebook, на странице экспорта нажмите кнопку Сохранить на компьютере.
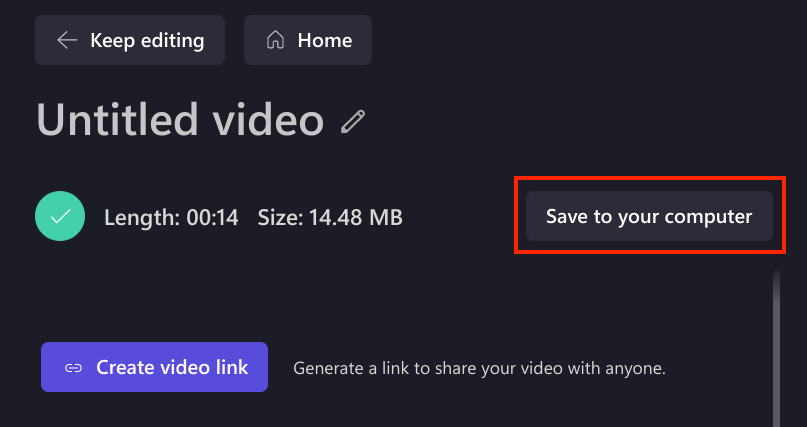
В Chromebook видео будет сохранено в папке d ownloads (синяя папка на нижней панели инструментов). Здесь вы можете вложить его в сообщение электронной почты, отправить его в облачное хранилище или поделиться им в социальных сетях.

Устранение неполадок
Если при редактировании или экспорте видео возникли проблемы, ознакомьтесь с нашими советами по оптимизации производительности или попробуйте наши рекомендации по устранению неполадок при экспорте видео.










