Microsoft Edge ponúka bezproblémové prehľadávanie a je vybavený rôznymi nástrojmi a funkciami. Jednou z takýchto základných funkcií je možnosť tlače webových stránok priamo z prehliadača. V tomto článku preskúmame rôzne aspekty tlače v prehliadači Microsoft Edge.
Ak chcete riešiť problémy s tlačou v prehliadači Microsoft Edge, pozrite si tému Riešenie problémov s tlačou v prehliadači Microsoft Edge.
Tlač v prehliadači Microsoft Edge je jednoduchý proces a dá sa vykonávať viacerými spôsobmi.
-
Používanie klávesovej skratky: Stlačením kombinácie klávesov Ctrl + P vo Windowse alebo Command + P v Macu otvorte dialógové okno tlače.
-
Možnosť ponuky: Kliknutím na tri vodorovné bodky v pravom hornom rohu prehliadača otvorte ponuku. V rozbaľovacej ponuke vyberte položku Tlačiť .
-
Ponuka po kliknutí pravým tlačidlom myši: Kliknite pravým tlačidlom myši na ľubovoľné miesto na webovej stránke a v kontextovej ponuke vyberte položku Tlačiť .
Po prístupe do dialógového okna tlače sa zobrazí celý rad možností prispôsobenia tlačovej úlohy.
Vyberte tlačiareň, ktorú chcete použiť: Vyberte tlačiareň, ktorú chcete použiť. Ak máte nainštalovaných viacero tlačiarní, vyberte tú, ktorá vyhovuje vašim potrebám.
Vyberte orientáciu výtlačku: Upravte nastavenia rozloženia podľa svojich preferencií, ako je napríklad orientácia na výšku alebo na šírku.
Vyberte počet kópií, ktoré chcete vytlačiť: Prejdite na kópie a zadajte počet kópií, ktoré chcete vytlačiť.
Vyberte farbu výtlačku: Prejdite na položku Farba a vyberte rozbaľovací zoznam vo formáte Farba alebo Čierna a Biela podľa potreby.
Vyberte veľkosť papiera: V časti Ďalšie nastavenia vyberte veľkosť papiera podľa potreby:
-
Písmeno – 8,5 x 11 palcov
-
Tabloid -11 x 17 palcov
-
Právne - 8,5 x 14 palcov
-
Vedúci pracovník – 7,25 x 10,5 palca
-
A3 – 11,69 x 16,54 palca
-
A4 – 8,3 x 11,7 palca
-
B4 (JIS) – 9,8 x 13,9 palca
-
B5 (JIS) – 6,9 x 9,8 palca
-
Obálka č. 10 – 4,125 x 9,5 palca
-
Obálka Monarch - 3,875 x 7,5 palca
Vyberte počet strán, ktoré sa majú vytlačiť na hárok: Tlač viacerých strán na jeden hárok papiera je užitočnou technikou na uloženie papiera, zníženie nákladov na tlač a vytvorenie kompaktných verzií dokumentov. Počet strán, ktoré je možné vytlačiť na jednom hárku, závisí od možností tlačiarne a možností tlače, ktoré vyberiete (príklad: 1, 2, 4, 6, 9 alebo 16 strán na hárok). V časti Ďalšie nastavenia vyberte podľa potreby položku Strany na hárok .
Vyberte kvalitu tlače: DPI (bodky na palec) je miera rozlíšenia tlače. V časti Ďalšie nastavenia prejdite na položku Kvalita a vyberte kvalitu podľa svojich potrieb:
-
600 DPI: Ide o štandardné rozlíšenie na mnohé účely tlače. Poskytuje dobrú kvalitu pre väčšinu textových dokumentov a obrázkov. Bežne sa používa na každodenné úlohy tlače.
-
1200 DPI: Ide o vyššie rozlíšenie a vo všeobecnosti vytvára ostrejšie a detailnejšie výtlačky. Často sa používa pri úlohách, pri ktorých je veľmi dôležitý vysokokvalitný výstup, ako je napríklad profesionálna grafika, podrobné obrázky alebo fotografie.
Okrem toho môže mať vplyv na konečnú kvalitu tlače aj typ tlačiarne a kvalita použitého papiera. Pri výbere nastavenia DPI je vhodné zvážiť možnosti tlačiarne a zamýšľaný účel tlačeného materiálu.
Zadajte strany, ktoré sa majú vytlačiť. Môžete vytlačiť všetky strany, rozsah strán alebo dokonca vybrať konkrétne strany. Vyberte príslušnú možnosť v časti Strany:
-
Všetko: Vytlačia sa všetky strany.
-
Iba nepárne strany: Vytlačí sa iba nepárny počet strán, napríklad 1, 3, 5 atď.
-
Iba párne strany: Vytlačí sa iba párne číslované strany, napríklad 2, 4, 6 atď.
-
Vlastné: Zobrazí sa začiarkavacie políčko, kde môžete zadať rozsah strán, napríklad 1 až 5, alebo dokonca vybrať konkrétne strany oddelené čiarkou, napríklad 3, 6, 8 atď.
V časti Ďalšie nastavenia sa posuňte nadol na položku Okraje a vyberte pod ním požadovanú možnosť.
-
Predvolené: Táto možnosť ponechá 1-palcové okraje na všetkých stranách.
-
Žiadny: Táto možnosť eliminuje okraje na všetkých stranách.
-
Minimálna: Mnohé tlačiarne majú minimálnu požiadavku na okraj 6,35 mm (6,35 mm) na všetkých stranách. Môže sa to však líšiť a niektoré tlačiarne môžu povoliť menšie okraje.
-
Vlastné: Ak vyberiete vlastné, musíte manuálne zadať horný, dolný, ľavý a pravý okraj. Pred odoslaním okrajov do tlačiarne si môžete pozrieť vzhľad týchto okrajov pomocou tlačidla Ukážka.
Mierka na tlač je funkcia, ktorá umožňuje upraviť veľkosť dokumentu tak, aby sa prispôsobil veľkosti tlačeného papiera. Vyberte požadovanú možnosť:
-
Prispôsobiť oblasti, ktorá sa dá vytlačiť: Táto možnosť automaticky upraví veľkosť obsahu tak, aby sa zmestil do oblasti papiera, ktorá sa dá vytlačiť.
-
Skutočná veľkosť: Táto možnosť vytlačí dokument v pôvodnej veľkosti bez zmeny mierky.
-
Vlastné: Výberom hodnoty môžete manuálne zadať mierku pre tlač. Ak napríklad nastavíte mierku na 50 %, dokument sa vytlačí na polovicu pôvodnej veľkosti. Ak ho nastavíte na 200 %, dokument sa vytlačí s dvojnásobnou pôvodnou veľkosťou. Táto možnosť poskytuje flexibilitu pri zmene veľkosti dokumentu podľa vašich preferencií.
Upozornenie: Pred tlačou veľkej dávky sa odporúča zobraziť ukážku výtlačku alebo použiť testovacie výtlačky, aby ste sa uistili, že škálovaný výstup spĺňa vaše očakávania.
Ak chcete vytlačiť aktuálny dátum v hlavičke alebo číslo strany v päte, postupujte takto:
-
Otvorte webovú lokalitu alebo PDF dokument, ktorý chcete vytlačiť.
-
V hornej časti stránky vyberte položky Nastavenia a ďalšie > Tlačiť alebo stlačte kombináciu klávesov Ctrl + P v zariadeniach s Windowsom alebo Command + P v zariadeniach so systémom macOS.
Tip: Môžete tiež kliknúť pravým tlačidlom myši na ľubovoľné prázdne miesto na strane a v kontextovej ponuke vybrať položku Tlačiť .
-
Vyberte položku Ďalšie nastavenia > Hlavičky a päty. Táto možnosť pridá aktuálny dátum do hlavičky dokumentu & pridá číslo strany do päty.
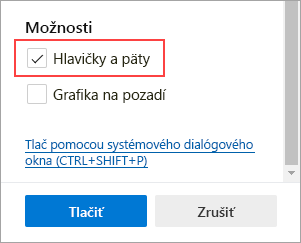
Pri tlači webovej stránky môžete zahrnúť grafiku pozadia.
-
Otvorte dokument webovej lokality alebo webovej aplikácie, ktorý chcete vytlačiť.
-
V hornej časti stránky vyberte položky Nastavenia a ďalšie > Tlačiť alebo stlačte kombináciu klávesov Ctrl + P v zariadeniach s Windowsom alebo Command + P v zariadeniach so systémom macOS.
Tip: Môžete tiež kliknúť pravým tlačidlom myši na ľubovoľné prázdne miesto na strane a v kontextovej ponuke vybrať položku Tlačiť .
-
Ak chcete zahrnúť pozadie webovej stránky do tlačového výstupu, vyberte položku Ďalšie nastavenia > grafiku pozadia , alebo ponechajte nezačiarknuté, ak chcete ignorovať pozadie.
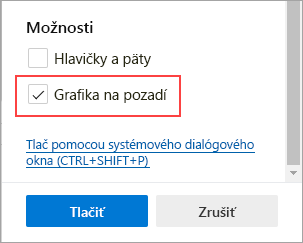
Tip: Ak ukážka pred tlačou alebo výstup vyzerá inak ako na webovej stránke, ktorú tlačíte, mali by ste zahrnúť grafiku pozadia.
Možnosť tlače bez nepotrebných položiek odstráni z tlačenej webovej stránky okolitý materiál, ako sú napríklad reklamy a navigácia na lokalite. Pracujeme na uvoľnení možnosti tlače bez nepotrebných položiek, ktorá bude k dispozícii priamo prostredníctvom dialógového okna tlače. Zatiaľ môžete ako alternatívne riešenie pre tlač bez nepotrebných položiek použiť Imerzná čítačka. Upozorňujeme, že Imerzná čítačka nemusia byť k dispozícii pre všetky webové lokality.
-
Otvorte webovú lokalitu, ktorú chcete vytlačiť.
-
Na paneli s adresou vyberte ikonu Imerzná čítačka alebo stlačením klávesu F9 (v zariadeniach s Windowsom) zadajte Imerzná čítačka.
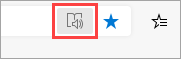
-
V hornej časti stránky vyberte položky Nastavenia a ďalšie > Tlačiť alebo stlačte kombináciu klávesov Ctrl + P vo Windowse alebo Command + P v systéme macOS.
Tip: Môžete tiež kliknúť pravým tlačidlom myši na ľubovoľné prázdne miesto na strane a v kontextovej ponuke vybrať položku Tlačiť .
-
Vyberte požadované nastavenia tlače a potom vyberte položku Tlačiť.
Ak chcete vytlačiť len časť webovej lokality, postupujte takto:
-
Kliknutím a presunutím časti textu alebo obrázkov vyberte časť webovej lokality, ktorú chcete vytlačiť.
-
Kliknite pravým tlačidlom myši na vybratý text a potom v kontextovej ponuke vyberte položku Tlačiť .
-
Vyberte požadované možnosti tlače a potom vyberte položku Tlačiť.
-
V Prehliadači Microsoft Edge otvorte webovú lokalitu alebo dokument webovej aplikácie, ktorý chcete vytlačiť.
-
V hornej časti stránky vyberte položky Nastavenia a ďalšie > Tlačiť alebo stlačte kombináciu klávesov Ctrl + P vo Windowse alebo Command + P v systéme macOS.
-
Vyberte položku Tlačiť pomocou systémového dialógového okna.
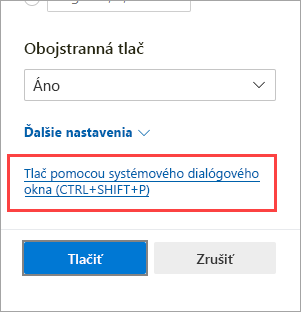
Tip: Ak chcete otvoriť dialógové okno Tlač systému priamo, stlačte kombináciu klávesov Ctrl + Shift + P v zariadeniach s Windowsom alebo Option + Command + P v zariadeniach so systémom macOS.
-
Vyberte požadované možnosti tlače a potom vyberte položku Tlačiť.
Ak chcete získať prístup k možnosti tlače, ktoré boli k dispozícii v staršom dialógovom okne Microsoft Edge Print , ako je napríklad zdroj papiera, médiá a kvalita tlače, postupujte takto:
-
Otvorte systémové dialógové okno Tlač , ako je to popísané v časti vyššie.
-
V zozname Vybrať tlačiareň vyberte tlačiareň.
-
Vyberte položku Predvoľby.
-
Na kartách Rozloženie a Papier/Kvalita vyberte požadované možnosti. Všimnite si, že dostupné možnosti závisia od vybratej tlačiarne.
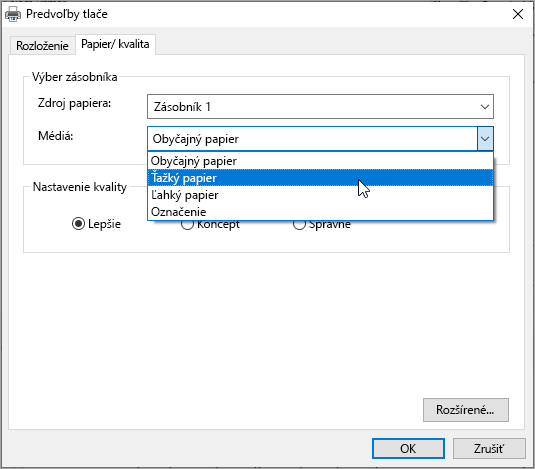
-
Vyberte tlačidlo OK a potom vyberte položku Tlačiť.
Chcete poskytnúť pripomienky?
Ak máte iné problémy s tlačou v prehliadači Microsoft Edge, môžete nám poskytnúť priame pripomienky výberom položky Odoslať pripomienky v hornom rohu prehliadača.
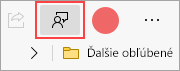
Pri nahlásení problému uveďte nasledujúce podrobnosti:
-
Popis chyby
-
Webová lokalita alebo dokument, ktorý ste sa pokúšali vytlačiť
-
Kroky, ktoré ste vykonali pred výskytom problému
-
Tlačiareň, ktorú používate
S viacerými informáciami môžeme vyriešiť vaše problémy rýchlejšie.










