Pomocou SharePoint Server 2016 alebo SharePoint Server 2013 môžete kopírovať súbory, aktualizovať kópie z stránky správy kópií, zmeniť nastavenia, aby sa zobrazili výzvy na aktualizáciu, a zrušiť prepojenie kópií a odstrániť ich.
Ak si nie ste istí, akú verziu SharePoint používate, pozrite si tému ktorú verziu SharePointu používam?
Poznámka: Ak sa pri pokuse o kopírovanie položiek nezobrazujú ďalšie lokality, vaša organizácia nepovoľuje kopírovanie na rôznych lokalitách. Ak ste správcom SharePoint alebo globálnym správcom svojej organizácie, prečítajte si tému povolenie alebo zakázanie vlastného skriptu a zistite, ako povoliť kopírovanie medzi lokalitami v centre spravovania SharePoint.
-
Kopírovanie súboru do inej knižnice v SharePoint serveri 2016 alebo na SharePoint serveri 2013
-
Aktualizácia kópií zo stránky Spravovať kópie v SharePoint serveri 2016 alebo SharePoint Server 2013
Kopírovanie súboru do inej knižnice v SharePoint Server 2016 alebo SharePoint Server 2013
SharePoint Server 2016 a 2013 poskytuje možnosť Odoslať kam na kopírovanie do inej knižnice alebo umiestnenia. Odoslať, ak chcete kopírovať jeden súbor naraz do inej knižnice. Odoslať do neposkytuje možnosť kopírovania priečinkov. Cieľová kópia bude mať pripojenie k pôvodnému súboru.
Poznámka: Odoslať a skopíruje publikovanú verziu dokumentu. Ďalšie informácie o verziách nájdete v téme ako funguje tvorba verzií v zozname alebo knižnici?
-
Ak chcete vybrať súbor v knižnici dokumentov, kliknite naľavo od názvu súboru.
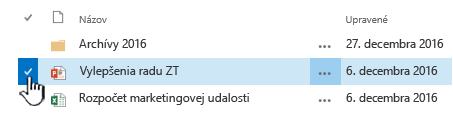
-
Na páse s nástrojmi kliknite na položku súbory > Odoslať v časti kópie . Možnosť je k dispozícii, ak je vybratá jedna a len jedna, súbor je vybratý.
-
Vyberte položku Kopírovať alebo iné umiestnenie.
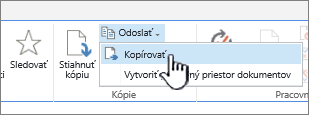
-
Použite jeden z nasledujúcich postupov:
-
Keď sa zobrazí Cieľová knižnica dokumentov alebo pole priečinka , mala by mať základnú URL adresu vašej lokality. Ak áno, prejdite na koniec a zadajte názov knižnice, do ktorej chcete súbor skopírovať.
-
Ak sa Knižnica, na ktorú chcete odoslať súbor, nachádza na paneli Rýchle spustenie, kliknite pravým tlačidlom myši na názov knižnice a vyberte položku Kopírovať odkaz.
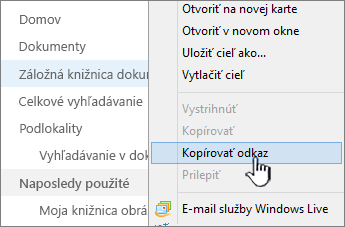
Prilepte URL adresu cieľovej knižnice do cieľovej knižnice dokumentov alebo do poľa priečinok v dialógovom okne Kopírovať .
-
Ak sa vám predchádzajúce postupy nedarí použiť, vyskúšajte toto alternatívne riešenie:
Otvorte knižnicu dokumentov, do ktorej chcete súbory odoslať, a skopírujte ju z panela s adresou. Ak chcete odstrániť nadbytočné znaky, možno bude potrebné upraviť URL adresu.
Prilepte URL adresu do programu Poznámkový blok a odstráňte obsah za názvom knižnice, ktorú chcete kopírovať, ako je znázornené na tomto obrázku.
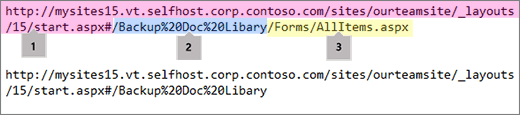
1. Základná URL adresa knižnice.
2. Názov knižnice s %20 znakmi nahrádzajúcimi medzery v názve.
3. Ďalší obsah nie je potrebný. Odstránenie tejto časti.
Poznámka: Niektoré URL adresy presahujú 255 znakov a nie je možné ich použiť. Ak je to možné, môžete použiť panel Rýchle spustenie alebo pridať názov knižnice k základnej URL adrese v cieľovom poli, aby ste získali odkaz, pretože panel s adresou môže obsahovať ďalší obsah.
-
-
Skontrolujte cieľovú URL adresu (kliknite sem a otestujte). Cieľová knižnica sa otvorí na inej karte alebo v inom okne. Môžete ju nechať otvorenú a neskôr skontrolovať kópiu, alebo ju môžete zavrieť.
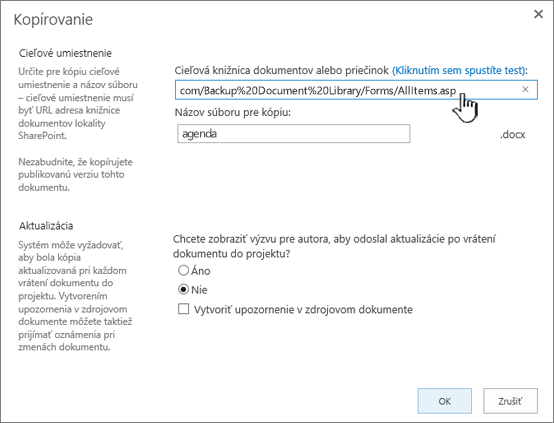
-
Ak chcete súbor kópie pomenovať inak, zadajte ho do voliteľného poľa Názov súboru pre kópiu.
-
Voliteľne tiež môžete požiadať autora, aby posielal aktualizácie pri vrátení súboru do projektu, alebo nastaviť upozornenie v zdrojovom dokumente. Ďalšie informácie o upozorneniach nájdete v téme Vytvorenie upozornenia
-
Po dokončení kliknite na tlačidlo OK. Kopírovanie spustíte kliknutím na položku OK na stránke Priebeh kopírovania.
-
Ak kopírovanie prebehlo úspešne, kliknite na položku Hotovo. Ak bol pokus neúspešný, pozrite si chybové hlásenie a chybu opravte.
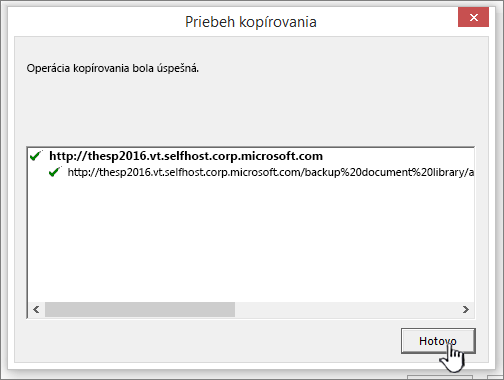
-
Skontrolujte, či sa súbor úspešne skopíroval do nového cieľa. Ak chcete odstrániť zdrojovú kópiu, musíte Zrušiť prepojenie na kópiu a potom ju odstrániť.
Aktualizácia kópií zo stránky Spravovať kópie v SharePoint Server 2016 alebo SharePoint Server 2013
Ak sa súbor skopíroval do jednej alebo viacerých rôznych knižníc, môžete aktualizovať všetky kópie z jedného miesta na stránke Spravovať kópie, ku ktorej máte prístup z každej kópie položky.
-
Ak knižnica, ktorá obsahuje kópiu, ktorú chcete aktualizovať, ešte nie je otvorená, kliknite na jej názov na paneli Rýchle spustenie.
Ak sa názov knižnice nezobrazuje, kliknite na položku nastavenie

-
Kliknutím naľavo od názvu súboru, ktorý chcete aktualizovať, vyberte ho a potom kliknite na kartu súbory .
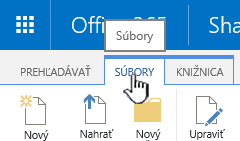
-
Na páse s nástrojmi kliknite na položku Spravovať kópie.
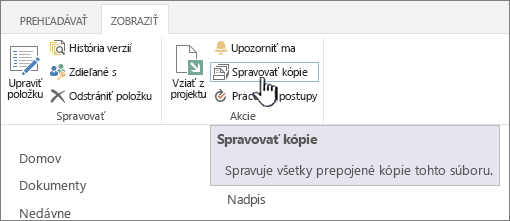
-
Ak chcete aktualizovať všetky kópie, pre ktoré sa už zobrazili výzvy na aktualizáciu, kliknite na položku Aktualizovať kópie.
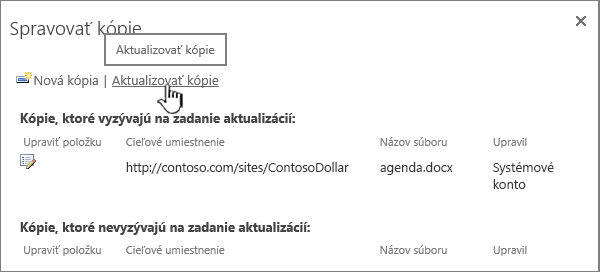
-
V sekcii Cieľové miesta v časti Kópie vyberte kópie, ktoré chcete aktualizovať, a potom kliknite na položku OK.
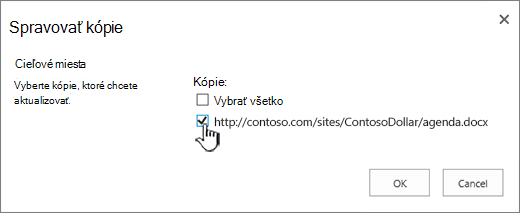
Poznámka: Ak chcete aktualizovať kópie uvedené na stránke Spravovať kópie v časti Kópie, ktoré nevyzývajú na zadanie aktualizácií, najprv musíte zmeniť nastavenia aktualizácie pre tieto kópie. Ďalšie informácie o tomto postupe nájdete v téme Zmena nastavenia zobrazenia výzvy na aktualizáciu kópie.
Zmeňte nastavenia kópie, aby sa zobrazila výzva na vykonanie aktualizácií v SharePoint Server 2016 alebo SharePoint Server 2013
Ak ste vytvorili kópiu súboru pomocou príkazu Odoslať kam a nevybrali možnosť zobrazenia výzvy na aktualizácie, kópia nemôže prijímať aktualizácie zo zdrojového súboru. Toto nastavenie môžete zmeniť a sprístupniť aktualizácie kópie.
-
Ak knižnica s kópiou, ktorú chcete aktualizovať, ešte nie je otvorená, kliknite na jej názov na paneli Rýchle spustenie.
Ak sa názov knižnice nezobrazuje, kliknite na položku nastavenie

-
Kliknutím naľavo od názvu súboru, ktorý chcete aktualizovať, vyberte ho a potom kliknite na kartu súbory .
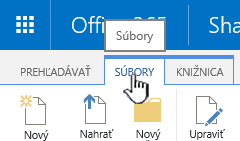
-
V časti kópie na páse s nástrojmi kliknite na položku Prejsť na zdroj.
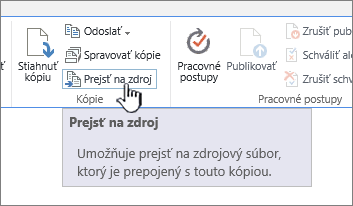
-
Na páse s nástrojmi kliknite na položku Spravovať kópie.
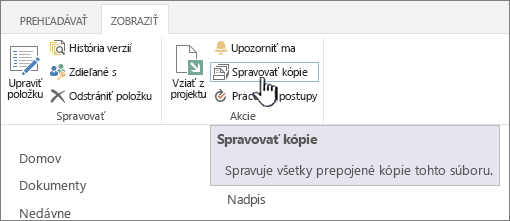
-
Kliknite na položku Upraviť vedľa položky.
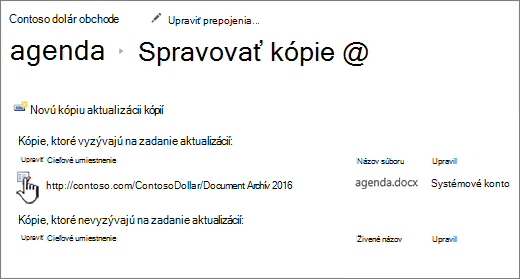
-
Kliknite na položku Áno v časti vyzvať autora na odoslanie aktualizácií po vrátení dokumentu do projektu?v sekcii Aktualizovať.
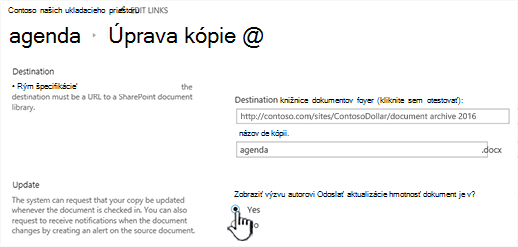
-
Kliknite na tlačidlo OK.
Zrušiť prepojenie kópie z jej zdroja a odstrániť ju v SharePoint Server 2016 alebo SharePoint Server 2013
Ak chcete úplne odstrániť položku, ktorá je kópiou ďalšej položky, najprv musíte zabezpečiť odstránenie tejto položky zo zoznamu položiek zdrojového súboru, ktoré sa majú aktualizovať. V opačnom prípade sa položka môže vytvoriť znova vždy, keď sa niekto rozhodne aktualizovať niektoré existujúce kópie zdrojového súboru. Odporúča sa tiež zrušiť prepojenie kópie zo zdrojového súboru. Po úplnom zrušení prepojenia zdrojového súboru a kópie môžete kópiu odstrániť.
-
Ak knižnica s kópiou, ktorú chcete aktualizovať, ešte nie je otvorená, kliknite na jej názov na paneli Rýchle spustenie.
Ak sa názov knižnice nezobrazuje, kliknite na položku nastavenie

-
Kliknutím naľavo od názvu súboru, ktorý chcete aktualizovať, vyberte ho a potom kliknite na kartu súbory .
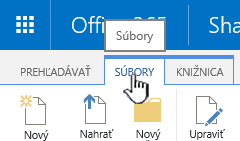
-
V časti kópie na páse s nástrojmi kliknite na položku Prejsť na zdroj.
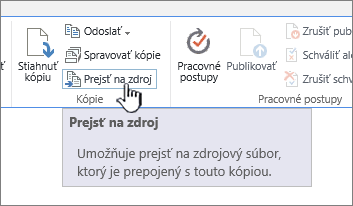
-
Na páse s nástrojmi kliknite na položku Spravovať kópie.
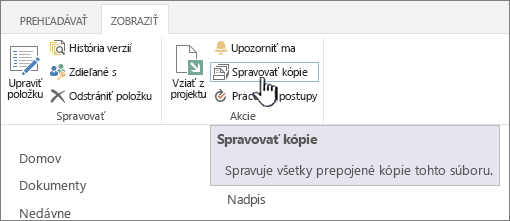
-
Kliknite na položku Upraviť vedľa položky.
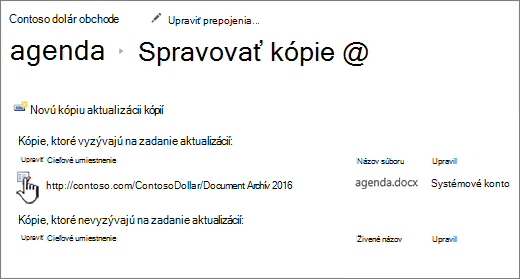
-
Kliknite na položku Odstrániť prepojenie.
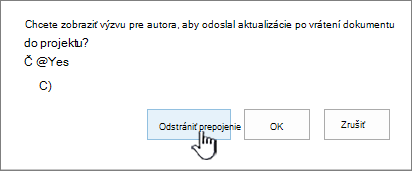
-
V potvrdzovacom dialógovom okne kliknite na položku OK.
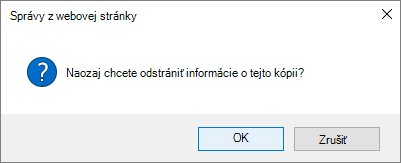
Táto akcia odstráni kópiu zo zoznamu kópií, ktoré možno aktualizovať zo zdrojového súboru.
-
Vráťte sa do knižnice s kópiou, ktorej chcete zrušiť prepojenie zo zdrojového súboru.
-
Kliknite pravým tlačidlom myši na názov kópie, ktorú chcete zrušiť, a potom kliknite na položku Vlastnosti.
-
Na začiatku stránky kliknite na položku Zrušiť prepojenie a potom na položku OK.
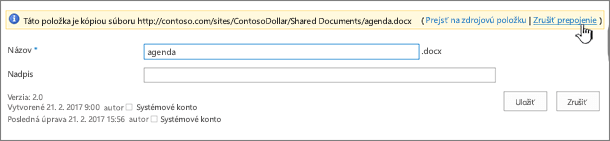
Táto akcia odstráni prepojenie kópie na nadradený zdrojový súbor.
-
Ak chcete odstrániť, kliknite pravým tlačidlom myši na názov kópie, kliknite na položku odstrániťa potom kliknite na tlačidlo OK.










