Posledná aktualizácia: 5. decembra 2017
Nedávno sme predstavili novú verziu služby Outlook.com s aktualizovaným vzhľadom a vylepšeným výkonom, zabezpečením a spoľahlivosťou. Inovácia sa týka všetkých e-mailových kont Outlook, Hotmail, Live alebo MSN.
Ak ste svoje konto Outlook.com pripojili k Outlooku 2016 alebo Outlooku 2013 ešte pred inováciou, jeho najlepšie fungovanie zabezpečíte tak, že ho opätovne pripojíte. Ak svoje inovované e-mailové konto opätovne nepripojíte, nebudete môcť prostredníctvom počítačových verzií Outlooku 2016 a 2013 odosielať ani prijímať e-maily zo služby Outlook.com. V takomto prípade sa môžu vyskytnúť chyby synchronizácie e-mailov a kalendára, ktoré sa vyriešia až po opätovnom pripojení. Naďalej budete môcť odosielať a prijímať e-maily cez web na lokalite www.Outlook.com.
|
|
Poznámka: Ak potrebujete podporu, môžete pomocou tlačidla Pomocník v službe Outlook.com vytvoriť žiadosť. |
Opätovné pripojenie konta
Skôr než začnete, zálohujte si všetky e-maily nachádzajúce sa v priečinkoch Koncepty a Pošta na odoslanie a tiež všetky položky v Denníku alebo Poznámkach. Môžete ich tiež premiestniť do iného priečinka. Ak ich nezálohujete alebo nepremiestnite, môžu sa odstrániť alebo sa nemusia odoslať, pretože budú uložené lokálne vo vašom počítači. Prečítajte si tento článok o zálohovaní e-mailov.
1. možnosť
Túto metódu použite v týchto prípadoch:
-
Outlook.com je jediné konto, ktoré používate prostredníctvom Outlooku 2016 alebo Outlooku 2013.
-
Máte problémy pri používaní vyhľadávania v Outlooku 2016 alebo Outlooku 2013.
-
Prejdite na Ovládací panel.
-
Windows 10:Kliknite na panel hľadania vo Windowse a zadajte text „ovládací panel“.
-
Windows 8 alebo 8.1: Stlačte a podržte kláves s logom Windows

-
Windows 7, Windows Vista alebo Windows XP: Kliknite na položky Štart > Ovládací panel.
-
-
Do vyhľadávacieho poľa v hornej časti okna zadajte výraz „Pošta“ a kliknite na ikonu Pošta.
-
Vyberte položky Zobraziť profily > Pridať.
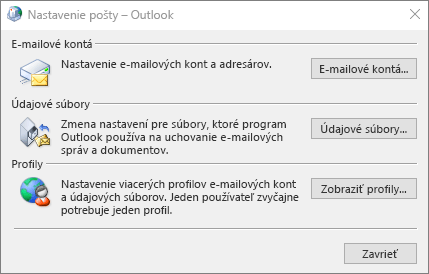
-
Do poľa Názov profilu zadajte názov profilu, ktorý chcete pridať, napríklad Outlook.com, a potom kliknite na položku OK.
-
Vyberte položku Ponúkať výber profilu a potom kliknite na položku OK.
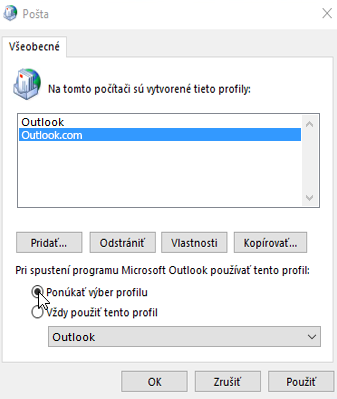
-
Spustite Outlook 2016 alebo Outlook 2013.
-
Po zobrazení výzvy vyberte nový profil, ktorý ste pridali v kroku 1.
-
Na karte Súbor vyberte v časti Informácie o konte položku Pridať konto.
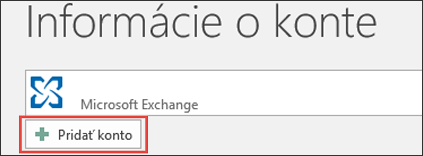
-
Vyberte možnosť E-mailové konto a zadajte svoje meno.
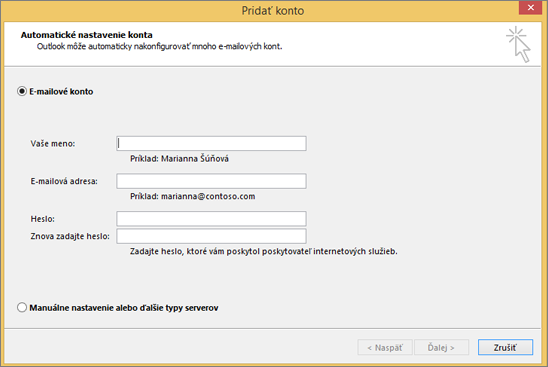
-
Zadajte adresu a heslo e-mailového konta, ktoré chcete pridať.
-
Znova zadajte svoje heslo a vyberte položku Ďalej.
Poznámka: Outlook automaticky spustí konfiguráciu konta, pričom najprv vytvorí sieťové pripojenie, potom vyhľadá nastavenia vášho konta a nakoniec sa prihlási do poštového servera.
-
Keď sa v okne zobrazí text Blahoželáme!, vyberte položku Dokončiť a reštartujte Outlook.
Poznámka: Outlook pridá vaše konto a automaticky spustí synchronizáciu údajov.
Poznámka: Ak sa opakovane zobrazuje výzva na zadanie poverení, možno je v konte Outlook.com zapnuté dvojstupňové overenie. Ak chcete tento problém vyriešiť, bude potrebné vytvoriť heslo aplikácie slúžiace na pridanie konta v Outlooku.
-
Overte, či sú vaše e-maily, plánované činnosti, kontakty a úlohy zosynchronizované s programom Outlook 2016 alebo Outlook 2013. Keď ste si istí, že je všetko zosynchronizované, môžete starý profil aplikácie Outlook odstrániť. Ak zistíte, že niektoré informácie chýbajú, napríklad plánované činnosti alebo kontakty, ktoré ste vytvorili len nedávno, môžete Outlook zavrieť, potom ho opäť otvoriť v starom profile a exportovať údaje. Prejdite späť do nového profilu a importujte údaje. Podrobné kroky na exportovanie alebo importovanie nájdete v témach Exportovanie alebo zálohovanie e-mailov, kontaktov a kalendára do súboru .pst v Outlooku a Importovanie e-mailov, kontaktov a kalendára z outlookového .pst súboru.
-
Otvorte Outlook.
-
Na karte Súbor vyberte v časti Informácie o konte položky Nastavenie kont > Nastavenie kont.
-
Na karte E-mail vyberte e-mailové konto, ktoré chcete odstrániť, a potom vyberte na miniatúrnom paneli s nástrojmi položku Odstrániť.
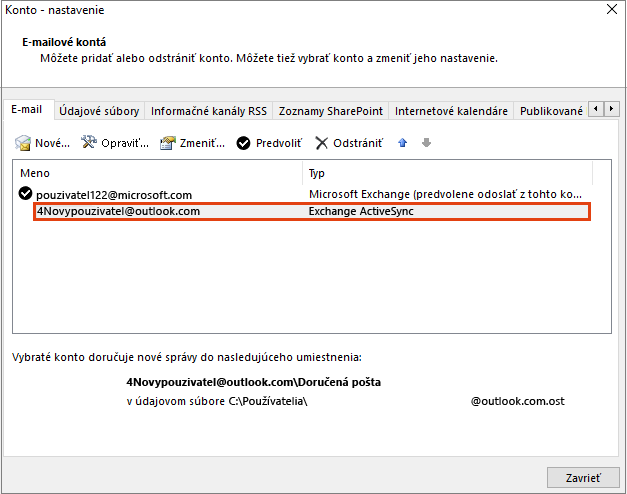
-
Po upozornení na odstránenie všetkého obsahu v režime offline vyberte tlačidlo Áno a potom tlačidlo Zavrieť.
2. možnosť
Tento postup použite, ak máte v profile aplikácie Outlook 2016 alebo Outlook 2013 viacero kont:
Skôr ako začnete, odporúčame vám v programe Outlook 2016 alebo Outlook 2013 zálohovať e-maily, kalendáre, kontakty a úlohy, pretože Outlook 2016 alebo Outlook 2013 sa nemusel istý čas synchronizovať so službou Outlook.com. Pozrite si tento článok o zálohovaní e-mailov.
-
Otvorte Outlook.
-
Na karte Súbor vyberte v časti Informácie o konte položky Nastavenie kont > Nastavenie kont.
-
Na karte E-mail vyberte e-mailové konto, ktoré chcete odstrániť, a potom vyberte na miniatúrnom paneli s nástrojmi položku Odstrániť.
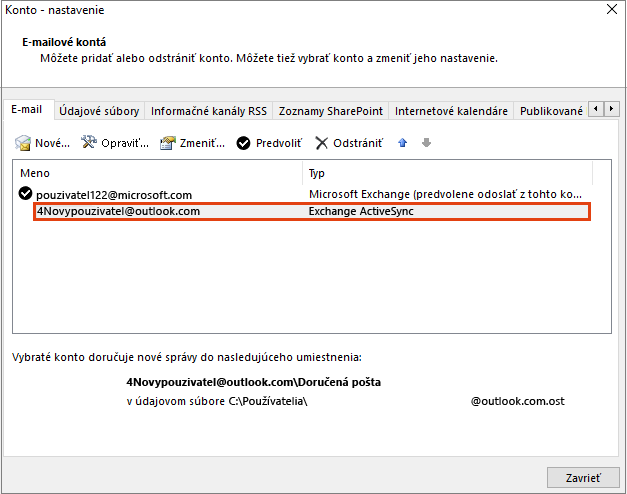
-
Po upozornení na odstránenie všetkého obsahu v režime offline vyberte tlačidlo Áno a potom tlačidlo Zavrieť.
-
Spustite Outlook 2016 alebo Outlook 2013.
-
Na karte Súbor vyberte v časti Informácie o konte položku Pridať konto.
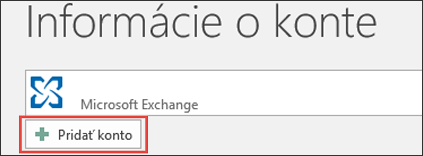
-
Vyberte možnosť E-mailové konto a zadajte svoje meno.
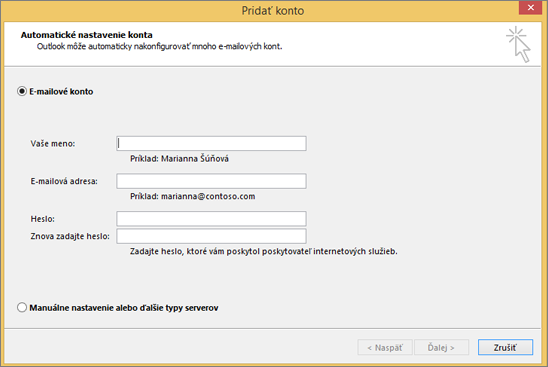
-
Zadajte adresu a heslo e-mailového konta, ktoré chcete pridať.
-
Znova zadajte svoje heslo a vyberte položku Ďalej.
-
Keď sa v okne zobrazí text Blahoželáme!, vyberte položku Dokončiť.
Dôležité: Ak sa opakovane zobrazuje výzva na zadanie poverení, možno je v konte Outlook.com zapnuté dvojstupňové overenie. Ak chcete tento problém vyriešiť, bude potrebné vytvoriť heslo aplikácie slúžiace na pridanie konta v Outlooku.
Známe problémy po pripojení Outlooku k službe Outlook.com
Ak sa po pripojení konta Outlook.com vyskytnú problémy, pozrite si tému Opravy alebo alternatívne riešenia nedávnych problémov v Outlooku pre Windows.
Ak máte viac zariadení s Outlookom 2016 alebo Outlookom 2013, ktoré sú pripojené ku kontu Outlook.com, budete ich k svojmu kontu Outlook.com musieť znova pripojiť.
Poznámka: K službe Outlook.com nemusíte znova pripojiť svoje mobilné telefóny.
Opätovné pripojenie nebude mať vplyv na e-maily v službe Outlook.com (všetky e-maily a priečinky okrem priečinkov Koncepty a Pošta na odoslanie), položky kalendára, kontaktov ani úloh. Po opätovnom pripojení sa e-maily, kalendár, kontakty a úlohy v službe Outlook.com opäť začnú synchronizovať s počítačovou verziou Outlooku.
Ak však máte správy v priečinkoch Koncepty a Pošta na odoslanie alebo položky v Denníku či Poznámkach, môžu sa odstrániť alebo zostať neodoslané, pretože sa ukladajú lokálne vo vašom počítači. Pred opätovným pripojením ich bude nutné zálohovať alebo odstrániť z iného priečinka. Prečítajte si tento článok o zálohovaní e-mailov.
Aplikáciu Outlook pre mobilné telefóny nemusíte znova pripojiť k službe Outlook.com.
Nie, Outlook 2016 pre Mac a Outlook for Mac 2011 nemusíte znova pripojiť k službe Outlook.com. Inovácia ovplyvňuje len Outlook 2016 a Outlooku 2013 pre Windows.
Outlook vytvára zoznam funkcie Automatické dokončovanie ukladaním mien a adries adresátov e-mailových správ, ktoré ste odoslali v minulosti. Keďže sa vytvorí nový profil, opätovné pripojenie k službe Outlook.com vynuluje zoznam funkcie Automatické dokončovanie. Ďalšie informácie o spravovaní zoznamu funkcie Automatické dokončovanie nájdete v tomto článku.
Ak máte problémy s podrobnými pokynmi uvedenými vyššie, kontaktujte pomocou odkazu pod témou zástupcov oddelenia podpory.
Odošlite nám komentár
Ceníme si vaše pripomienky. Nižšie nám odošlite komentár a dajte vedieť, či bolo niektoré z týchto riešení pre vás užitočné. Ak nie, povedzte nám o probléme viac vrátane toho, aké chybové hlásenie sa zobrazilo. Informácie použijeme na to, aby sme váš problém ďalej preskúmali.
Súvisiace témy
Opravy alebo alternatívne riešenia nedávnych problémov v službe Outlook.com Získanie pomoci so službou Outlook.com Pridanie konta Outlook.com v Outlooku pre Windows Vytvorenie profilu v Outlooku
Stále potrebujete pomoc?
|
|
Ak chcete získať podporu v Outlook.com, kliknite sem alebo vyberte Pomocníka na paneli s ponukami a zadajte dotaz. Ak problém svojpomocne nevyriešite, posuňte sa nadol na položku Stále potrebujete pomoc? a vyberte možnosť Áno. Ak nás chcete kontaktovať v Outlook.com, musíte sa prihlásiť. Ak sa nemôžete prihlásiť, kliknite sem. |
|
|
|
Ďalšiu pomoc s kontom Microsoft a predplatnými nájdete v Pomocníkovi pre konto a fakturáciu. |
|
|
|
Ak chcete získať pomoc a riešiť problémy s inými produktmi a službami spoločnosti Microsoft, sem zadajte problém. |
|
|
|
Zverejňujte otázky, sledujte diskusie a zdieľajte svoje poznatky na lokalite Outlook.com Community. |













